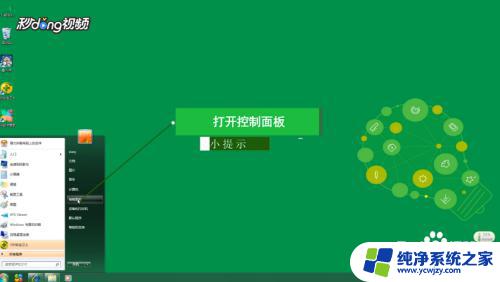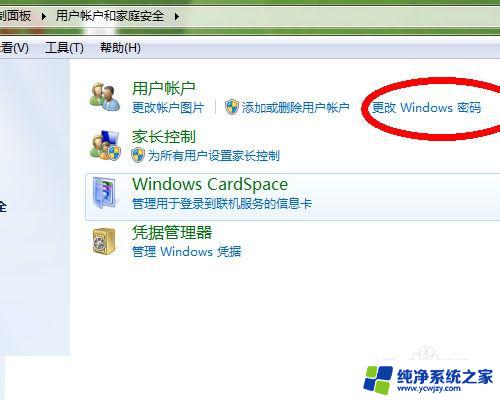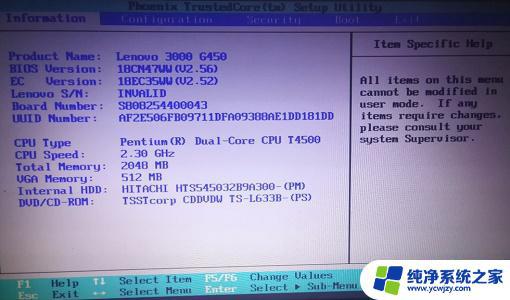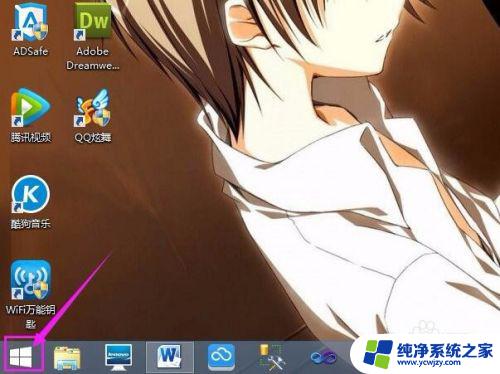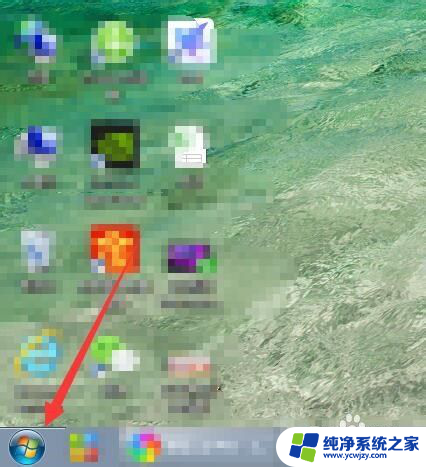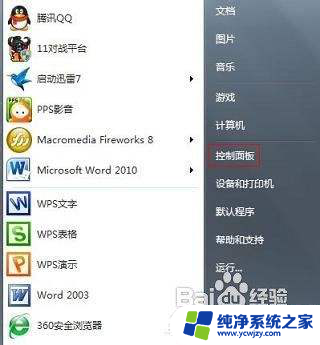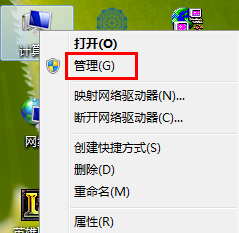电脑如何设置三道密码win7 win7系统密码设置教程
电脑如何设置三道密码win7,在当今数字化时代,电脑已经成为我们生活中不可或缺的工具之一,为了保护个人信息的安全,设置密码已成为使用电脑的必要步骤之一。尤其是对于使用Win7操作系统的用户来说,掌握如何设置三道密码是非常重要的。本文将为大家介绍Win7系统密码设置的教程,帮助大家更好地保护个人隐私和电脑安全。无论是登录密码、开机密码还是BIOS密码,正确设置密码将极大地提升电脑的安全性,防止他人非法访问和侵犯个人隐私。让我们一起来学习如何设置这三道密码,保护自己的电脑安全吧!
方法如下:
1.第一个是系统用户密码。点击电脑左下角的“开始”按钮,然后点击“控制面板”选项。接着点击“用户账户”选项,进入后就可以创建系统用户密码,需要输入两遍密码才可以生效,最后点击“确定”按钮。
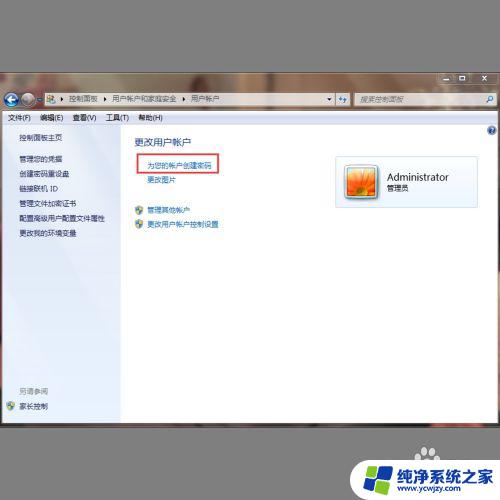
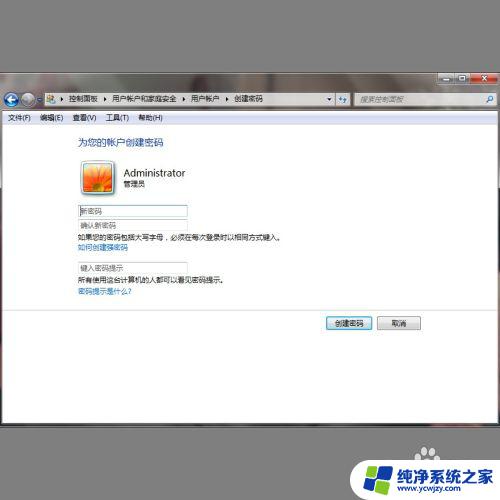
2.第二个是系统启动密码。我们按快捷键“win+r”打开运行窗口,然后输入“Syskey”按回车键或者点击确定进入下一步。

3.然后就会弹出“保证Windows账号数据库的安全”窗口,在窗口中点击“更新”按钮。接着就会弹出“启动密钥”窗口,选中“密码启动”选项并输入启动时的密码,最后点击“确定”按钮即可。

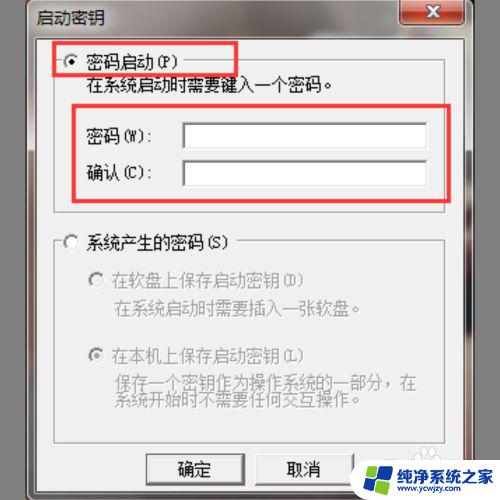
4.第三个是BIOS密码。我们在电脑开机时按Delete键进入BIOS设置,然后用方向键将光标移动到“Advanced BIOS Features”选项并点击回车键。接着找到“Security Option”或者“Password Check”选项并将其设置为“System”,然后按Esc键回到主界面。在主页面将光标移动到“Set Supervisor Password”,在出现的窗口中输入密码并按回车键即可设置成功。

以上就是Win7电脑如何设置三道密码的全部内容,需要的用户可以根据本文的步骤进行操作,希望对大家有所帮助。