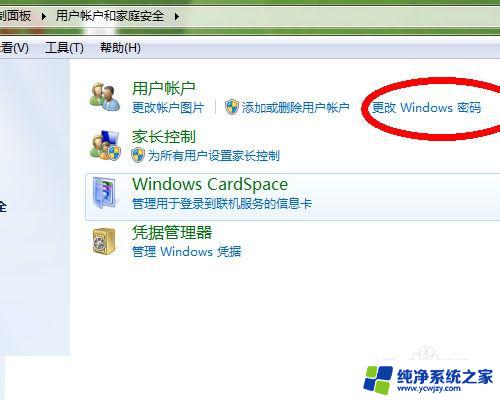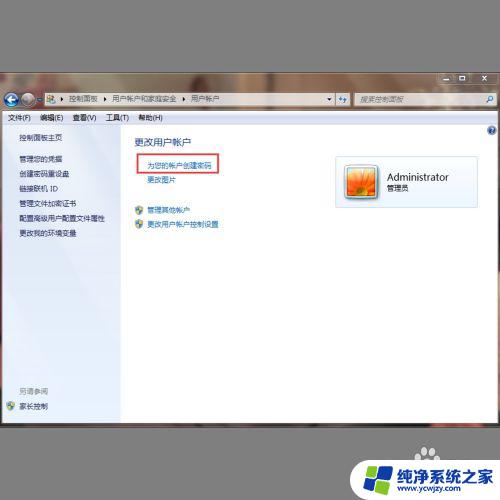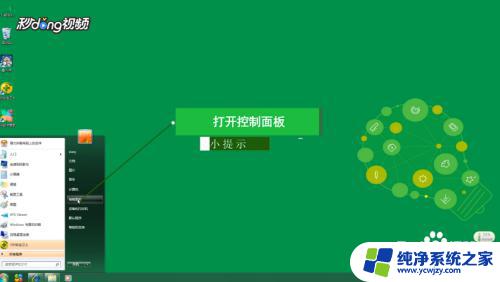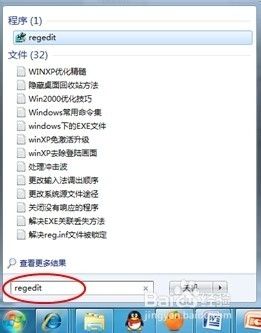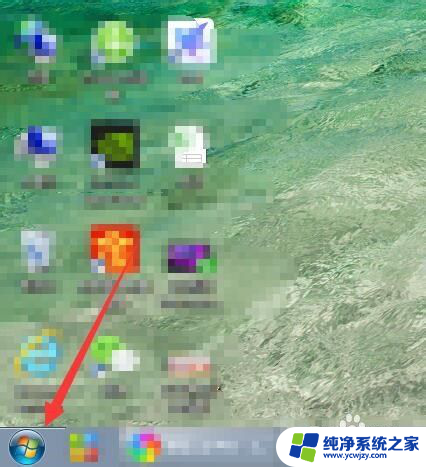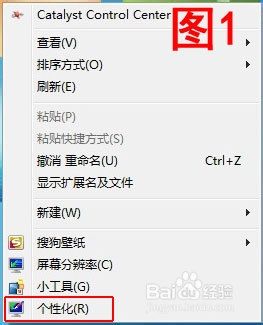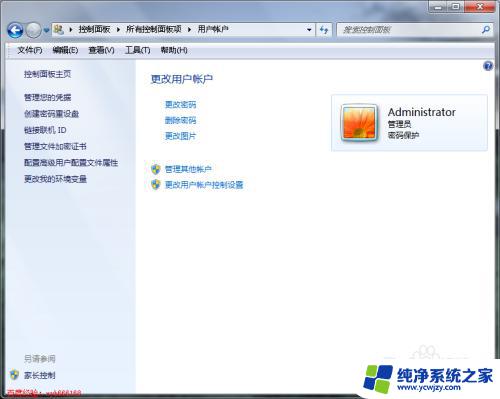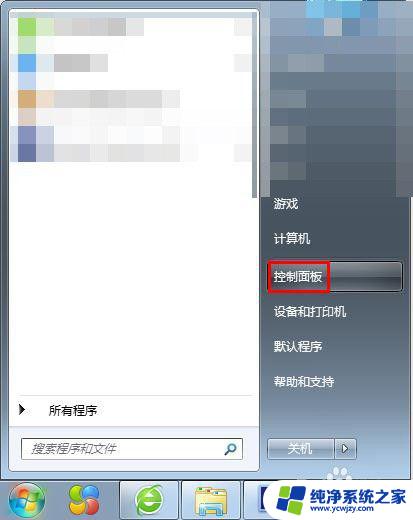win7电脑图片密码怎么设置 电脑文件夹如何设置图片密码
win7电脑图片密码怎么设置,在日常使用电脑的过程中,我们难免会遇到一些私密文件需要保密,此时设置文件夹图片密码就是一个不错的选择,那么在win7电脑中如何设置图片密码呢?其实方法很简单,只需按照以下步骤即可。首先右键点击要设置密码的文件夹,选择属性;其次,在弹出的属性窗口中选择自定义,点击更改图标;最后,在弹出的更改图标窗口中选择浏览,选中一张自己喜欢的图片并确认,然后在下方的键入密码中输入密码并确认,这样就完成了文件夹的图片密码设置。设置完成后,每次打开该文件夹,都需要输入密码才能够查看该文件夹中的内容。这种简单而有效的方式能够在一定程度上增强私密文件的保密性。
具体方法:
1.鼠标移动到【开始】,点击鼠标右键。
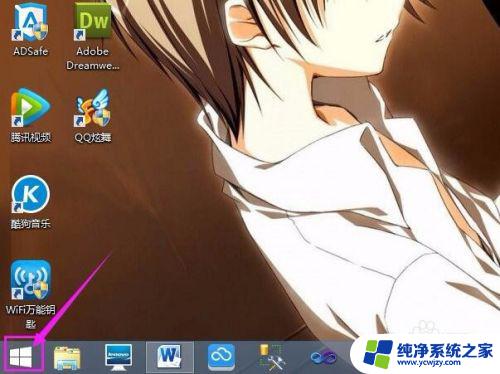
2.点击【控制面板】。
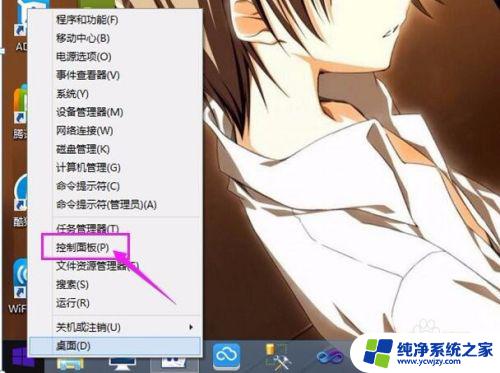
3.点击【用户账户和家庭安全】
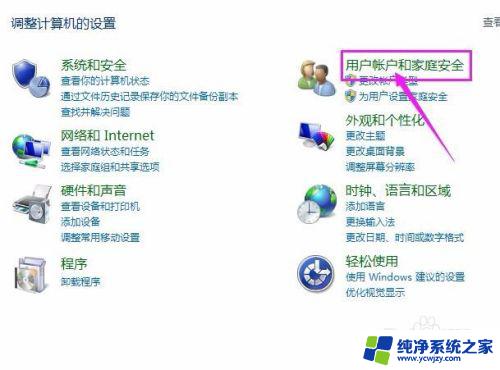
4.点击【用户账户】。
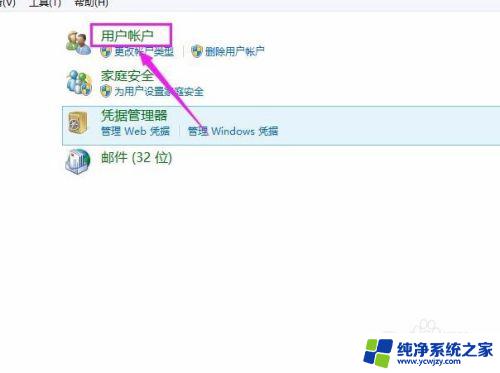
5.点击【在电脑设置中更改我的账户信息】。
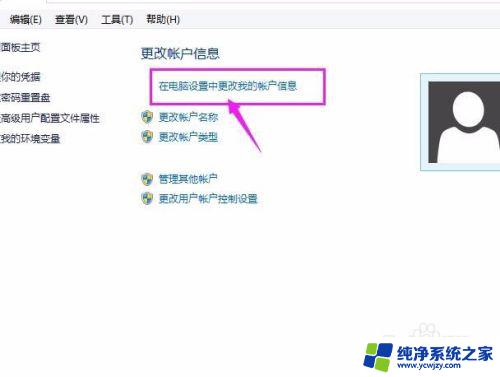
6.点击【登录选项】。
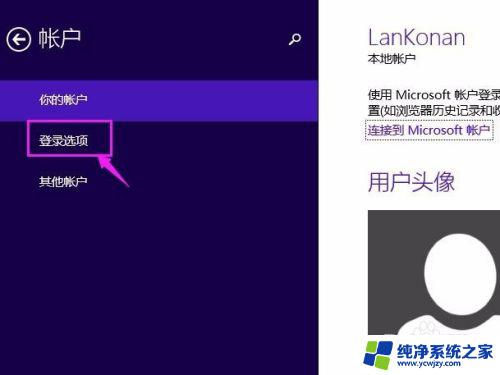
7.点击【图片密码】下的【添加】。
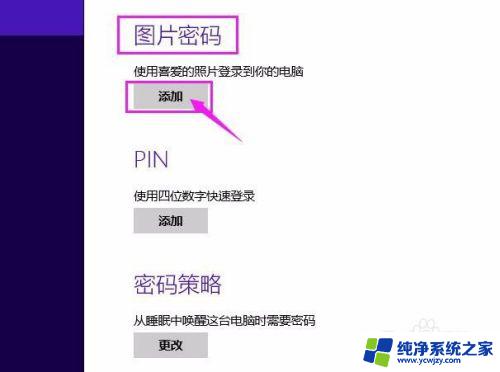
8.输入现在的账户密码,点击【确定】。
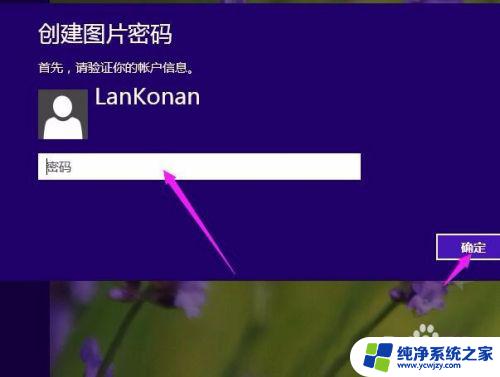
9.点击【选择图片】。

10.点击【使用这张图片】。
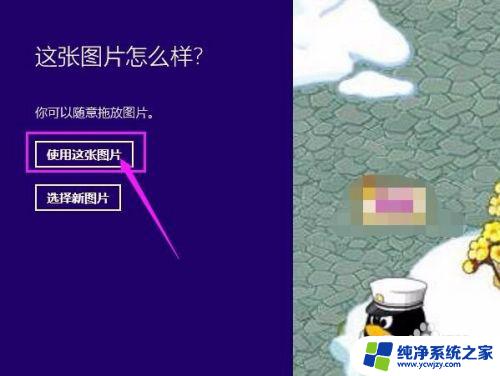
11.选择图片后,画出三个手势,并确认。

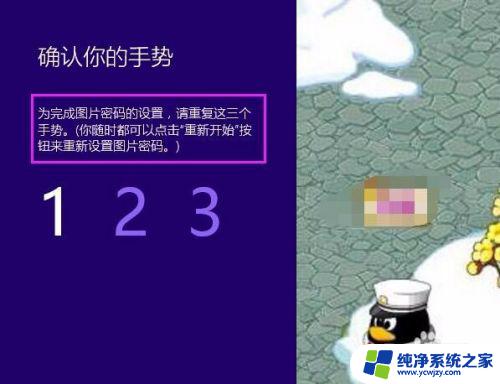
12.最后页面会出现提示,恭喜设置图片密码成功。

以上就是如何设置win7电脑的图片密码的全部内容,如果您遇到类似问题,可以尝试按照本文所述的方法解决,希望这篇文章能对您有所帮助。