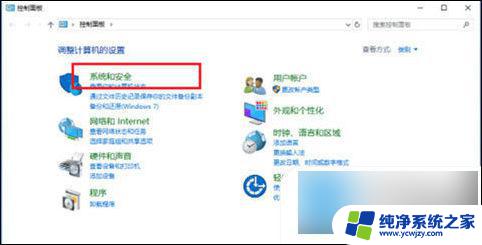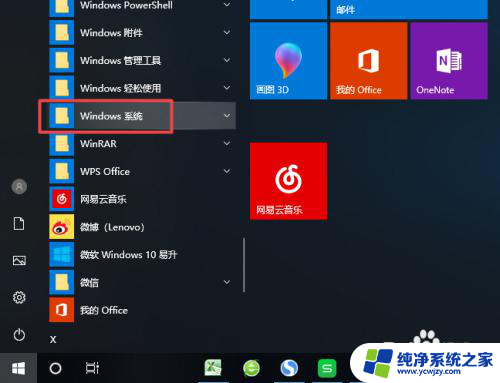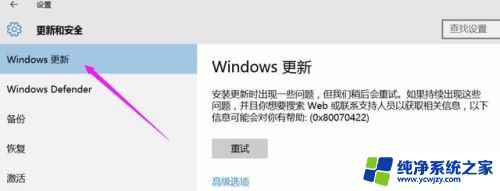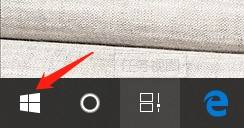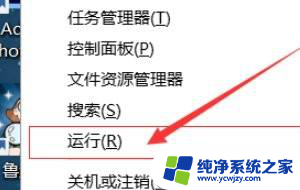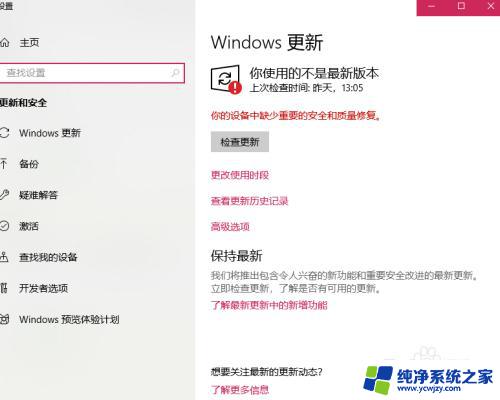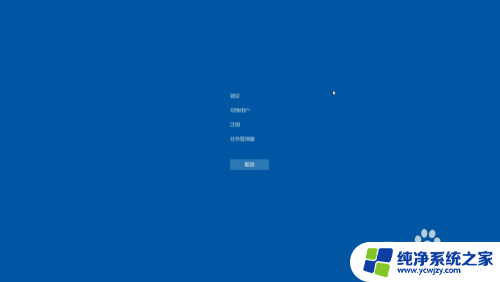win10怎么关闭是否进行更改 Win10如何关闭每次打开程序时的更改提示
更新时间:2023-09-18 15:59:38作者:yang
win10怎么关闭是否进行更改,Win10作为目前最新的操作系统之一,其强大的功能和用户友好的界面备受用户青睐,有时候在每次打开程序时,系统会弹出一个更改提示框,给用户造成一定的困扰。Win10如何关闭这个提示呢?在本文中我们将为大家详细介绍Win10关闭每次打开程序时的更改提示的方法,让您的使用体验更加顺畅。
具体步骤:
1.win10怎么关闭是否进行更改

2.每次打开应用程序都会弹出这样一个窗口,真的很烦。这里教大家如何来关闭这样的提示
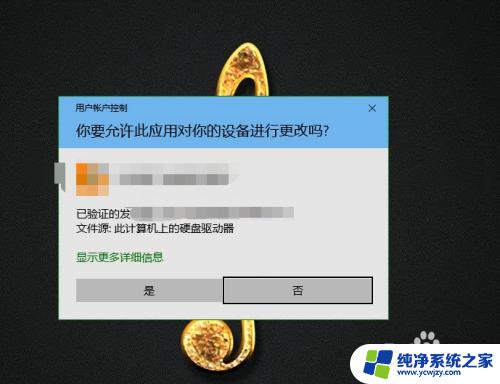
3.首先在你的计算机上找到控制面板

4.在控制面板里选择安全和维护
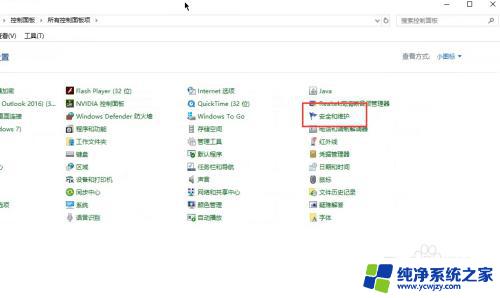
5.随后将这里的通知调整到最后不通知
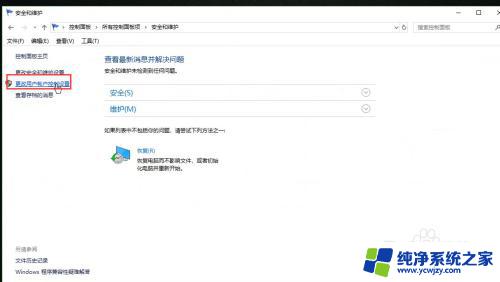
6.调整如下,点击确定
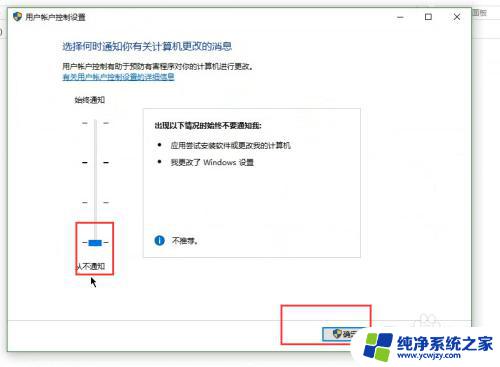
7.随后点击是,确定即可完成,其它操作系统方式一致
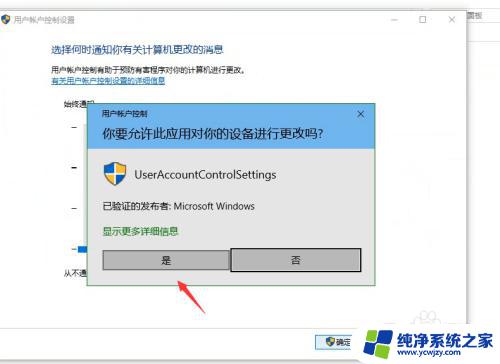
以上是Win10关闭是否进行更改提示的全部内容,如果还有不清楚的地方,您可以按照小编的方法进行操作,希望这能够帮助到大家。