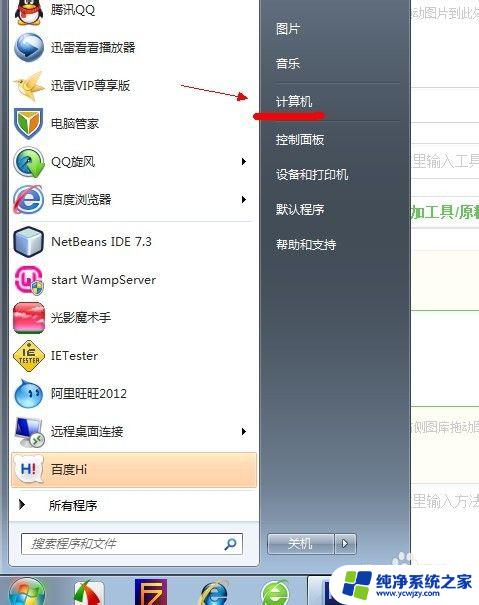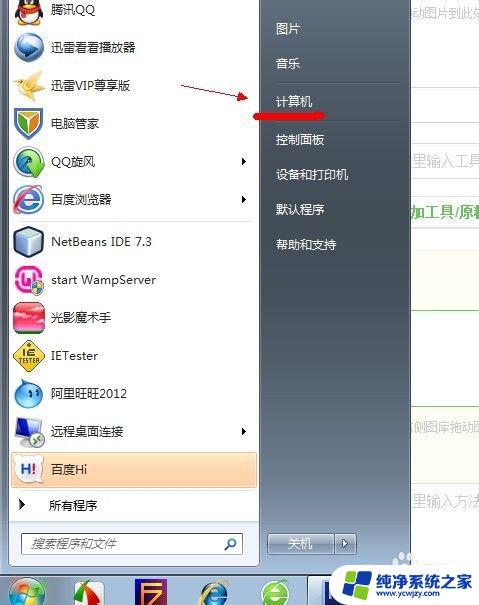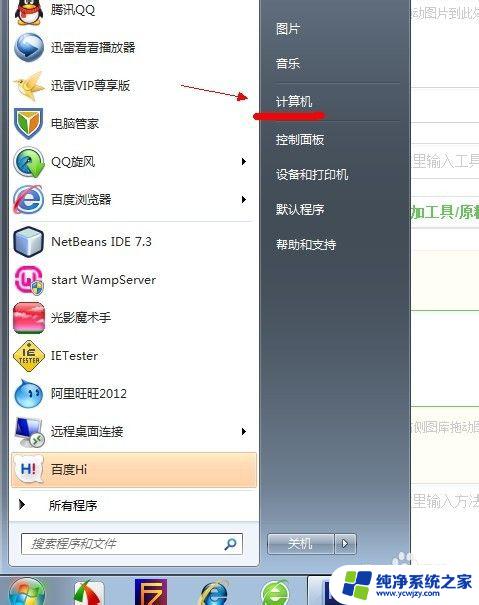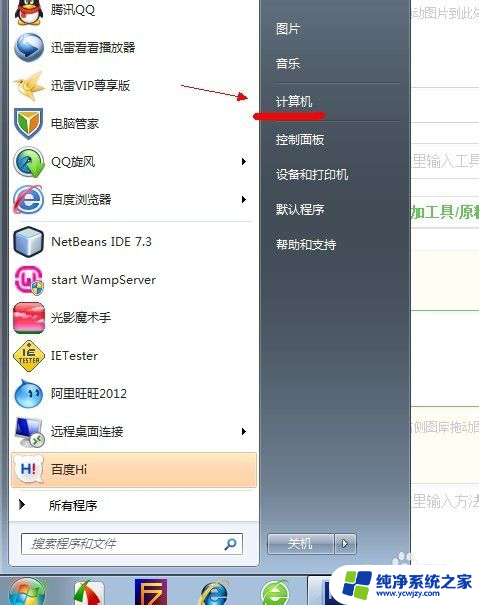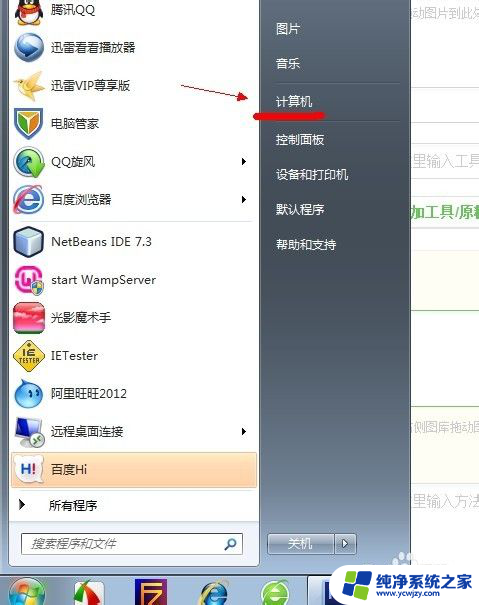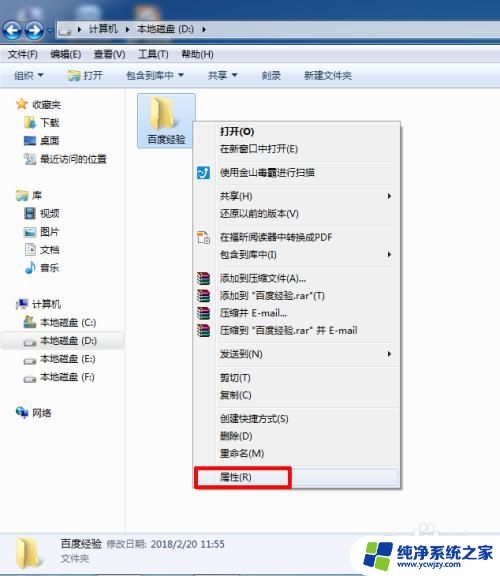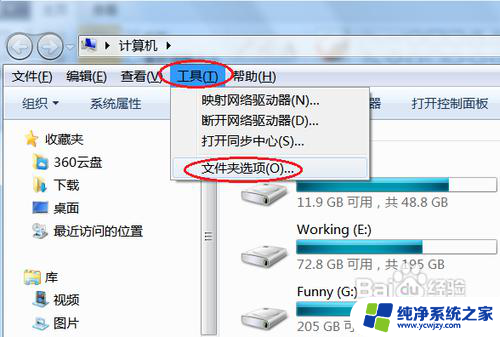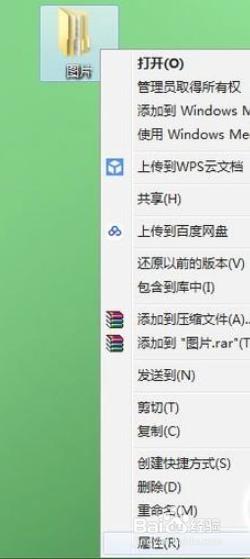win7系统如何显示隐藏文件夹 win7系统如何显示隐藏的文件夹
更新时间:2023-10-05 17:06:01作者:xiaoliu
win7系统如何显示隐藏文件夹,当我们使用Windows 7操作系统时,有时候会遇到需要查看或隐藏文件夹的情况,在Win7系统中,显示或隐藏文件夹可以通过简单的步骤轻松完成。对于那些希望保护隐私或寻找特定文件的用户来说,隐藏文件夹是一个非常实用的功能。有时候我们也需要显示隐藏的文件夹,以便进行一些系统调整或查找隐藏的文件。Win7系统如何显示或隐藏文件夹呢?让我们来一起了解一下。
步骤如下:
1.点左下角“开始”菜单,再点击“计算机”。
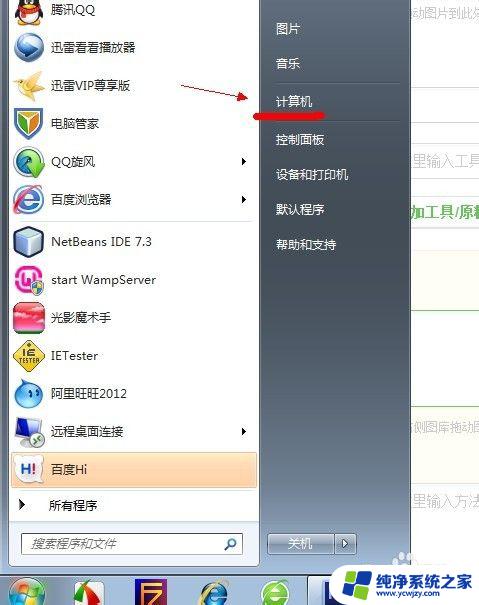
2.点击窗口顶部靠左位置的“组织”菜单,选择其中的“文件夹和搜索选项”。
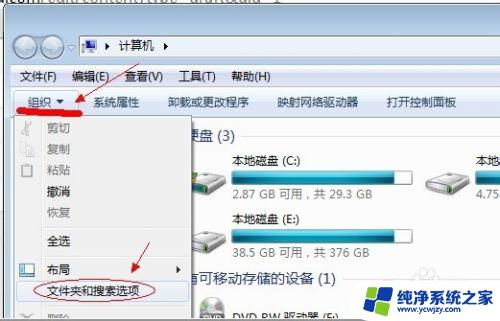
3.在弹出的窗口里点击切换到“查看”选项卡。
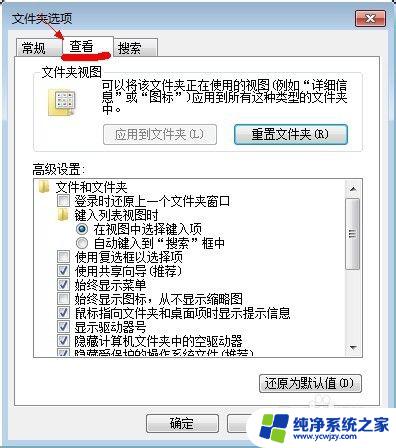
4.在窗口中部位置下拉滚动条,找到“显示隐藏的文件、文件夹或驱动器”。把前面的圈圈选中,然后点击确定。
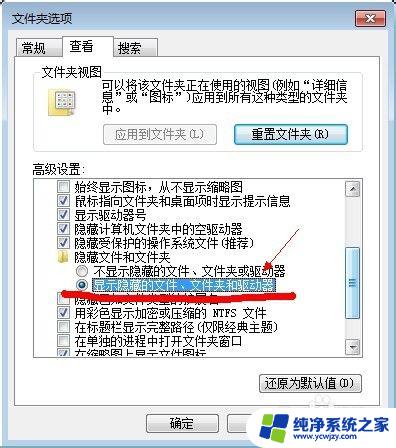
5.这时电脑中的隐藏文件和文件夹就都可以看到了。
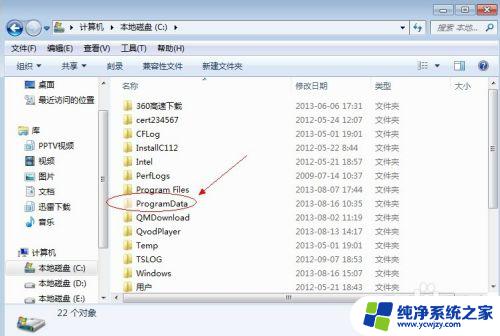
以上是win7系统如何显示隐藏文件夹的全部内容,需要的用户可以根据小编的步骤进行操作,希望对大家有所帮助。