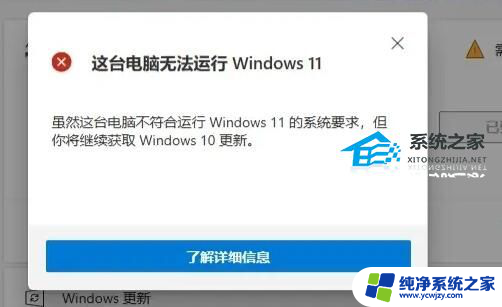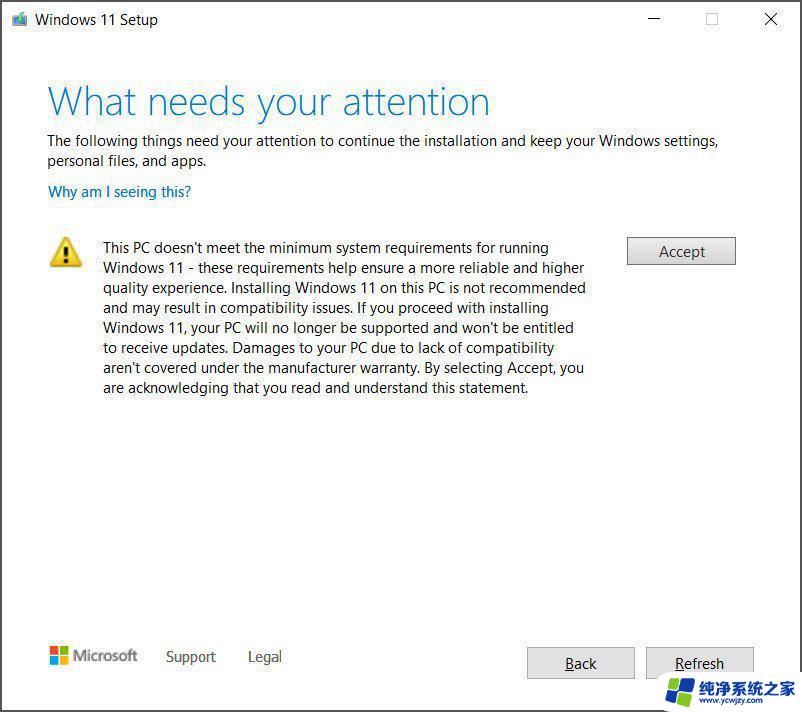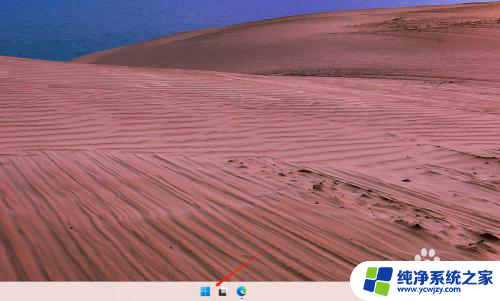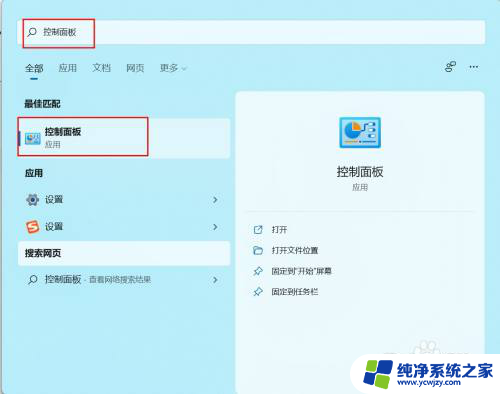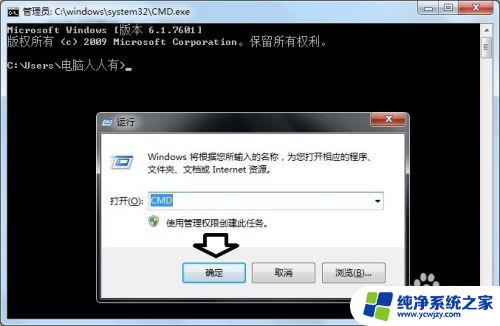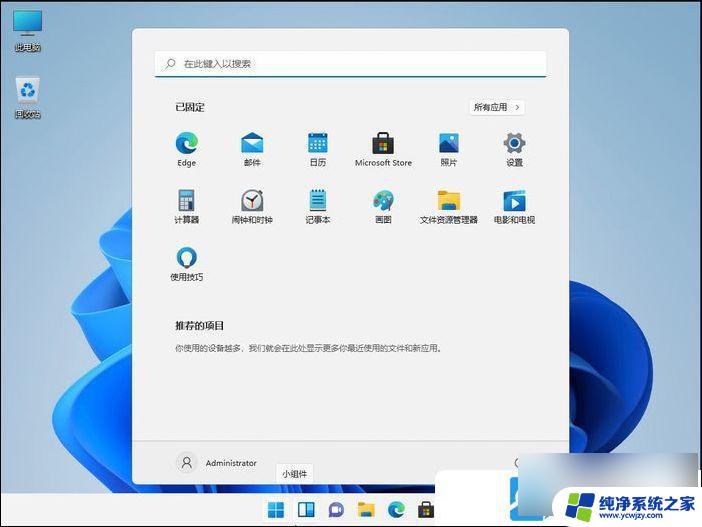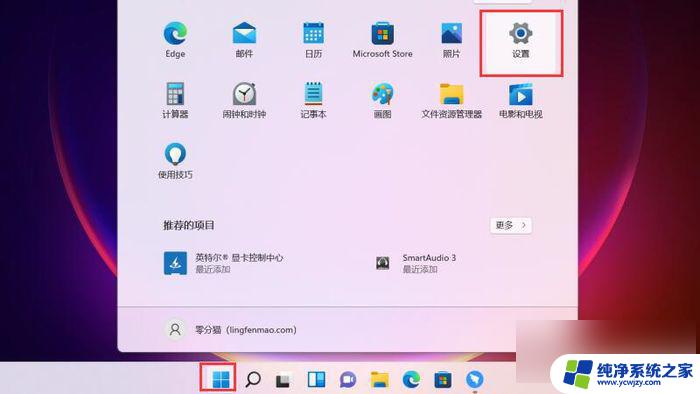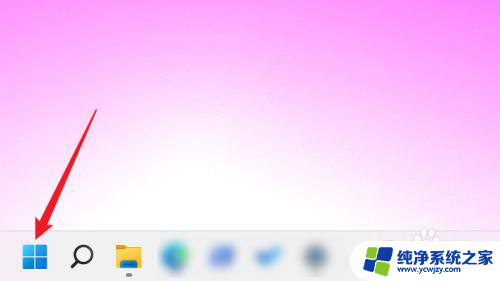win11查看ssd状况 Windows11上检测SSD运行状况的步骤和方法
随着Windows11的发布,许多用户对于如何检测SSD的运行状况产生了兴趣,SSD(固态硬盘)作为一种重要的存储设备,对于计算机系统的性能和稳定性起着至关重要的作用。了解如何检测SSD的运行状况对于保障系统的正常运行至关重要。在本文中我们将介绍在Windows11上检测SSD运行状况的步骤和方法,帮助用户更好地了解和监控自己的SSD设备。无论是新手还是有经验的用户,都可以通过以下步骤来获取SSD的相关信息,以便及时采取必要的措施来保护和维护SSD的健康状态。
方法一:使用 WMIC
1、使用按键组合Win+R,键入 wmic,然后按或单击“确定”。Enter
2、现在,键入或粘贴以下命令以检查 SSD 运行状况:diskdrive get status
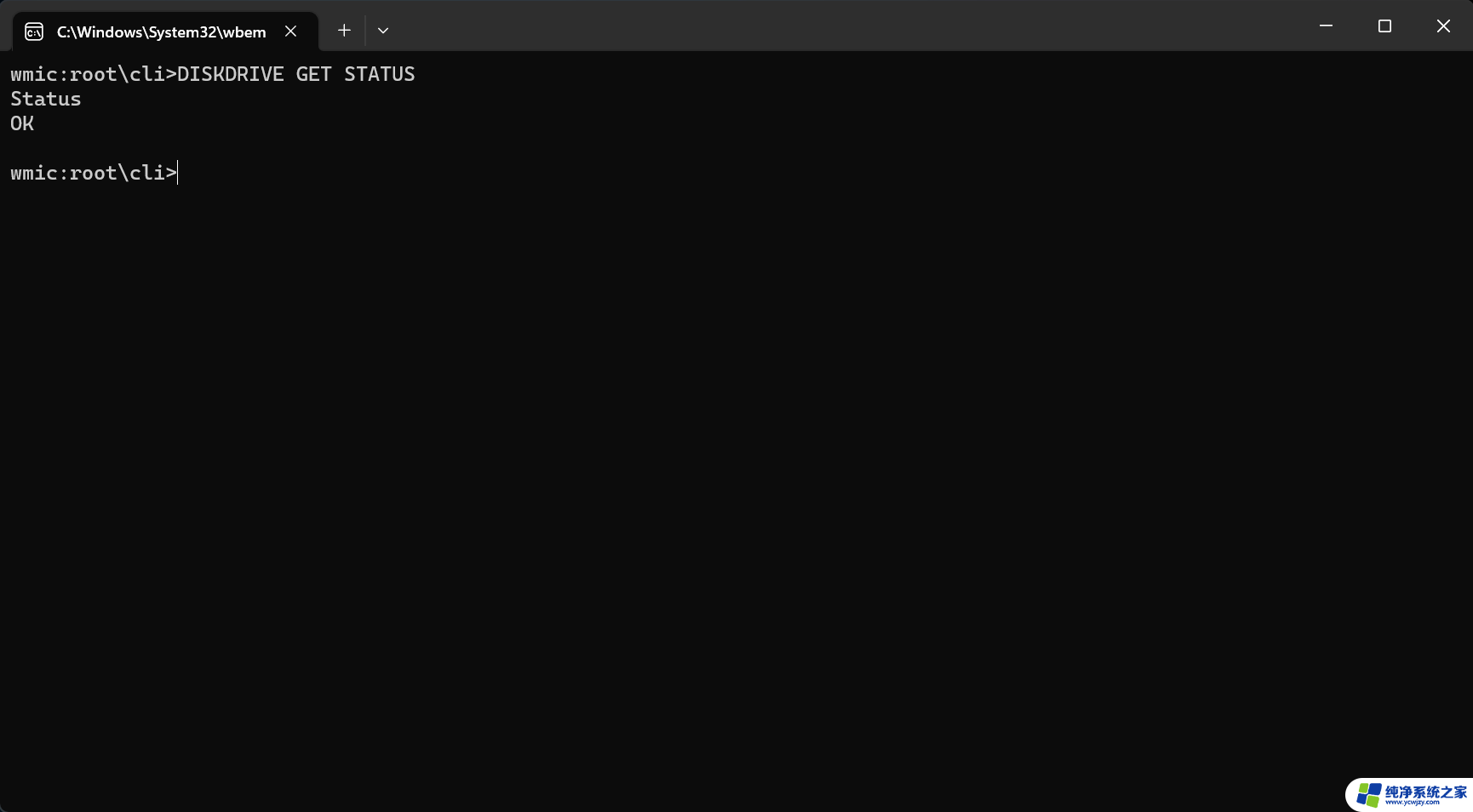
如果您收到“状态: 正常”消息,则您的 SSD 驱动器运行正常。如果收到“状态: Pred 失败”消息,请开始从 SSD 备份数据,因为它存在严重问题并且即将失败。
如果您的SSD已死,我们有一个关于如何恢复SSD并使其工作的综合指南。
方法二:使用“设置”检查 SSD 驱动器运行状况
1、单击“开始”按钮,然后选择“设置”。
2、从“系统”选项卡中,转到“存储”。
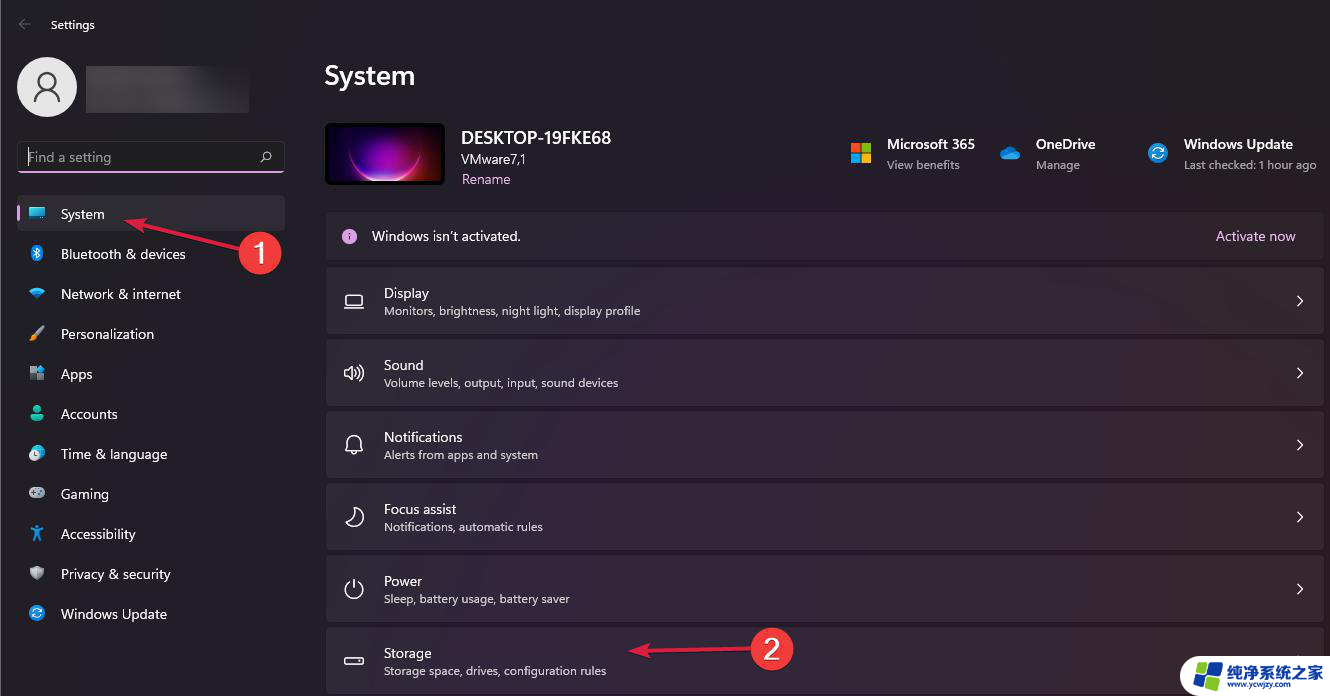
3、现在,在右侧窗格中向下滚动,选择高级存储设置,然后从菜单中选择磁盘和卷。
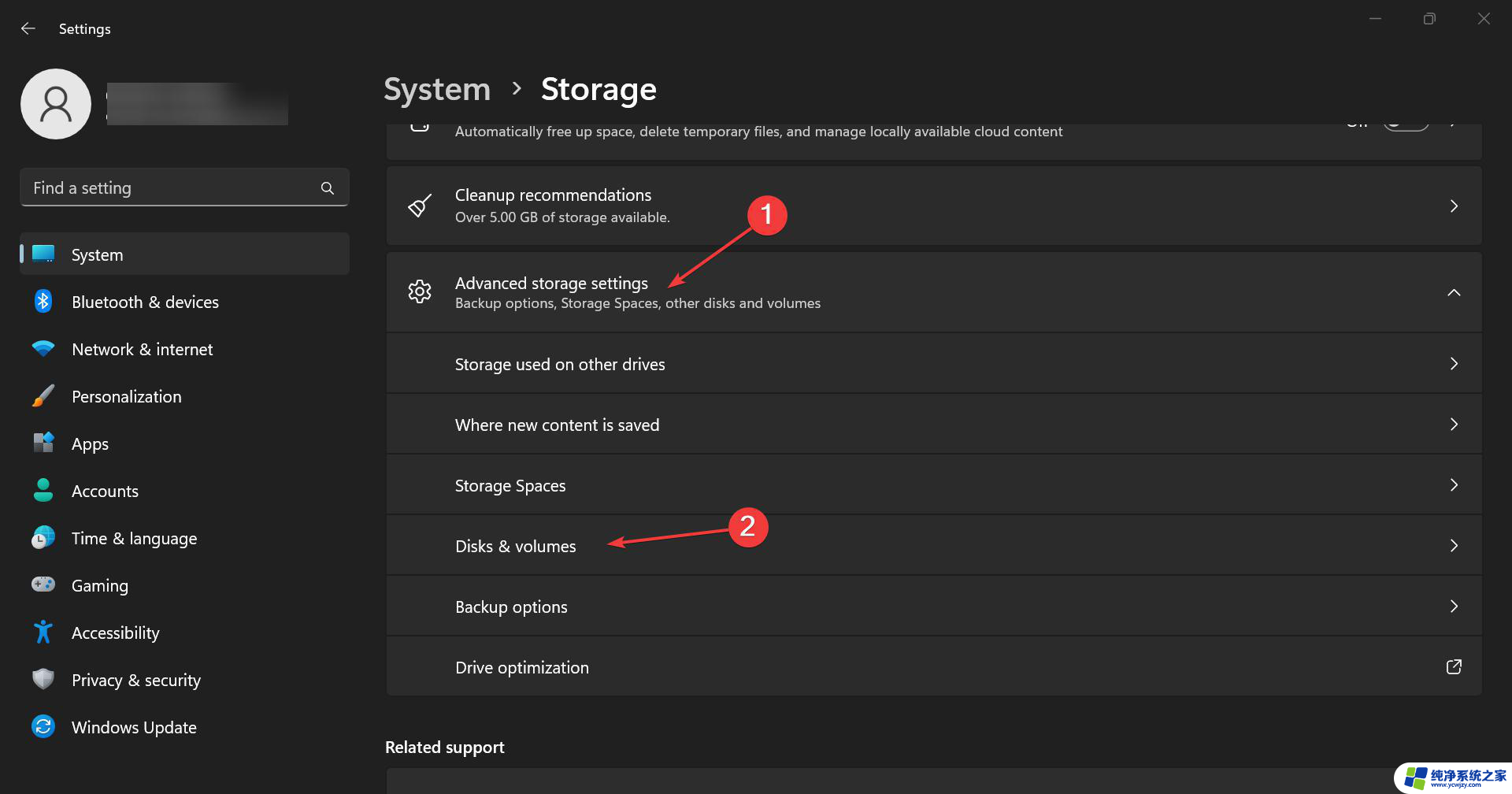
4、单击固态硬盘上的属性按钮。
5、如果向下滚动,您将看到驱动器运行状况信息,其中包含有关估计剩余寿命和温度的其他数据。
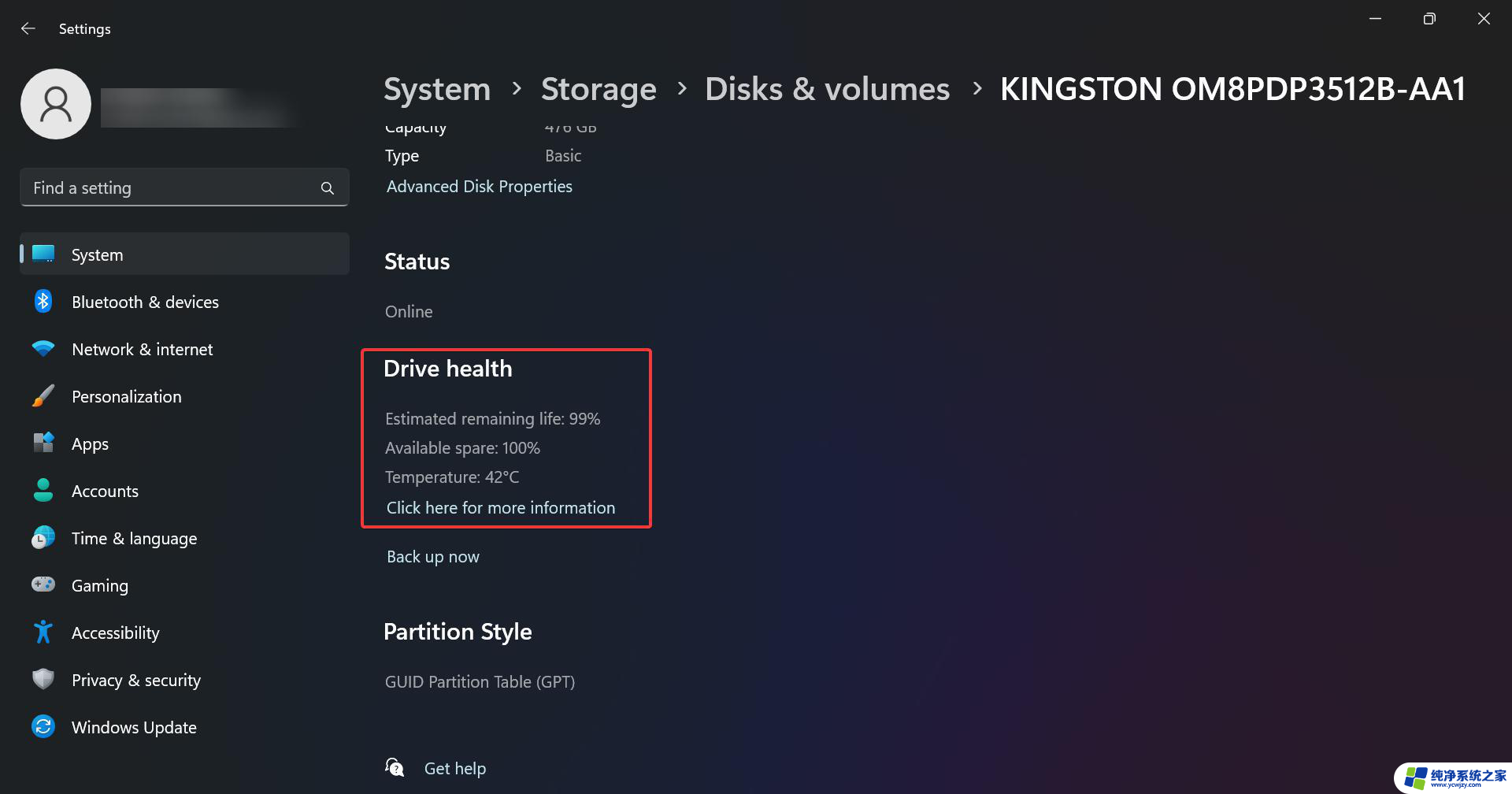
6、在我们的示例中,驱动器运行正常。但您可能会收到一条消息,指出警告:可靠性已降低和/或估计剩余寿命较低。这应该表明您开始从中备份数据并尽快替换它。
以上是关于如何检查Win11中SSD状况的全部内容,如果您遇到类似问题,可以参考本文中介绍的步骤进行修复,希望对大家有所帮助。