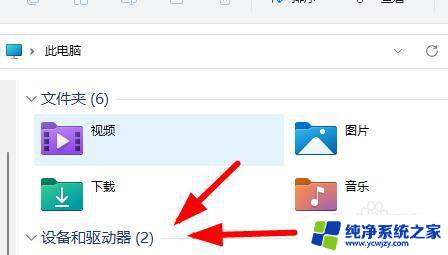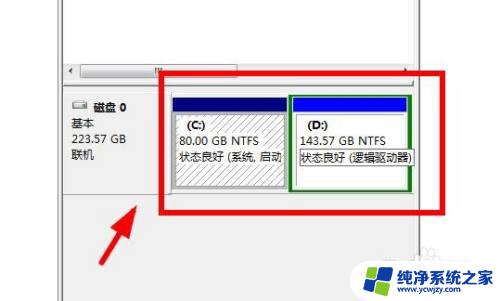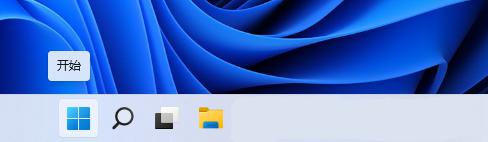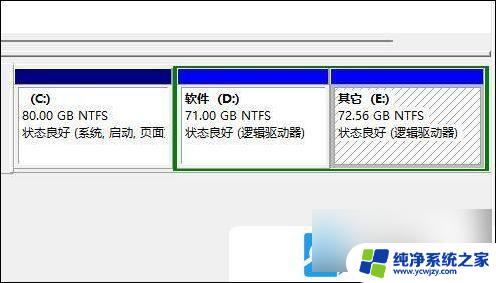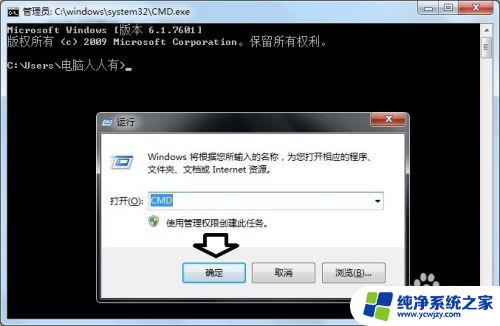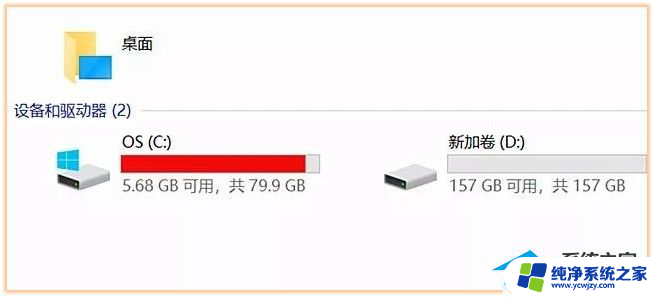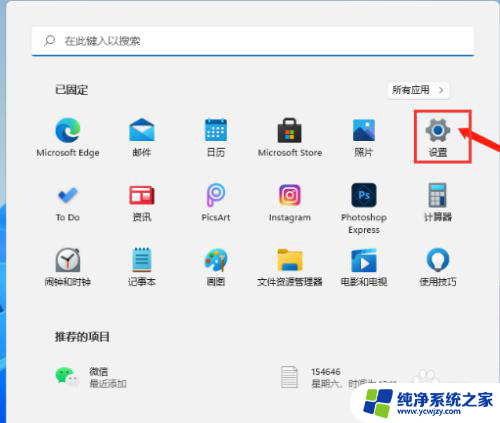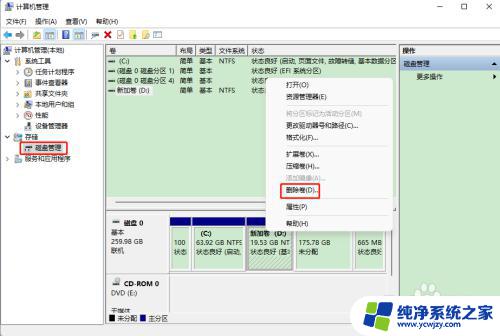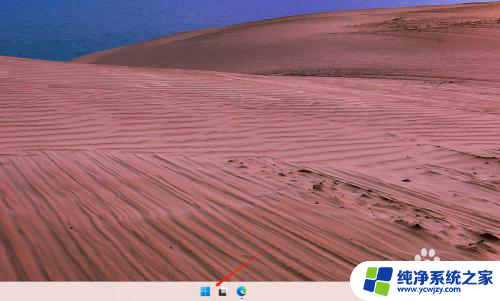windows11怎么看c盘d盘 WIN11系统电脑如何查看C盘存储使用情况
更新时间:2023-11-20 09:41:48作者:yang
windows11怎么看c盘d盘,Windows 11作为最新的操作系统版本,为用户提供了更加便捷和直观的方式来查看C盘和D盘的存储使用情况,对于电脑用户而言,了解磁盘空间的分配情况是至关重要的,它不仅可以帮助我们及时清理垃圾文件,释放存储空间,还可以提高电脑的运行速度和性能。在Windows 11系统中,我们应该如何查看C盘和D盘的存储使用情况呢?接下来我们将详细介绍几种简单而有效的方法,帮助您轻松掌握电脑存储的动态。
具体方法:
1.进入电脑桌面后,点击左下角【开始】按钮。
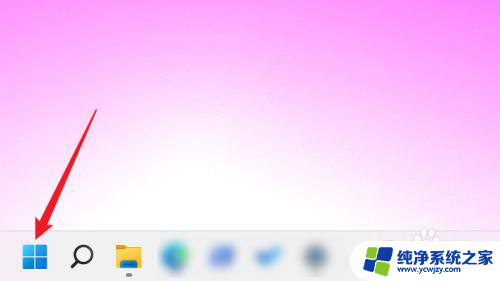
2.在【开始】页中,点击【设置】。
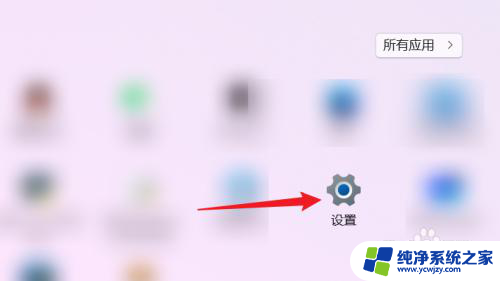
3.进入【设置】页后,点击左侧【系统】。
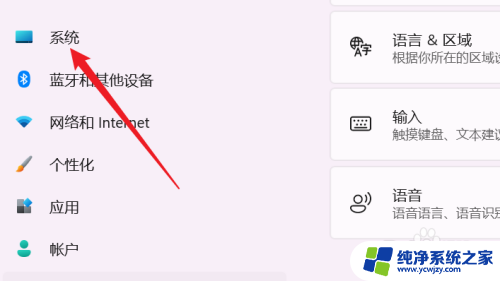
4.在右侧的【系统】页面中,下滑该页面并点击【存储】项。
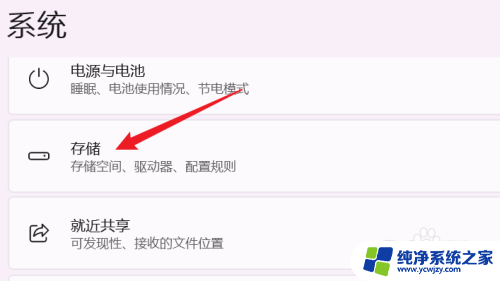
5.最后,在【系统>存储】页面中,即可查看系统C盘的存储使用情况。
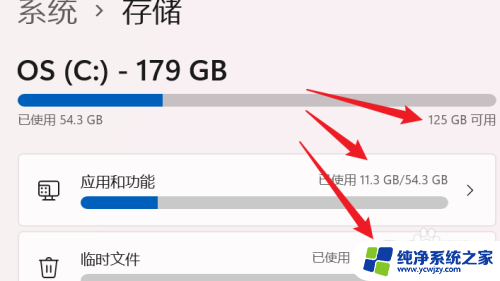
以上就是如何查看C盘和D盘的全部内容了,如果您还不了解可以根据本文提供的方法进行操作。希望这篇文章对您有所帮助!