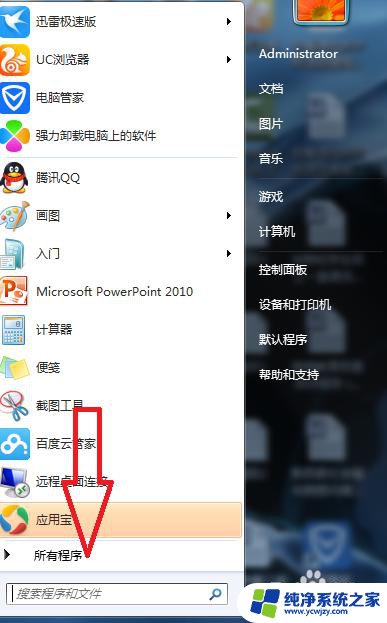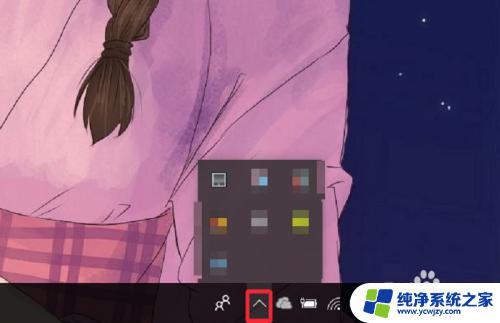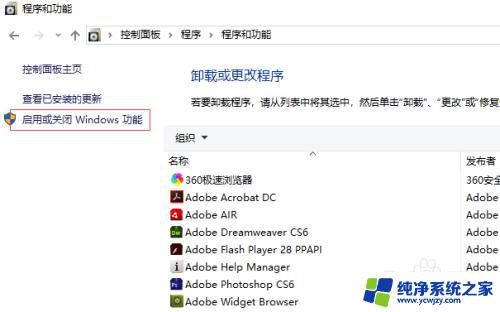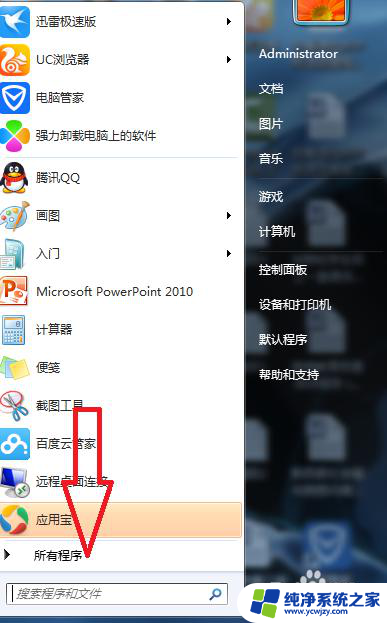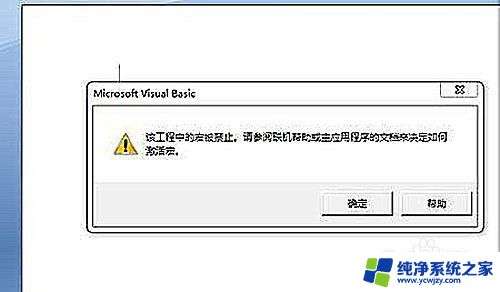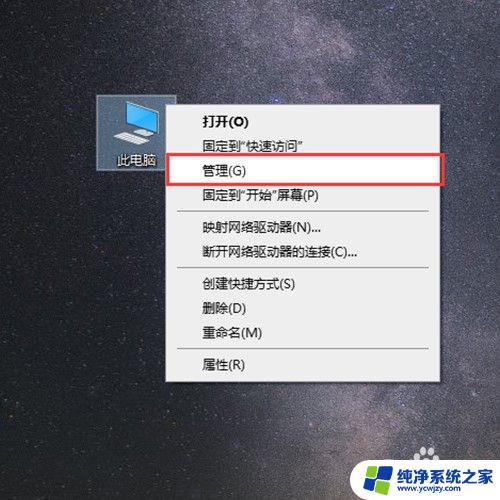windows被关闭怎么解决 恢复被禁用的Windows 10服务方法
windows被关闭怎么解决,Windows操作系统在计算机中的应用非常广泛,然而有时候我们可能会遇到一些问题,比如Windows突然关闭或某些服务被禁用,当这种情况发生时,我们需要知道如何解决这些问题,以保持计算机的正常运行。在本文中我们将讨论一些解决Windows关闭和恢复被禁用的Windows 10服务的方法。无论是由于系统故障还是其他原因,这些方法将帮助我们重新启动Windows并解决被禁用的服务问题。
具体步骤:
1.先从简单的方法说起。首先,点击Windows10开始菜单,并且输入“msconfig”,匹配到“系统配置”,点击“以管理员身份运行”(图1)。
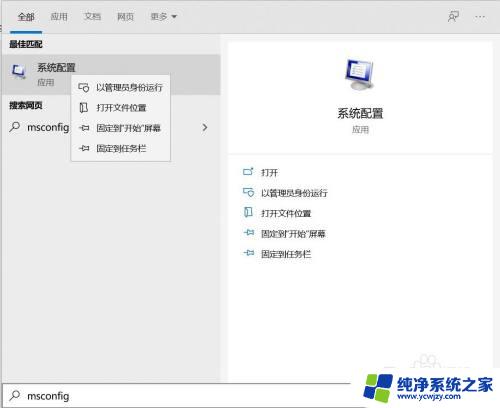
2.然后切换到“服务”选项卡处,单击“全部启用”按钮,再点击确认退出,重启电脑查看是否恢复正常(图2)。
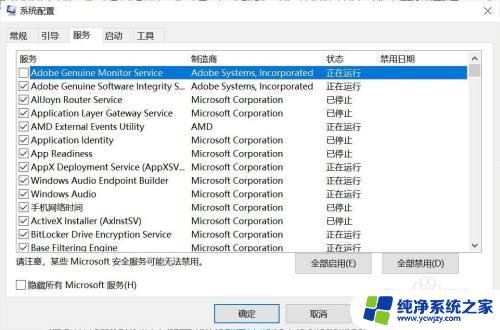
3.一般情况下,系统都会恢复正常。也有一些特殊情况下,即便使用系统配置功能开启了所有服务,依旧不能正确恢复,这种情况下,我们就需要用另一种方法来操作了。
依旧从单击Windows 10开始菜单做起,输入“dcomcnfg”匹配到“组件服务”上,并点击“以管理员身份运行”(图3)。
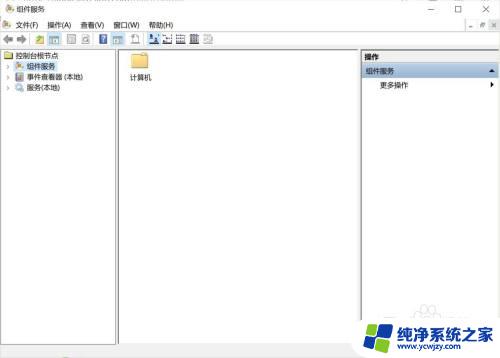
4.在组件服务左侧的树状列表中,依次点击“组件服务→计算机→我的电脑→DCOM配置”(图4)。
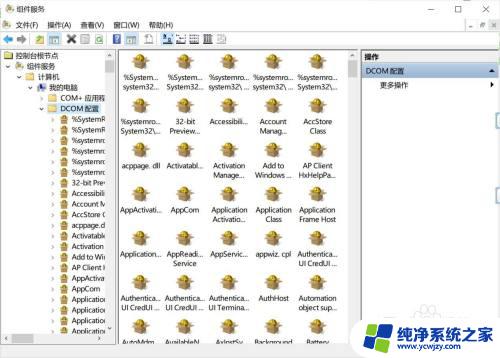
5.这时候在右侧下拉滚动条,定位到“netprofm”上,单击鼠标右键,然后选择“属性”(图5)。
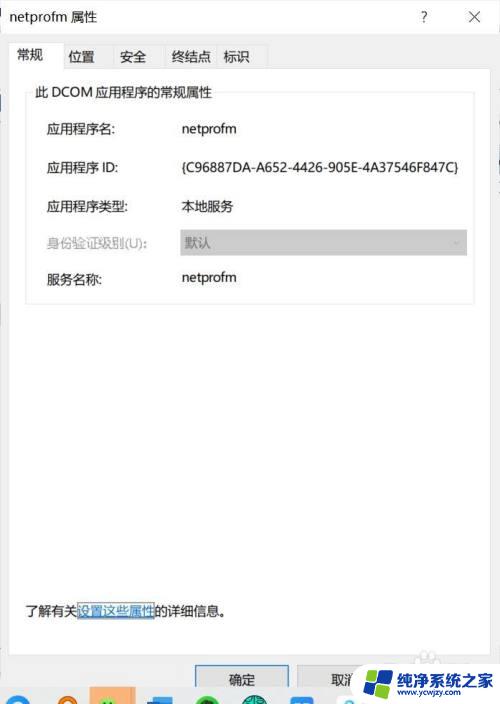
6.打开netprofm属性后,切换选项卡到“安全”一项上.然后单击“启动和激活权限”下的“自定义”一项右侧的“编辑”按键(图6)。
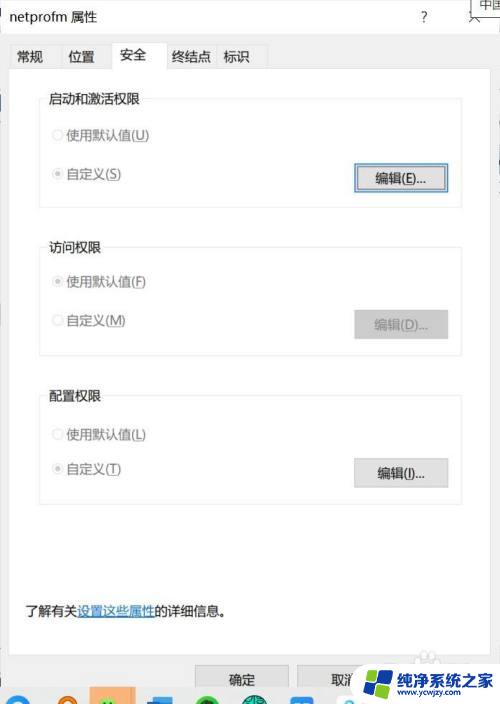
7.接着,单击“添加”.然后在“输入对象名称来选择”处,填写“Local Service”并单击确定,回到之前的界面,勾选“本地启动”及“本地激活”两个权限(分别勾选“允许”),确定退出。最后,回到“组件服务”处.点击左侧的“服务”,并定位到“Network ListService”,右键单击选择“启动”,重启电脑后,所有的服务应该就可以恢复正常了(图7)。
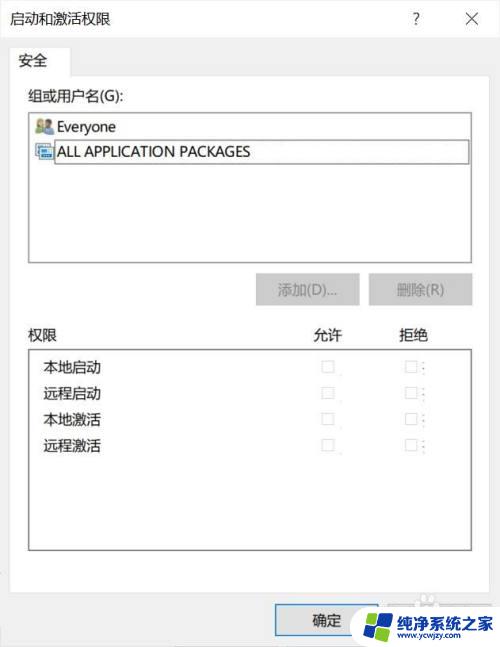
以上就是解决 Windows 被关闭的全部内容,如果您遇到相同的问题,可参考本文中介绍的步骤来进行修复,希望本文能对您有所帮助。