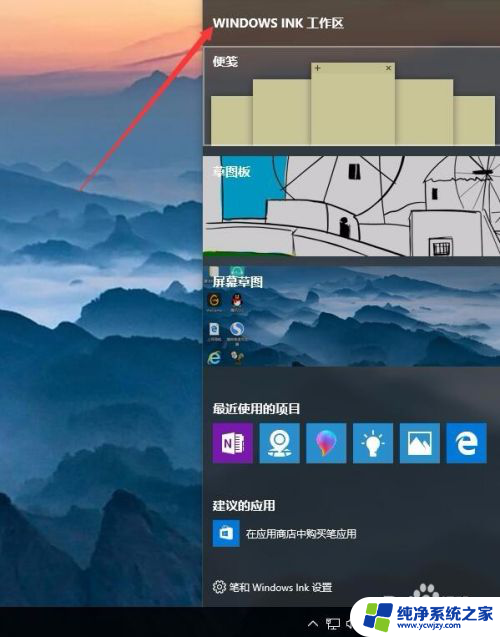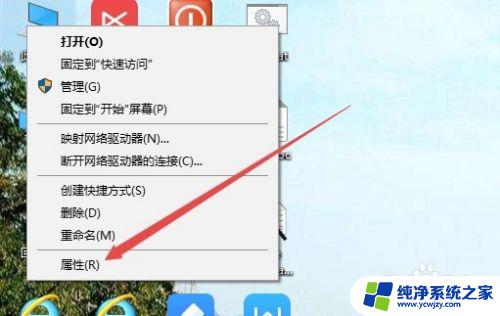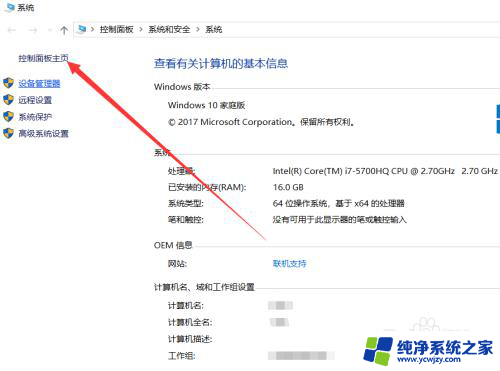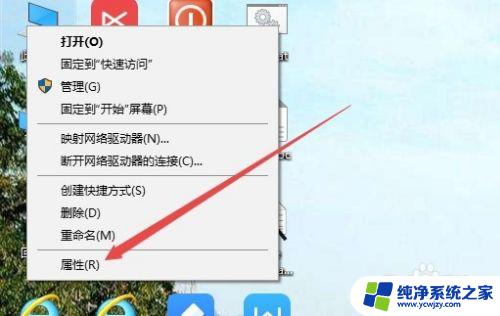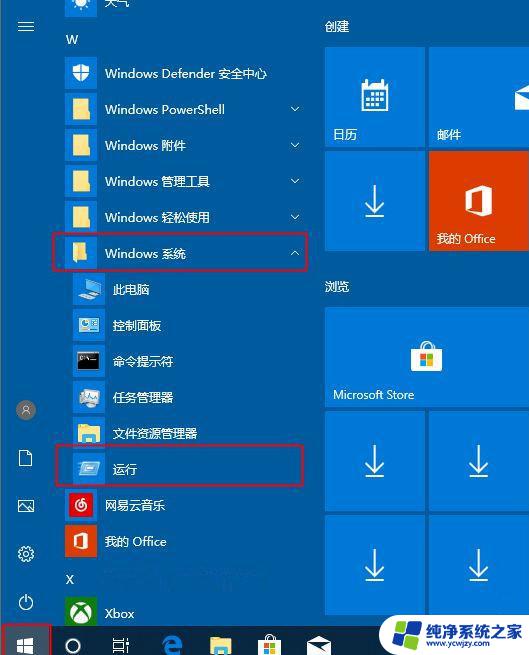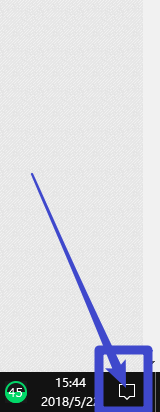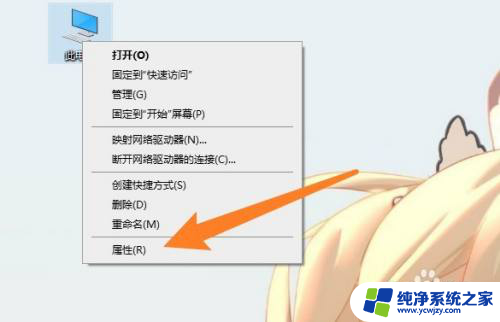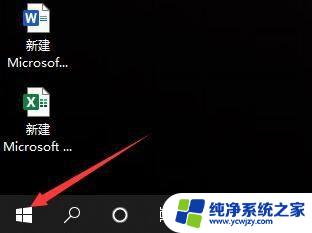windowslink工作区 怎么关闭 Windows10系统如何设置Windows lnk工作区
windowslink工作区 怎么关闭,Windows 10系统中,Windows lnk工作区是一个十分实用的功能,它能够帮助我们更加高效地管理和组织我们的工作,有时候我们也需要关闭Windows lnk工作区,或者进行一些个性化的设置,以便更好地适应我们的工作习惯和需求。究竟如何关闭Windows 10系统中的Windows lnk工作区呢?又该如何进行相关的设置呢?本文将为大家详细介绍,以便大家能够轻松操作和使用Windows lnk工作区。
具体方法:
1.点击桌面底部任务栏左侧的Win图标,在开始界面中点击设置按钮(红色圆圈区域)

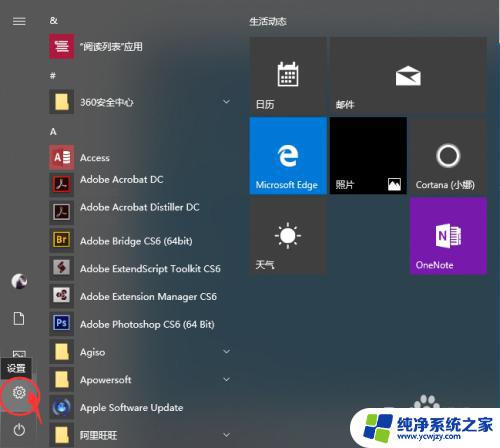
2.在Windows设置界面中,点击个性化选项(红色方框区域)
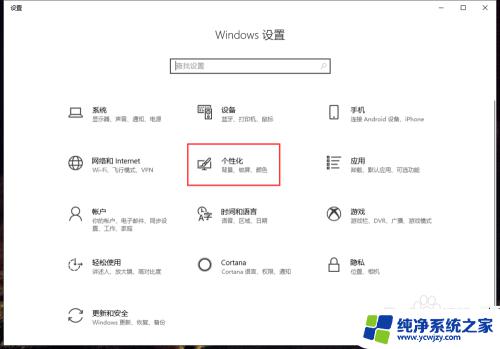
3.在个性化界面中,点击左侧的任务栏选项(红色方框区域)
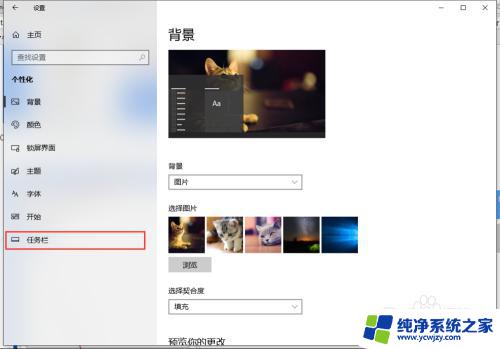
4.进入任务栏界面中,点击选择打开或关闭系统图标选项(红色方框区域)
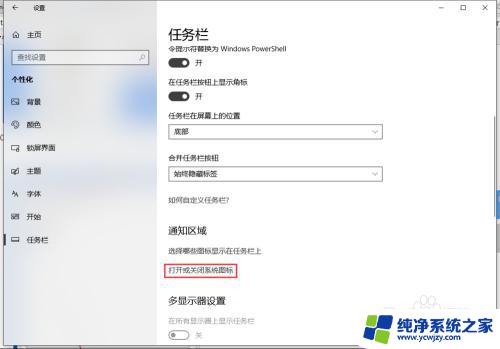
5.在打开或关闭系统图标界面中,点击勾选打开Windows lnk工作区选项开关,这样就可以在任务栏中开启Windows lnk工作区,同时任务栏也会显示Windows lnk工作区的图标,这说明Windows lnk工作区开启成功(红色方框区域)
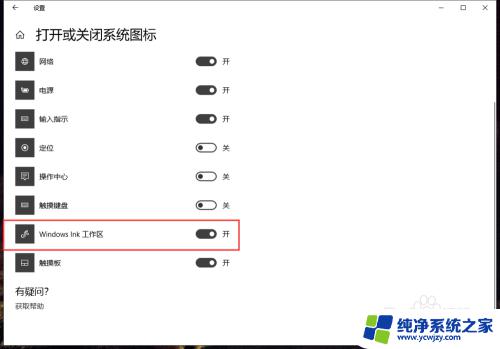
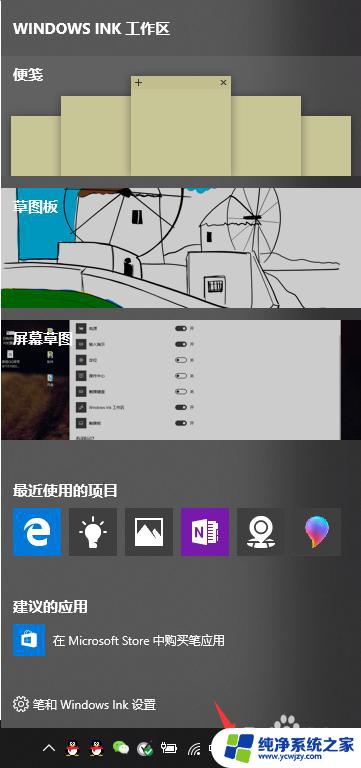
6.在打开或关闭系统图标界面中,点击勾选关闭Windows lnk工作区选项开关,这样就可以在任务栏中关闭Windows lnk工作区,同时任务栏的Windows lnk工作区的图标也会消失,这说明Windows lnk工作区关闭成功(红色方框区域)
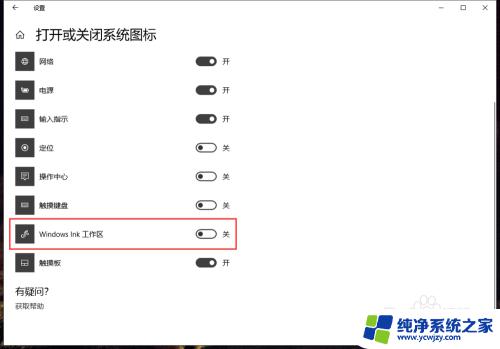

以上就是关于如何关闭WindowsLink工作区的全部内容。如果你遇到了相同的问题,可以按照以上步骤来解决: