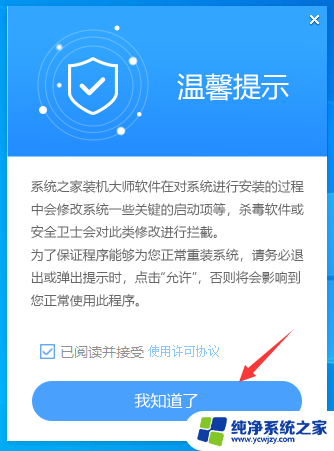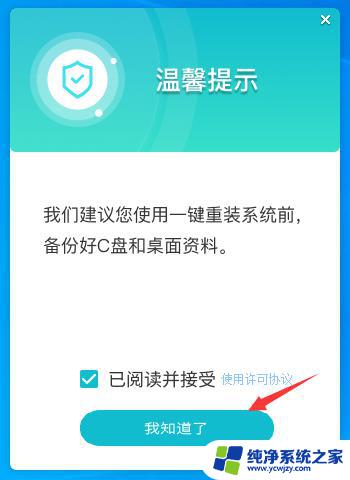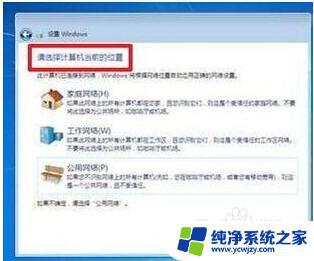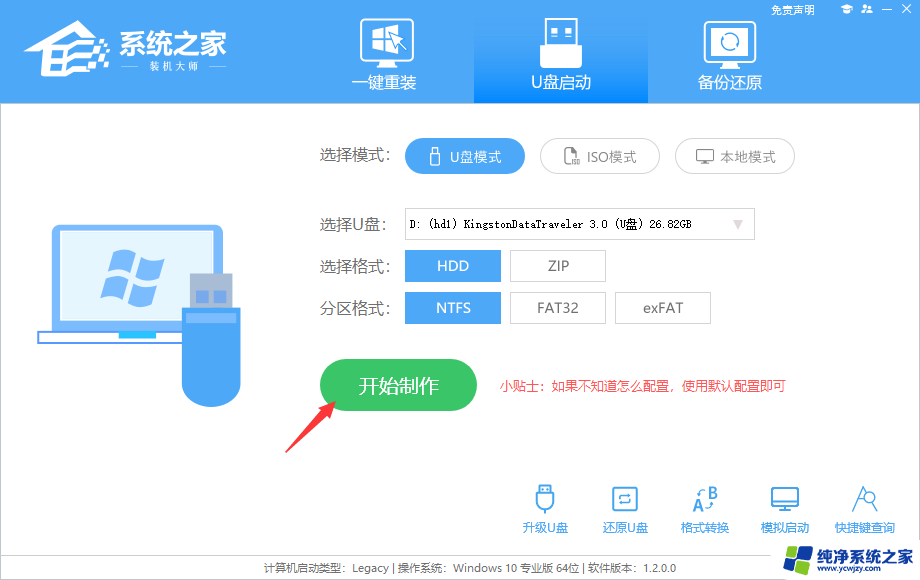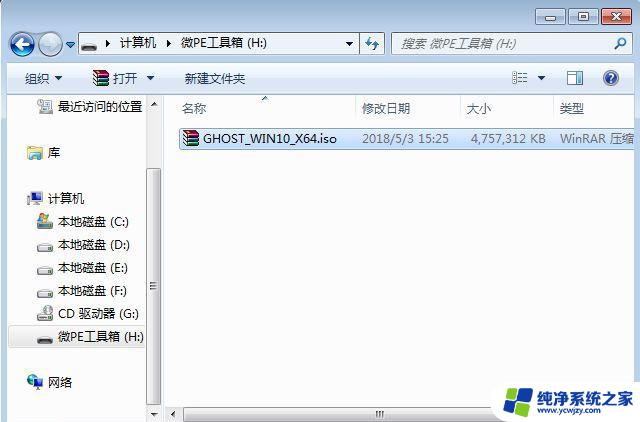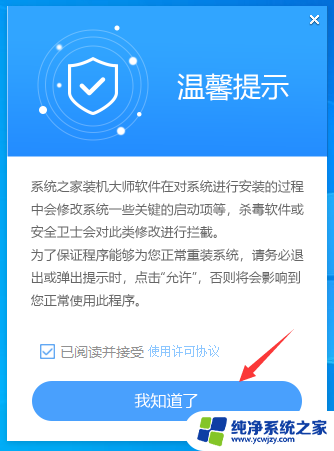电脑Win7U盘重装系统教程:详细步骤图解
电脑win7u盘重装系统,有时候我们需要重新安装电脑系统来解决一些常见的问题,比如蓝屏、系统崩溃等等,为了更方便地实现系统重装,很多人都会使用Win7U盘重装系统。这种方式相比于传统的光盘安装方法更加简单快捷,只需要一些基本的操作,就可以顺利地完成系统重装。下面我们将介绍一些关于使用Win7U盘重装系统的基本知识,希望能够对大家有所帮助。
安装须知:
准备工作:
一台正常联网可使用的电脑。
一个大于4GB的空U盘。
制作启动U盘步骤:
首先需要制作U盘启动盘,制作方法如下:
一、U盘启动盘制作
1、进入工具后,在最上方选择→【U盘启动】,保留默认的格式,点击开始制作。
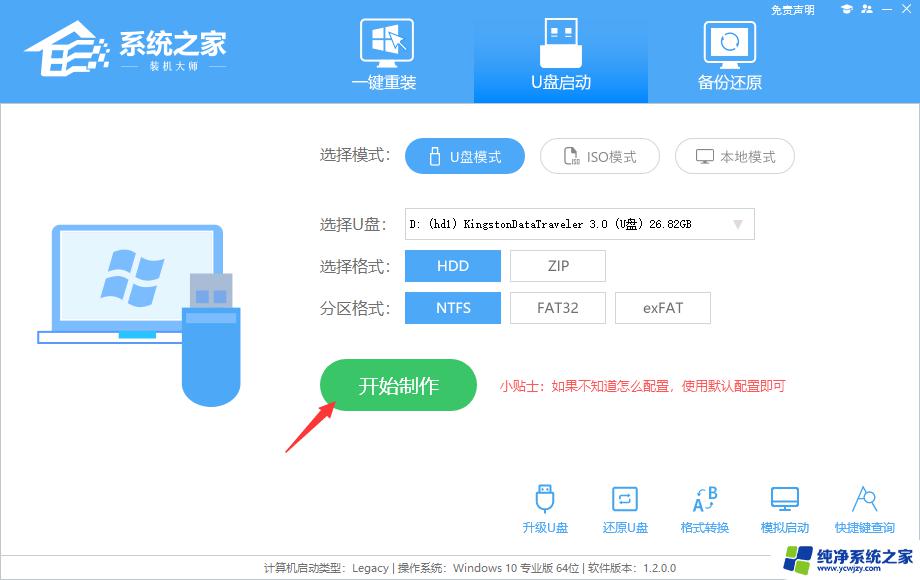
2、工具会自动提示是否开始制作。注意:制作工具将会清理U盘中所有的数据且不可恢复,请提前存储U盘中重要数据文件。
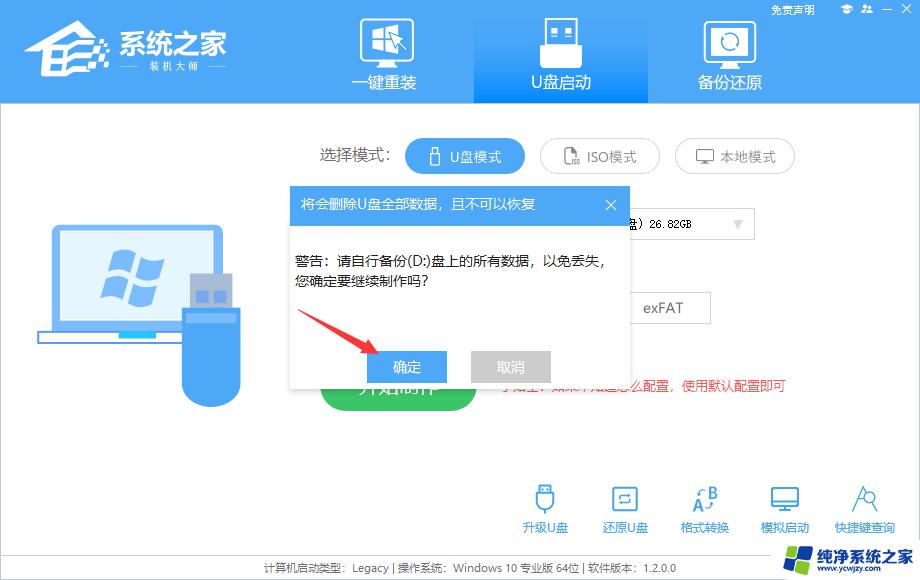
3、等待U盘制作完毕。
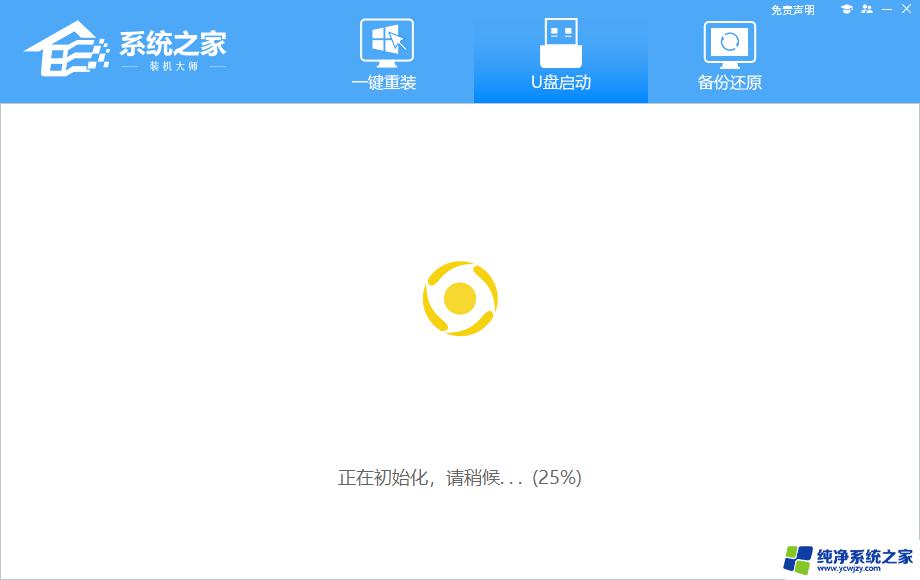
4、U盘制作完毕后,工具会进行提示,并且显示当前电脑的开机U盘启动快捷键。
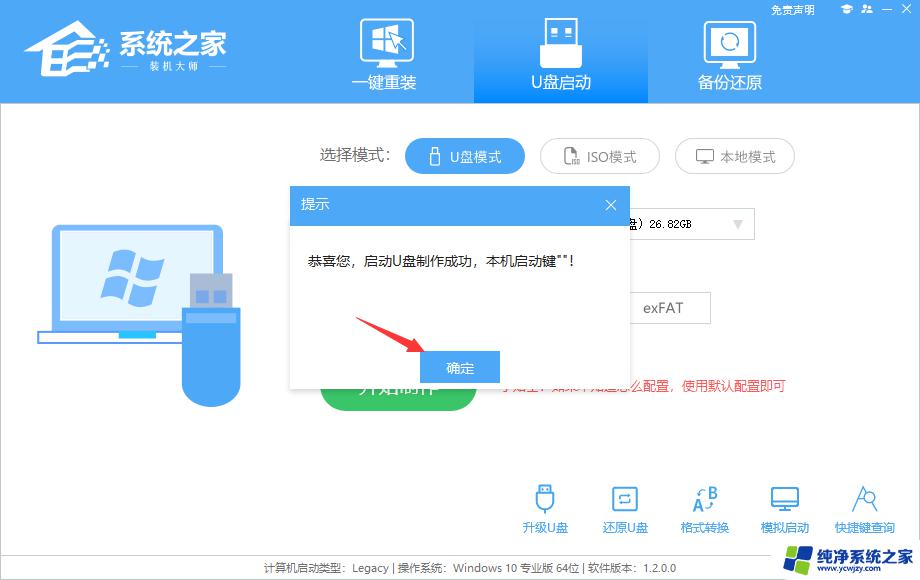
5、制作完毕后,需要测试当前U盘启动盘是否制作完成。需要点击 右下方模拟启动-BIOS启动。
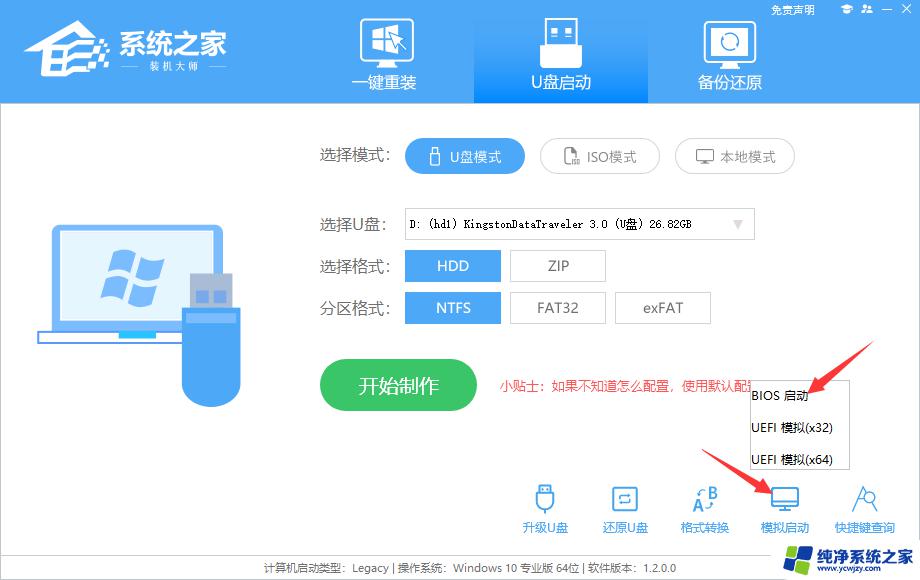
6、稍等片刻,成功显示此界面则为成功。
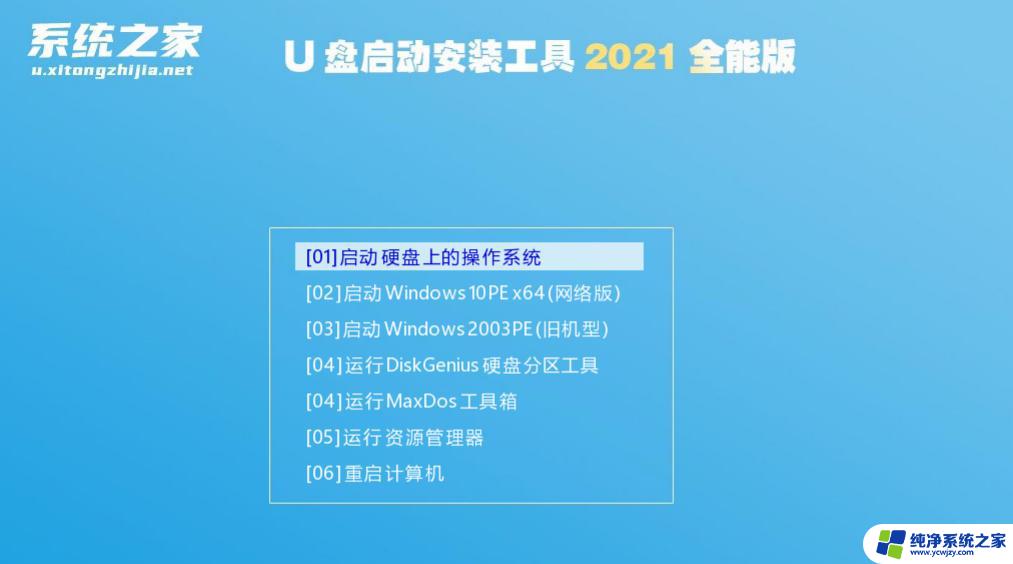
7、然后用户需要将下载好的系统移动到U盘中即可。
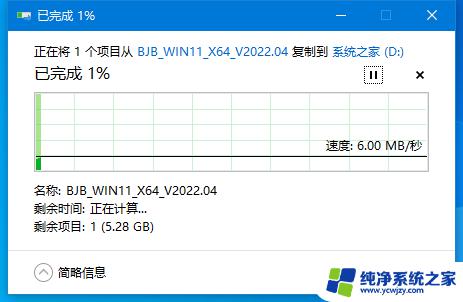
二、U盘装Win7系统
1、查找自己电脑主板的U盘启动盘快捷键。
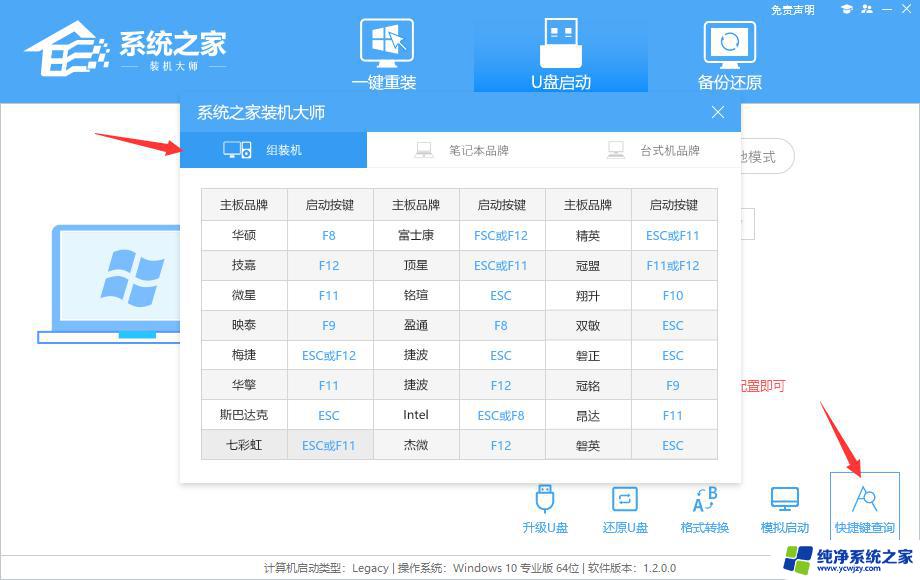
2、U盘插入电脑,重启电脑按快捷键选择U盘为第一启动项。进入后,键盘↑↓键选择第二个【02】启动Windows10PEx64(网络版)。然后回车。
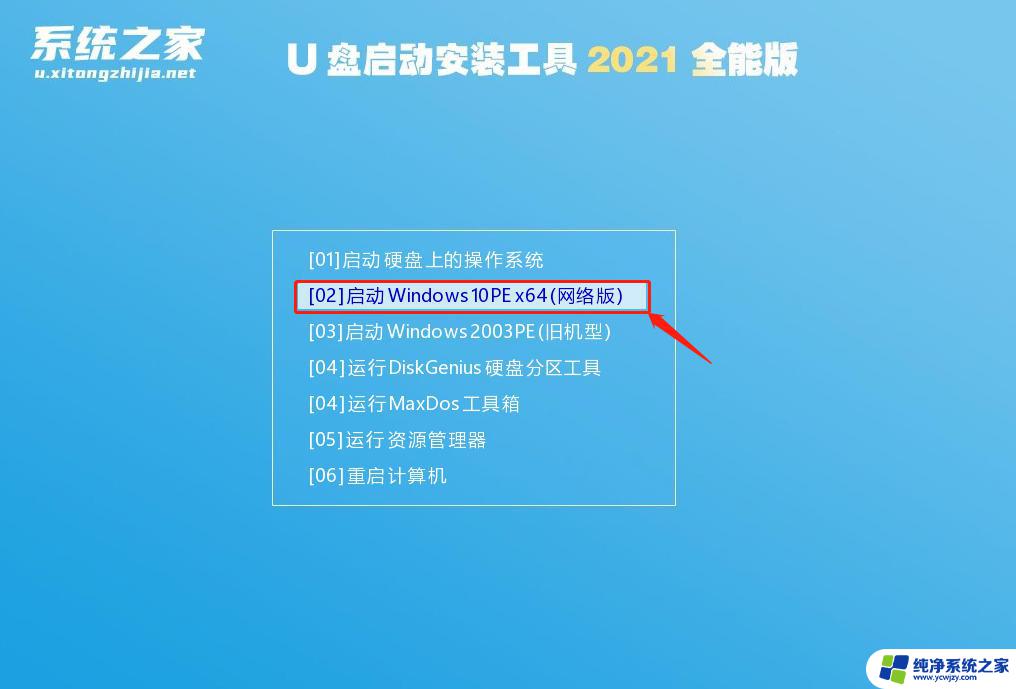
3、进入PE界面后,点击桌面的一键重装系统。
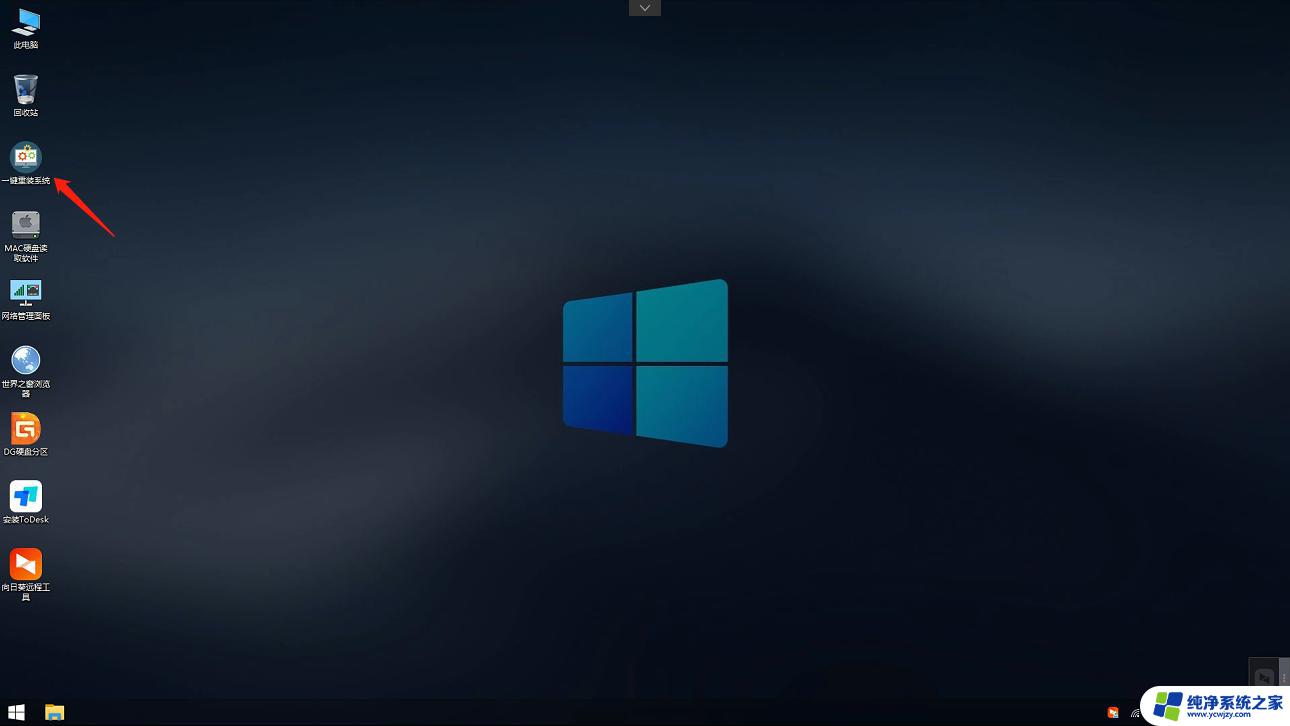
4、打开工具后,点击浏览选择U盘中的下载好的系统镜像ISO。选择后,再选择系统安装的分区,一般为C区,如若软件识别错误,需用户自行选择。
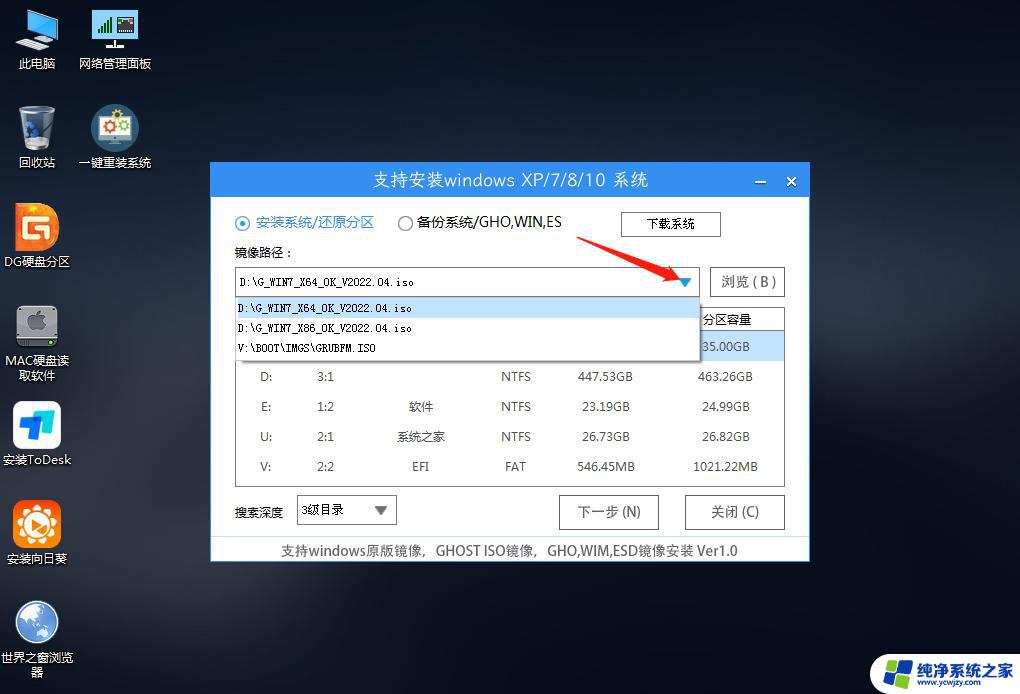
5、选择完毕后点击下一步。
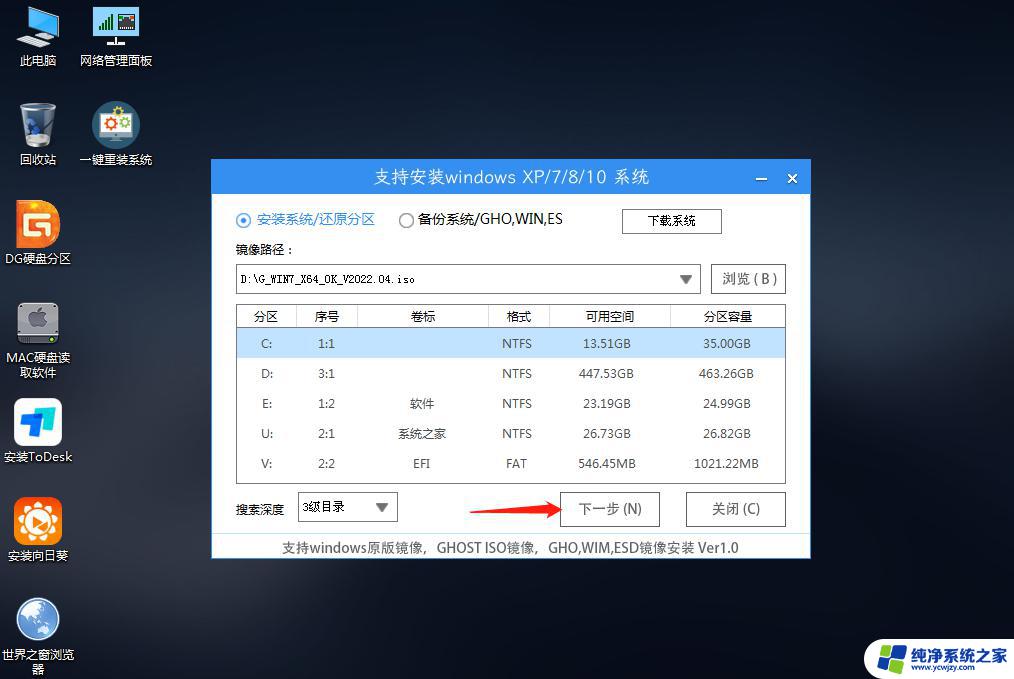
6、此页面直接点击安装即可。
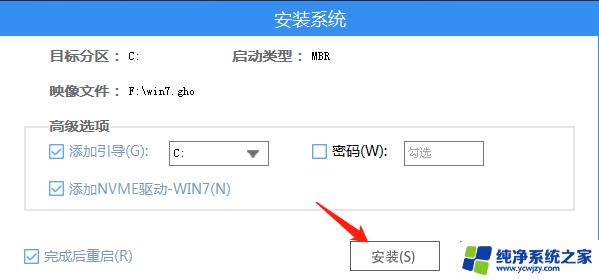
7、系统正在安装,请等候。
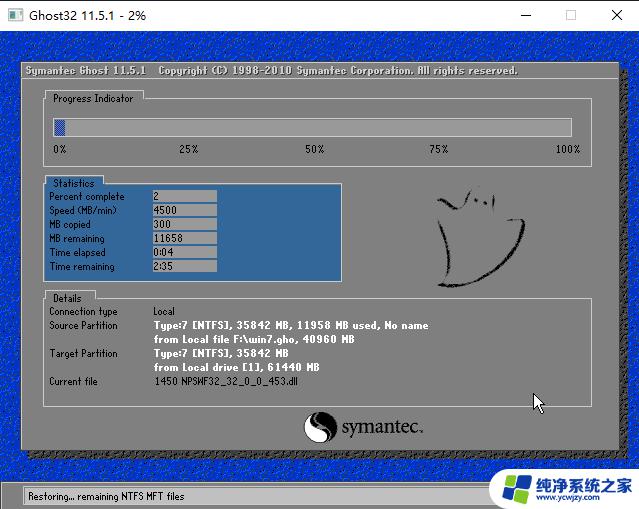
8、系统安装完毕后,软件会自动提示需要重启。并且拔出U盘,请用户拔出U盘再重启电脑。
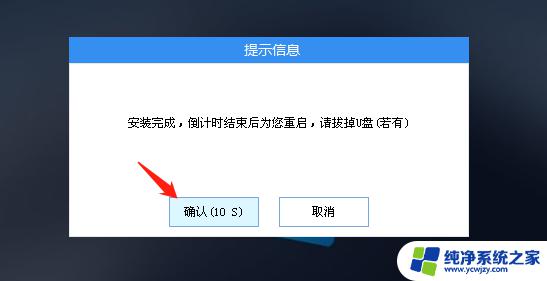
9、重启后,系统将自动进入系统安装界面,到此,装机就成功了!
以上就是电脑Win7U盘重装系统的所有步骤,有需要的用户可以按照以上步骤进行操作,希望这篇指南能对大家有所帮助。