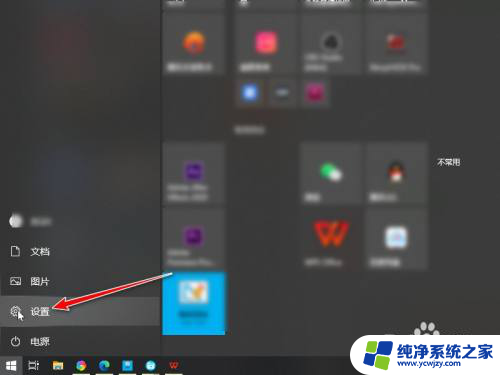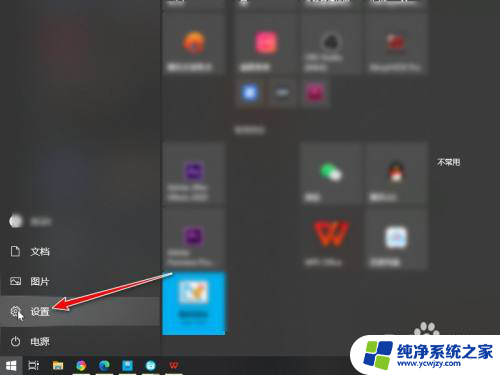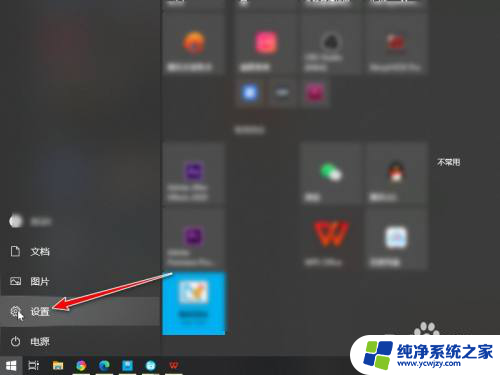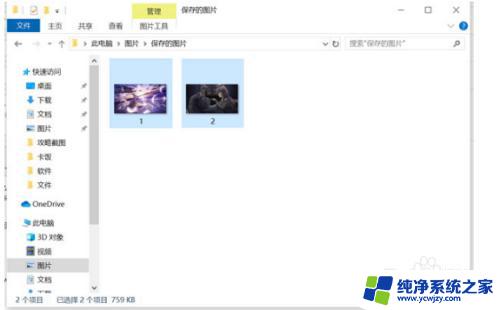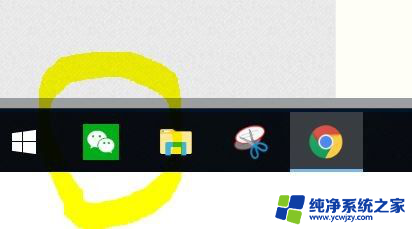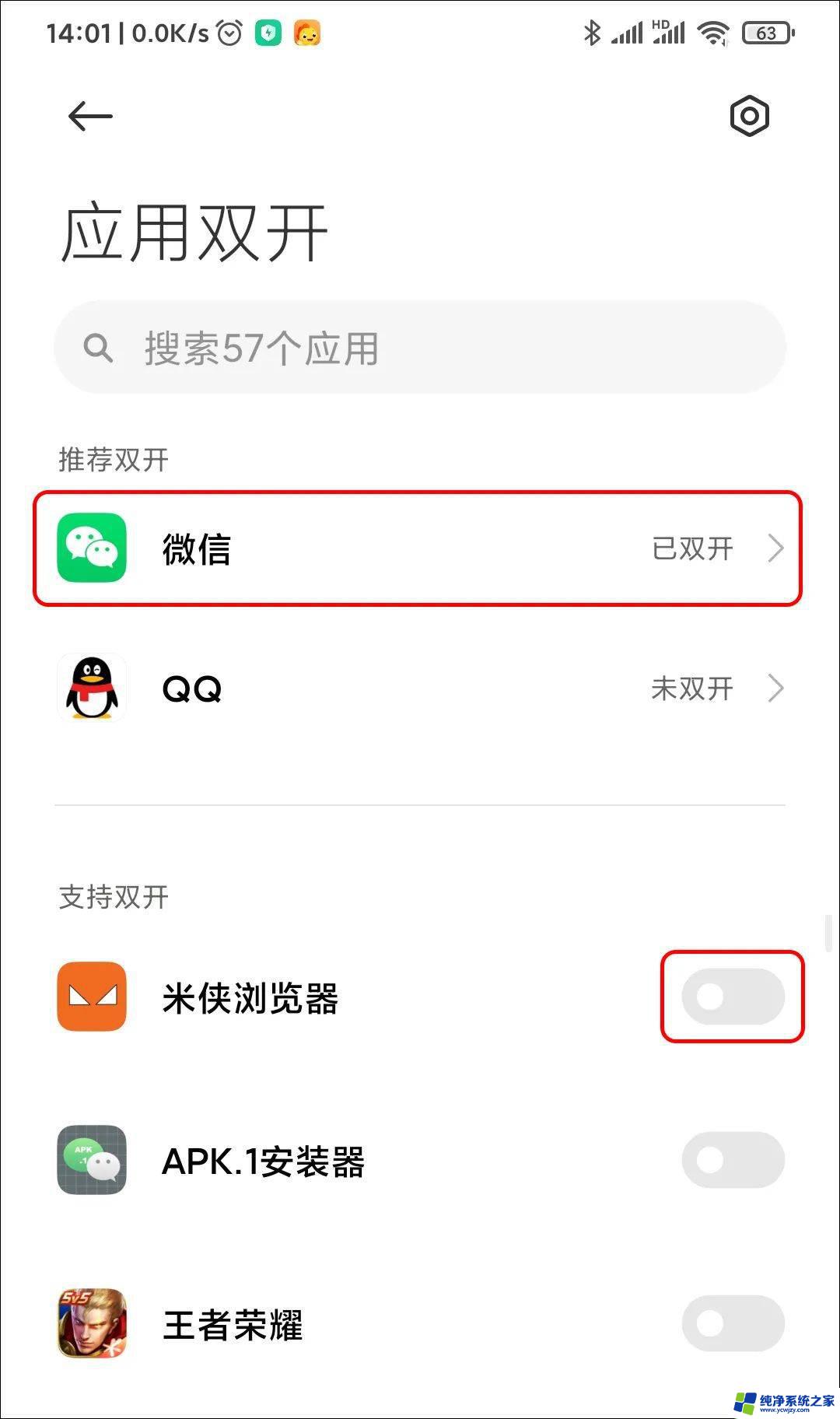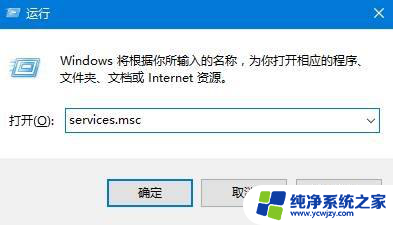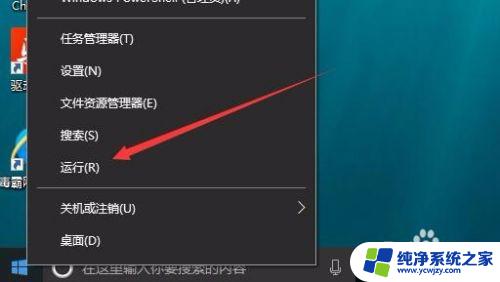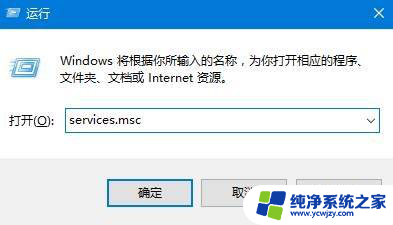笔记本怎么插两个耳机 win10实现同时输出两个音频设备的方法
更新时间:2023-09-02 16:04:36作者:yang
笔记本怎么插两个耳机,在现今数字化时代,我们对音频设备的需求越来越多,然而在使用笔记本电脑时,如果需要与他人共享音频,插入两个耳机却是一项具有挑战性的任务。幸运的是Windows 10操作系统提供了一种简便的方法,使我们能够实现同时输出两个音频设备的目标。通过以下方式,我们可以轻松地享受音乐、观看电影或与朋友一起玩游戏,而无需忍受单声道或质量不佳的音频体验。
步骤如下:
1.点击开始按钮,进入设置。
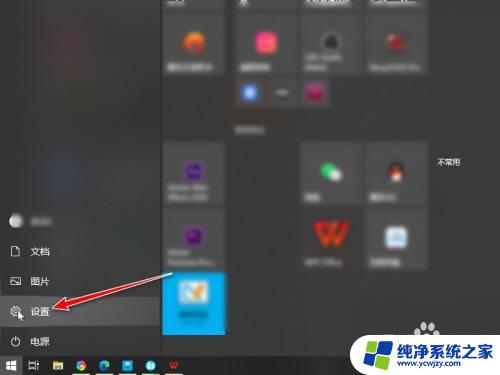
2.在windows设置中,点击进入系统。
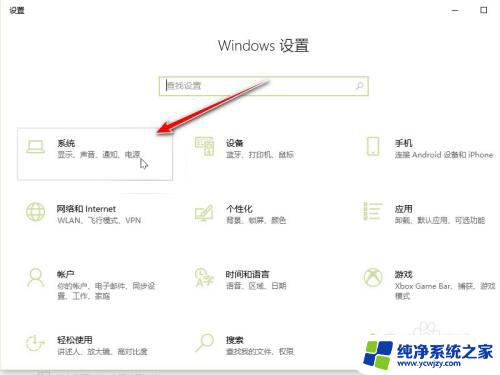
3.进入声音,再点击进入管理声音设备。
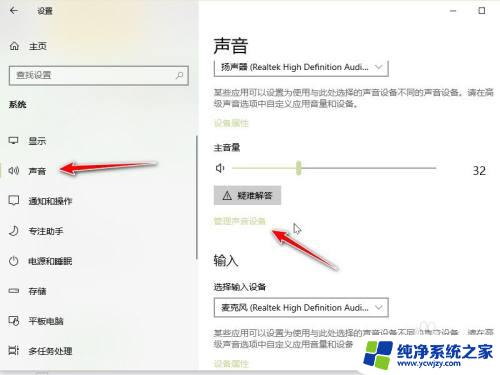
4.在输出设备中找到要同时开启的两个设备,点击启用。(要外接两个音频设备,不然读取不出来)
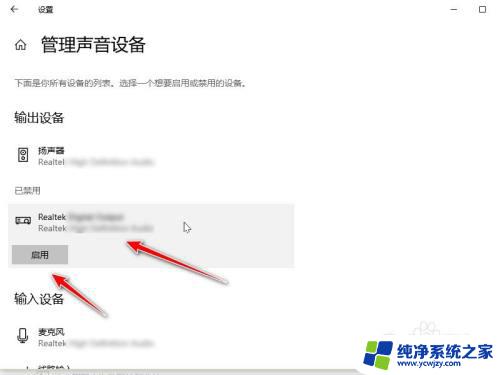
5.开启之后在两个设备中都可以听到声音。
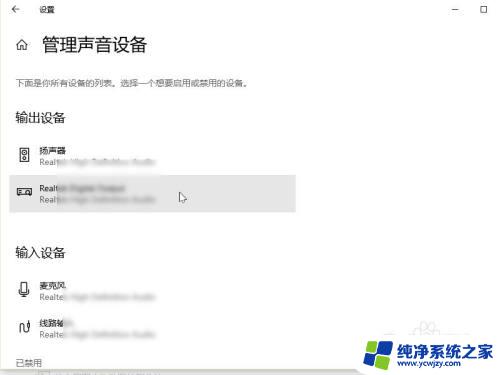
以上就是笔记本电脑插入两个耳机的全部内容,如果您遇到这种情况,可以按照小编的方法进行解决,希望本文能对您有所帮助。