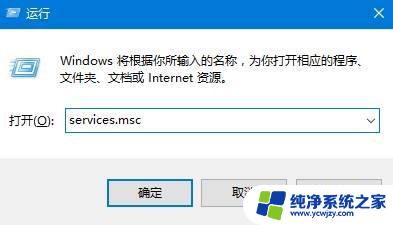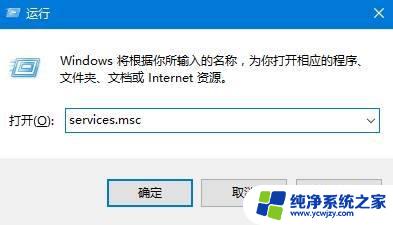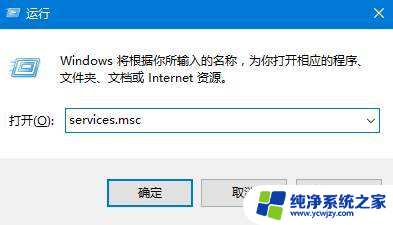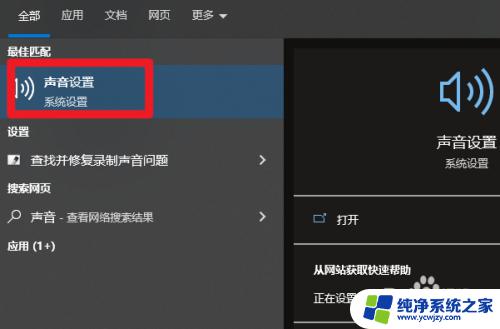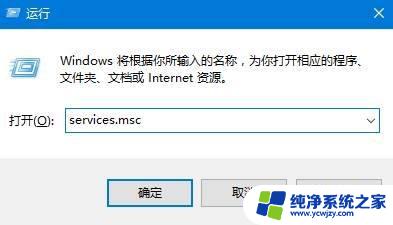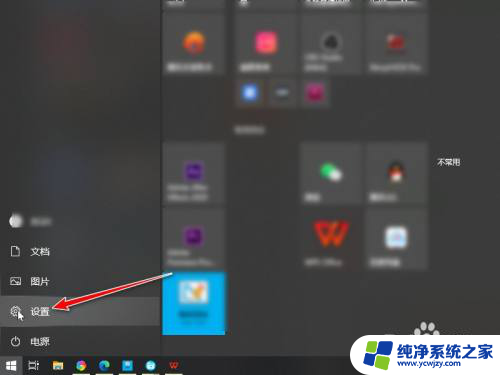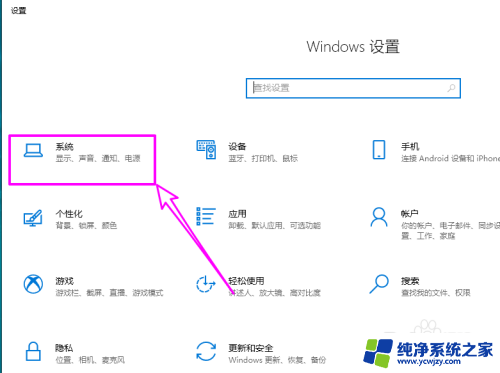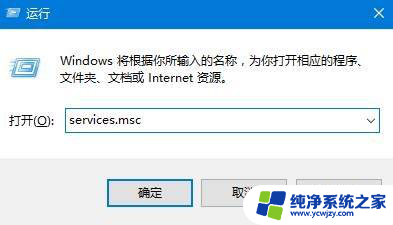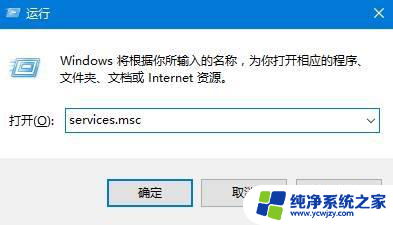windows10怎么设置耳机输出 Windows10声音输出设备设置方法
更新时间:2023-09-30 14:55:01作者:jiang
windows10怎么设置耳机输出,在现代的数字化时代,我们使用电脑的频率越来越高,而在使用电脑时,音频输出设备的设置对于我们来说是至关重要的。特别是在Windows10操作系统中,设置耳机输出成为了一项必要的任务。通过Windows10的声音输出设备设置方法,我们可以轻松地将音频输出切换到耳机上,享受更好的音质和私密性。本文将介绍如何在Windows10中设置耳机输出,帮助您更好地利用您的音频设备。无论是工作中还是娱乐时,正确设置耳机输出将会给您带来更好的电脑使用体验。
操作方法:
1.点击左边下角开始

2.点击齿轮状设置按钮

3.进入设置主界面
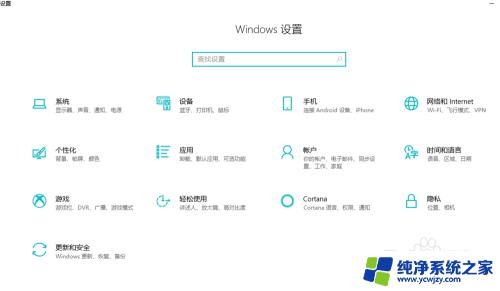
4.点击“系统”
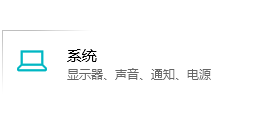
5.选择左侧的“声音”
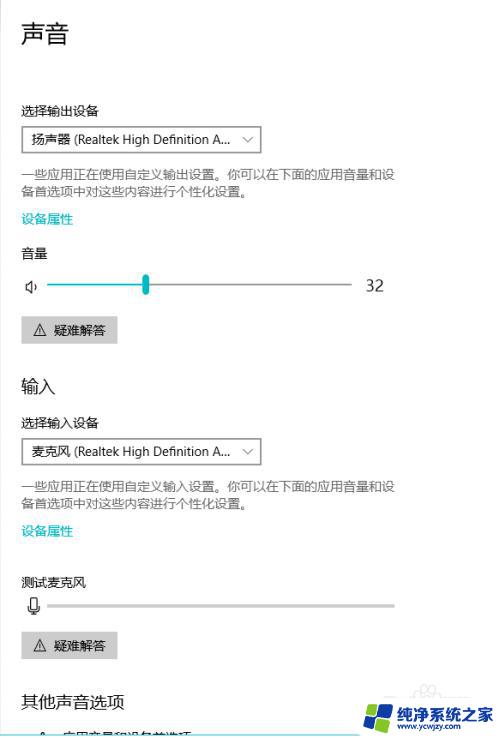
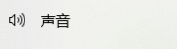
6.右侧有相关选项
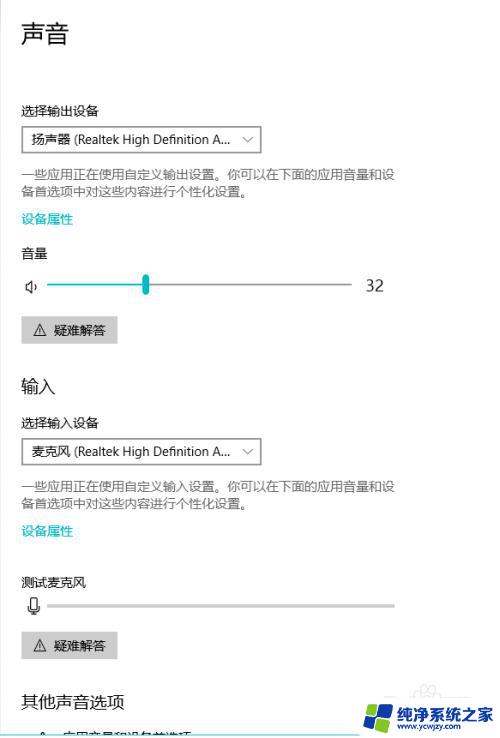
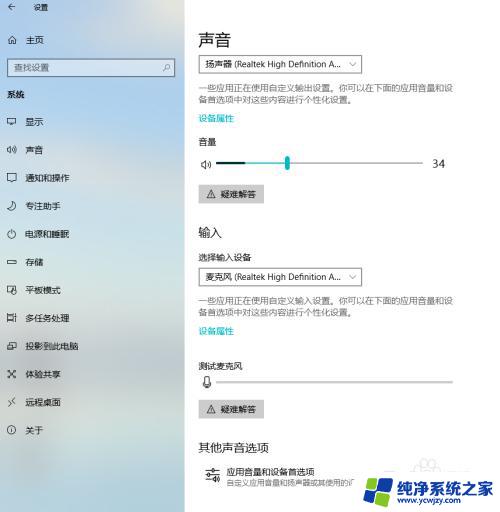
7.找到声音输出设备
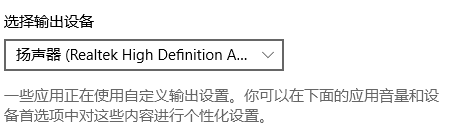
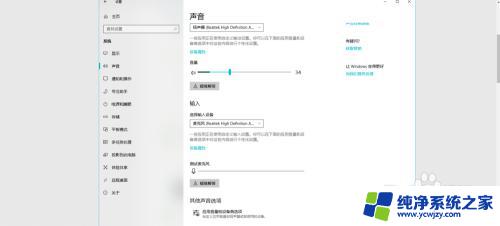
8.点击设备名称就可以选择声音输出设备
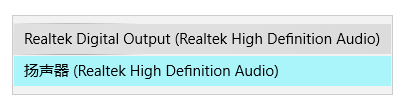
9.选择声音输出设备
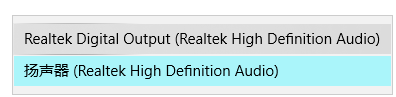
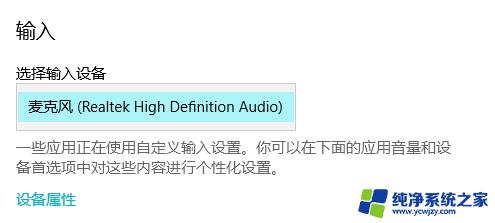
10.点击设备名称即可选择这个设备
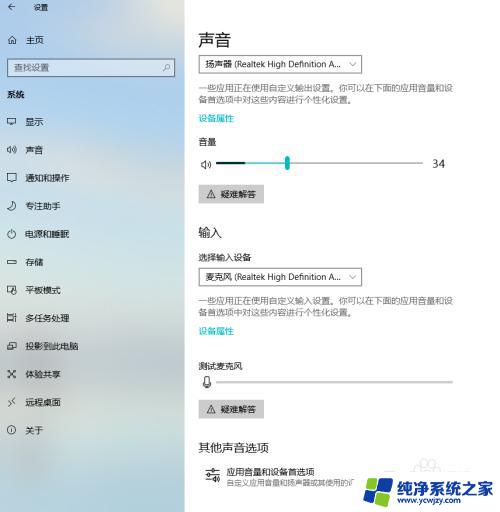
11.设置完毕
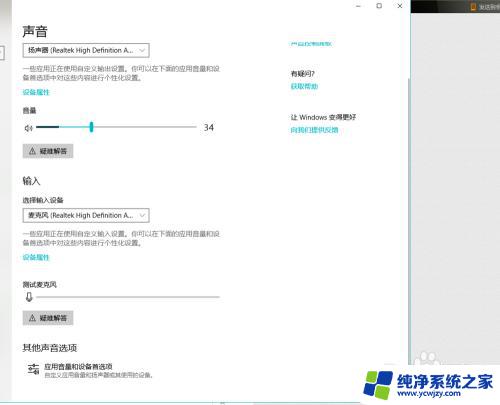
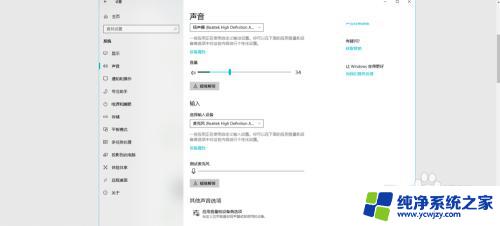
以上就是Windows 10如何设置耳机输出的全部内容,如果你遇到这种情况,可以根据本文提供的操作步骤进行解决,非常简单快速,一步到位。