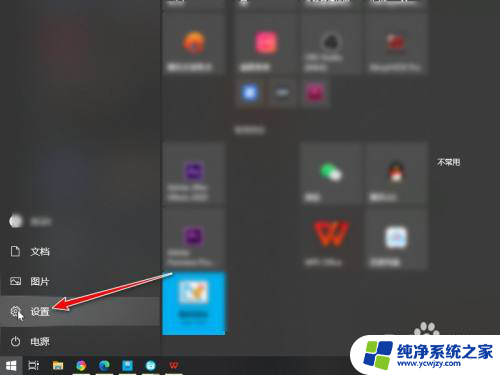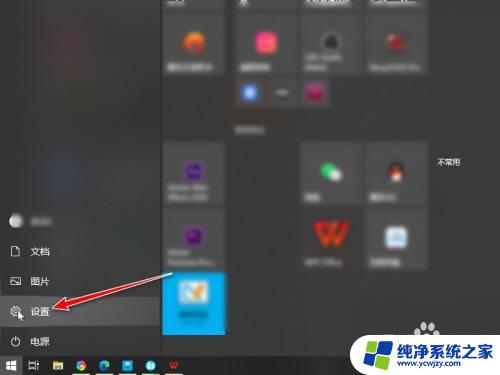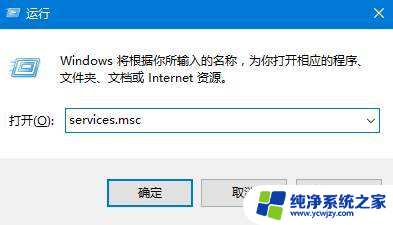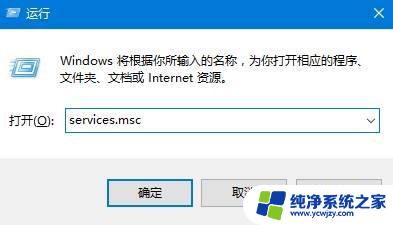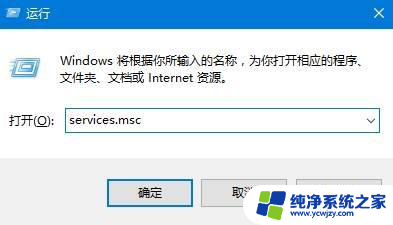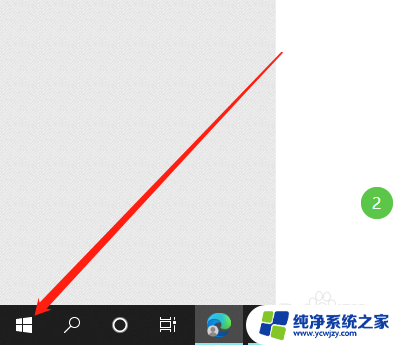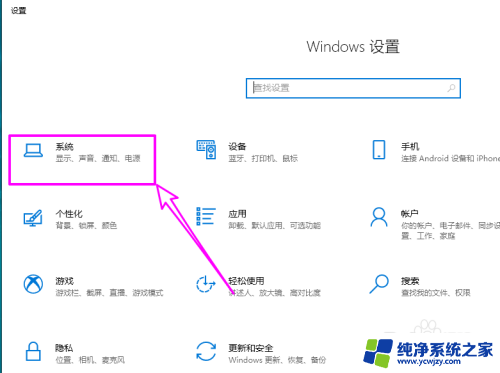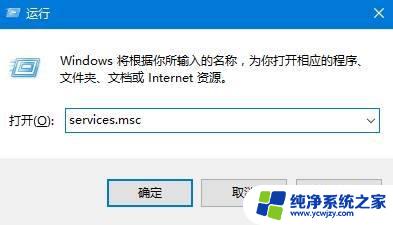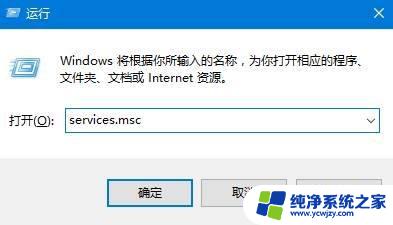电脑声音两个输出设备 win10同时输出两个音频设备的设置方法
更新时间:2023-12-07 17:02:48作者:yang
随着科技的不断发展,电脑已经成为我们生活中必不可少的工具之一,而在使用电脑的过程中,我们常常需要同时输出音频到不同的设备上,例如同时通过耳机和音箱播放音乐。在Windows 10系统中,如何设置电脑同时输出两个音频设备却是一项常常困扰用户的问题。在本文中我们将介绍一种简单的方法来解决这个问题,让您能够轻松地同时输出音频到两个设备上,享受更加丰富的音乐体验。
操作方法:
1.点击开始按钮,进入设置。
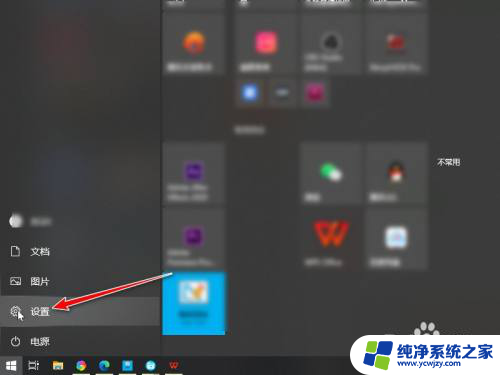
2.在windows设置中,点击进入系统。
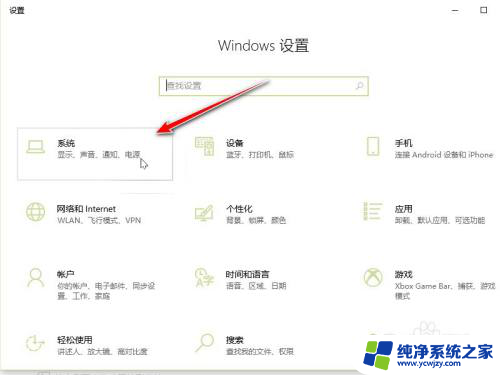
3.进入声音,再点击进入管理声音设备。
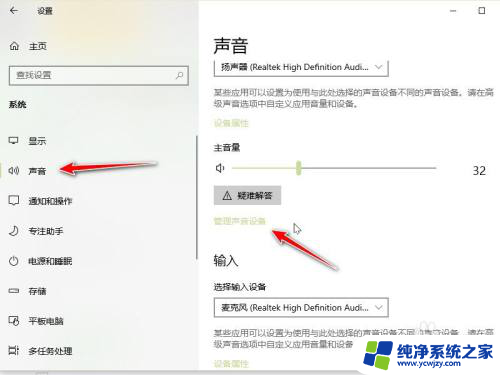
4.在输出设备中找到要同时开启的两个设备,点击启用。(要外接两个音频设备,不然读取不出来)
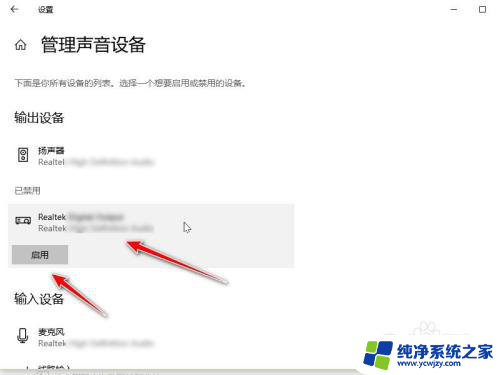
5.开启之后在两个设备中都可以听到声音。
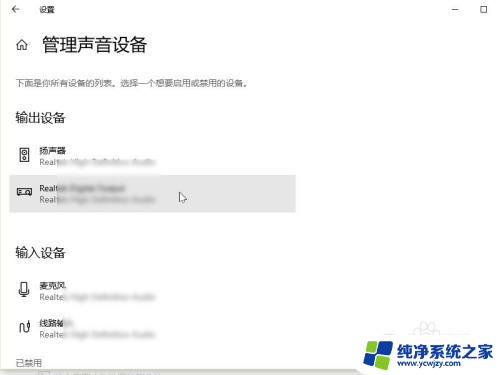
以上就是电脑声音两个输出设备的全部内容,如果您遇到相同的问题,可以参考本文介绍的步骤进行修复,希望对您有所帮助。