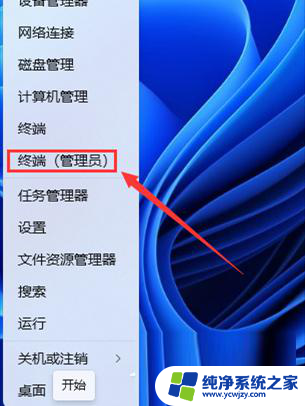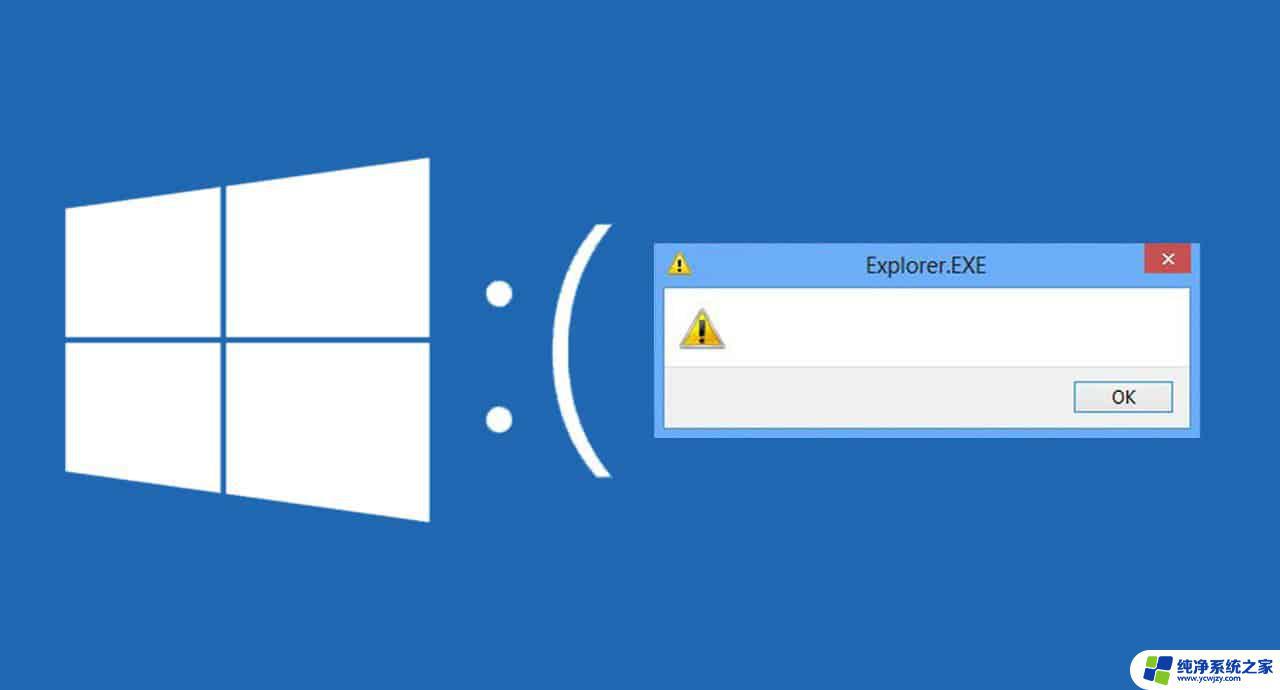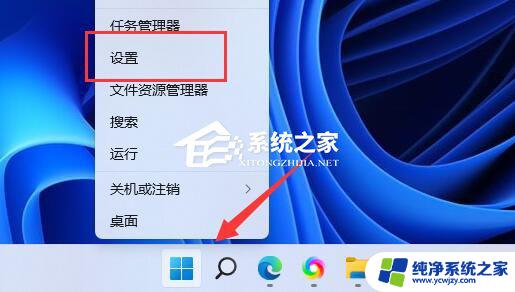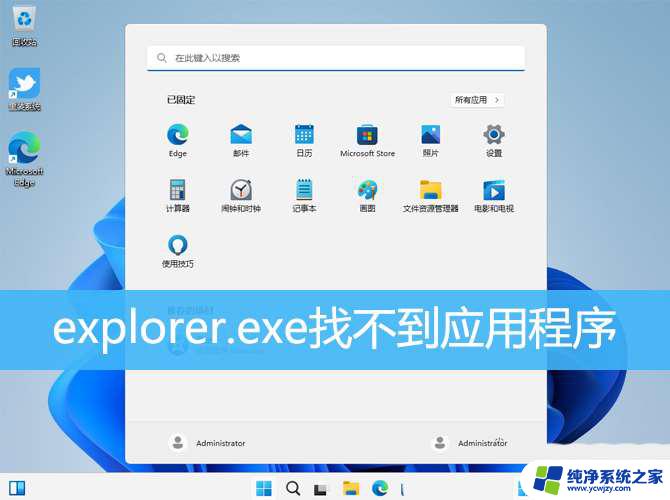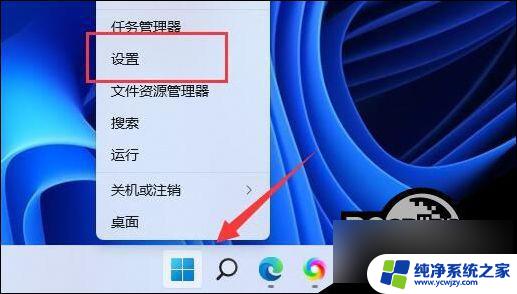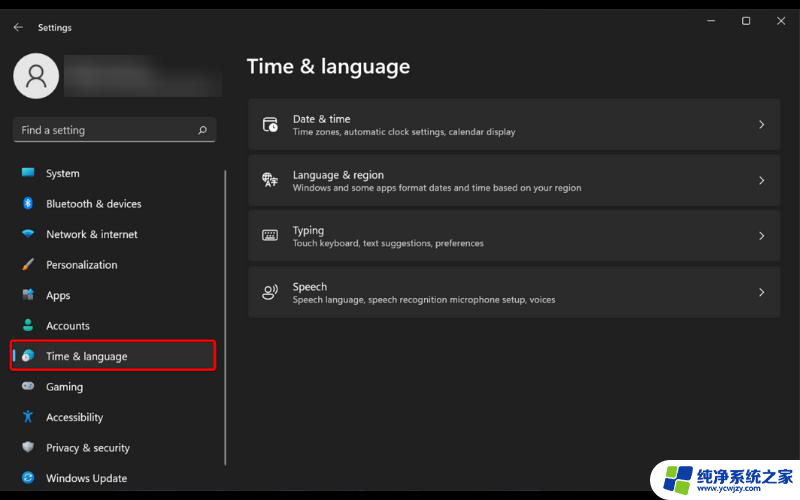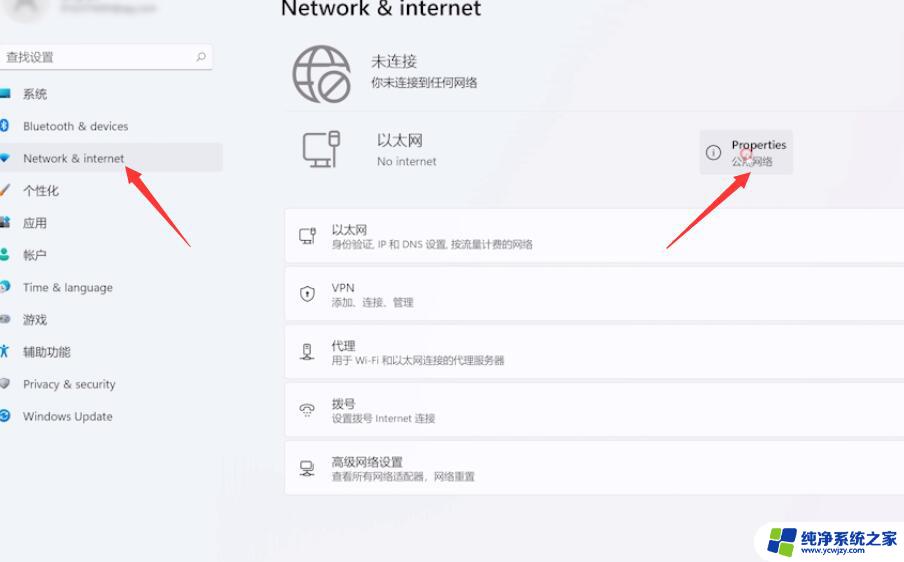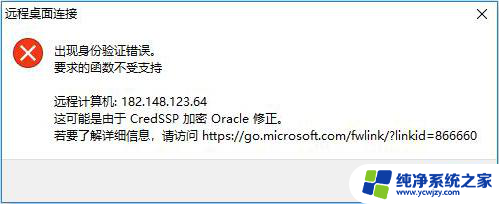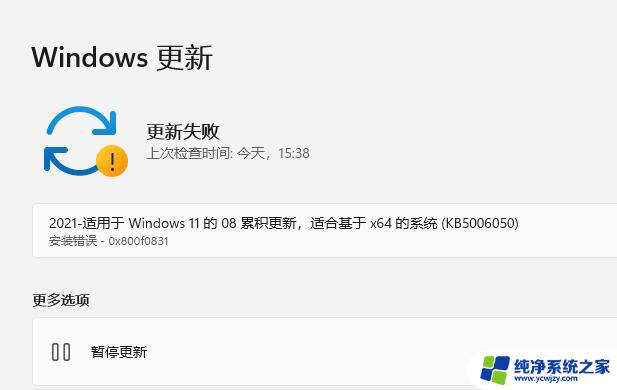Win11远程过程调用失败怎么解决?3种有效解决方法!
win11远程过程调用失败怎么解决,最近不少用户在更新Win11系统后遇到了远程过程调用失败的问题,导致电脑无法正常启动,这种情况可能会给用户带来不必要的麻烦和时间浪费。为了让大家尽快恢复电脑使用,本篇文章将探讨Win11远程过程调用失败的原因以及解决方法。如果你也遇到了同样的问题,可以继续阅读本文获取帮助。
修复1、更改默认程序
已设置为打开某些文件或照片的默认程序错误或损坏。在这种情况下,您会看到远程过程调用失败错误。为了解决这个问题,您需要为特定文件类型或应用程序设置默认程序。
1、按键盘上的Windows键并在 Windows 搜索栏中键入默认应用程序。在结果列表中,单击默认应用程序以打开PC 上默认应用程序的设置页面。
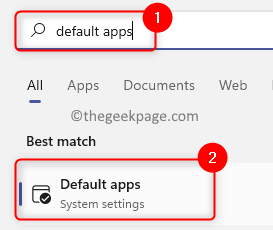
2、在默认应用页面,您可以根据应用设置默认值,也可以为文件类型设置默认值。
3、要基于应用程序设置默认值,请在为应用程序设置默认值下方的文本框中键入应用程序的名称。
例如,我们遇到了 Windows Photo Viewer 的问题,因此我们在文本框中键入Photo Viewer 。单击应用程序(在我们的例子中是 Windows 照片查看器)。
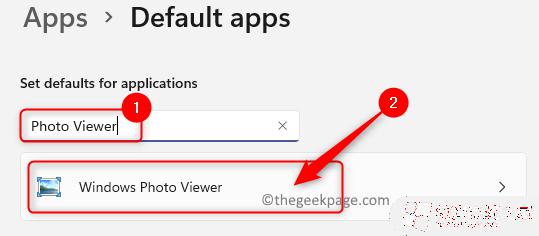
您将被定向到列出文件类型和为其默认选择的应用程序的页面。如果默认设置不正确,请单击列表中的任何文件类型。
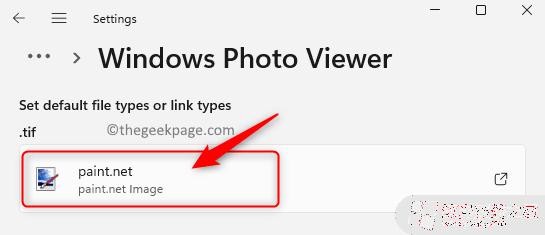
您将看到一个包含应用程序列表的窗口,您可以将这些应用程序设置为此文件类型的默认值。在列表中查找Windows 照片查看器。选择应用程序并单击确定将其设置为该文件类型的默认程序。
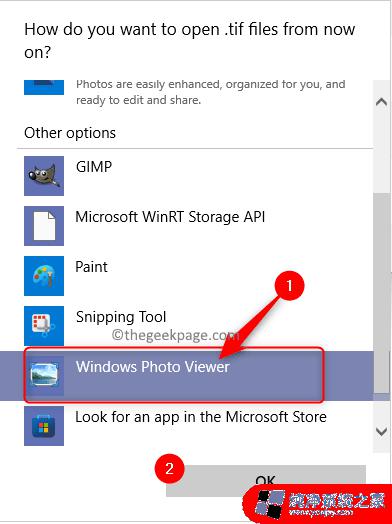
4、要为特定文件类型设置默认值,请单击默认应用程序页面底部标有按文件类型选择 默认值的框。
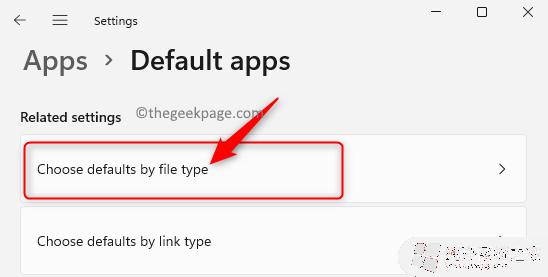
在Set defaults for file types下方的文本框中,输入文件类型(在我们的例子中。我们在打开文本文件时遇到问题,所以我们输入txt)。在这里,您会看到文本文件设置为使用记事本作为默认程序打开。您可以单击它来更改此文件类型的默认应用程序。
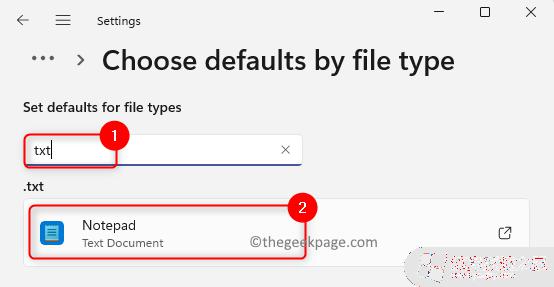
在打开的窗口中,如果您想从现在开始使用写字板打开文本文件,请选择选项写字板。然后,单击确定。
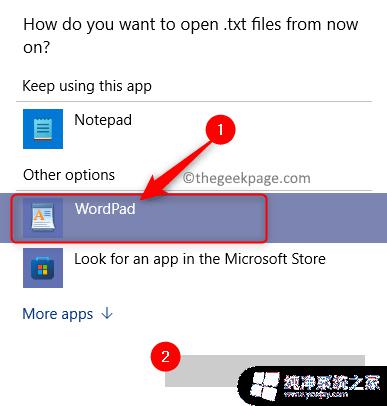
5、现在,尝试执行引发 RPC 失败错误的操作。检查问题是否已解决。如果设置默认应用程序存在问题,请阅读有关如何更改 Windows 11 中的默认程序的更多信息。
修复2、更改远程过程调用 (RPC) 定位器服务的启动类型
1、只需按下Windows 和 R组合键即可打开“运行”对话框。键入services.msc并按Enter以转到Windows 服务页面。
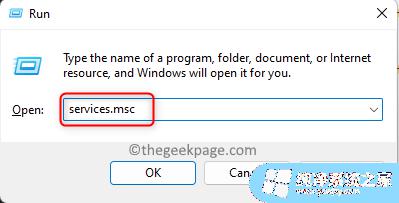
2、在“服务”窗口中,向下滚动并在列表中找到名为“远程过程调用 (RPC) 定位器”的服务。右键单击远程过程调用 (RPC) 定位器服务并选择选项属性。
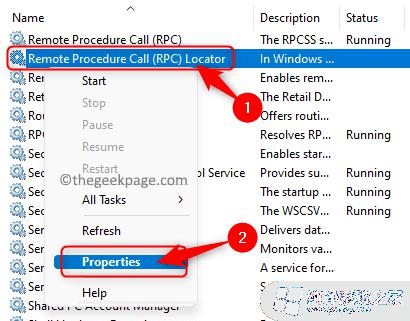
3、在服务的属性窗口中,单击停止按钮以停止服务状态部分底部的服务 。
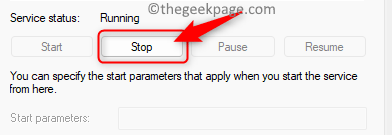
然后,单击“启动类型”旁边的下拉框,然后在显示的项目列表中选择“自动”选项。更改启动类型后,单击“服务状态”部分中的“启动”按钮,使服务进入运行状态。单击应用,然后单击确定以保存对服务属性所做的更改。
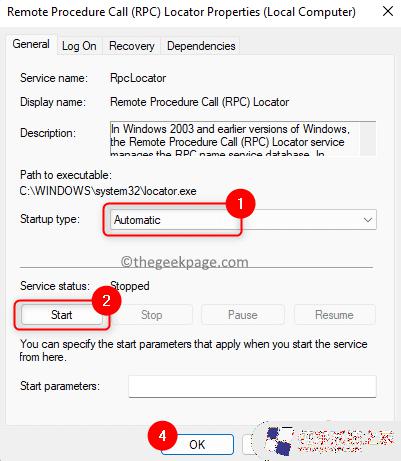
4、检查与远程过程调用失败相关的错误是否已解决。
修复3、在命令提示符中执行命令
1、按键盘上的Windows + R键打开运行框。在“运行”框中,键入cmd并按Ctrl + Shift + Enter组合键以使用管理员权限打开命令提示符。
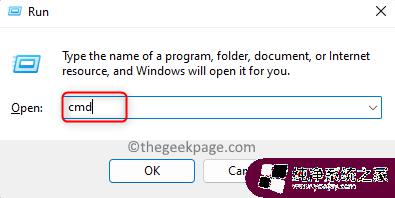
当用户帐户控制提示权限时,单击是。
2、依次按相同顺序键入并执行下面给出的命令。
网络启动 rpcss
净停止 wuauserv
净停止 cryptSvc
净停止位
净停止 msiserver
ren C:WindowsSoftwareDistribution SoftwareDistribution.old
任 C:WindowsSystem32catroot2 catroot2.old
净启动 wuauserv
网络启动 cryptSvc
网络起始位
网络启动 msiserver
3、所有命令执行完成后,重新启动计算机。
检查系统启动后错误是否已修复。
以上是关于如何解决win11远程过程调用失败的全部内容,如果你也遇到了同样的问题,请参照小编的方法来解决,希望这篇文章对你有所帮助。