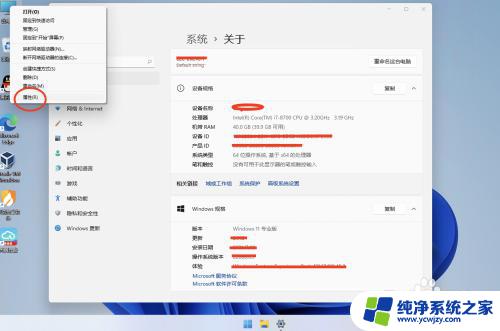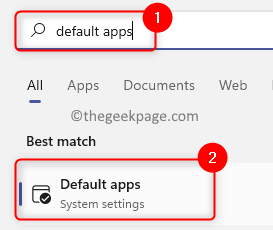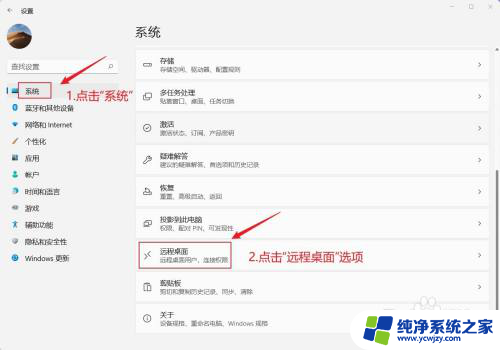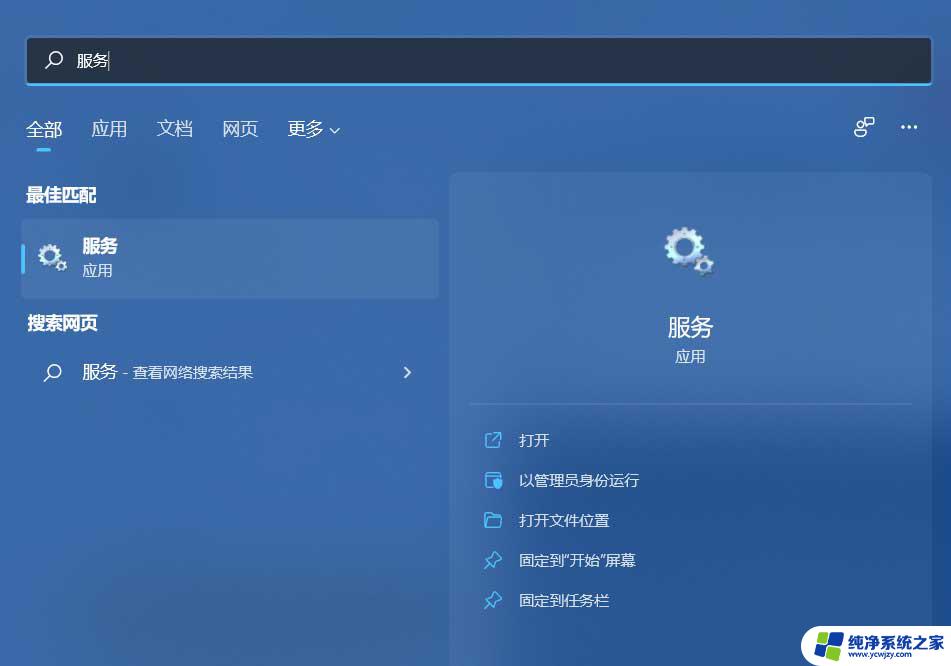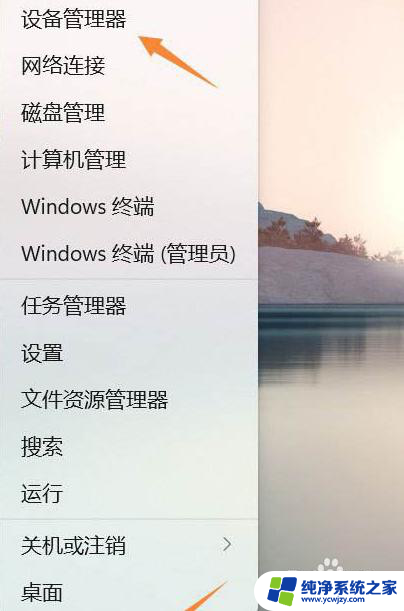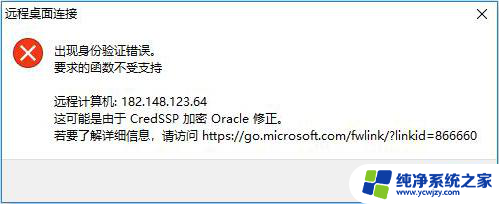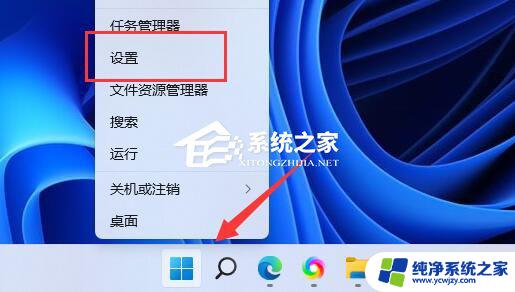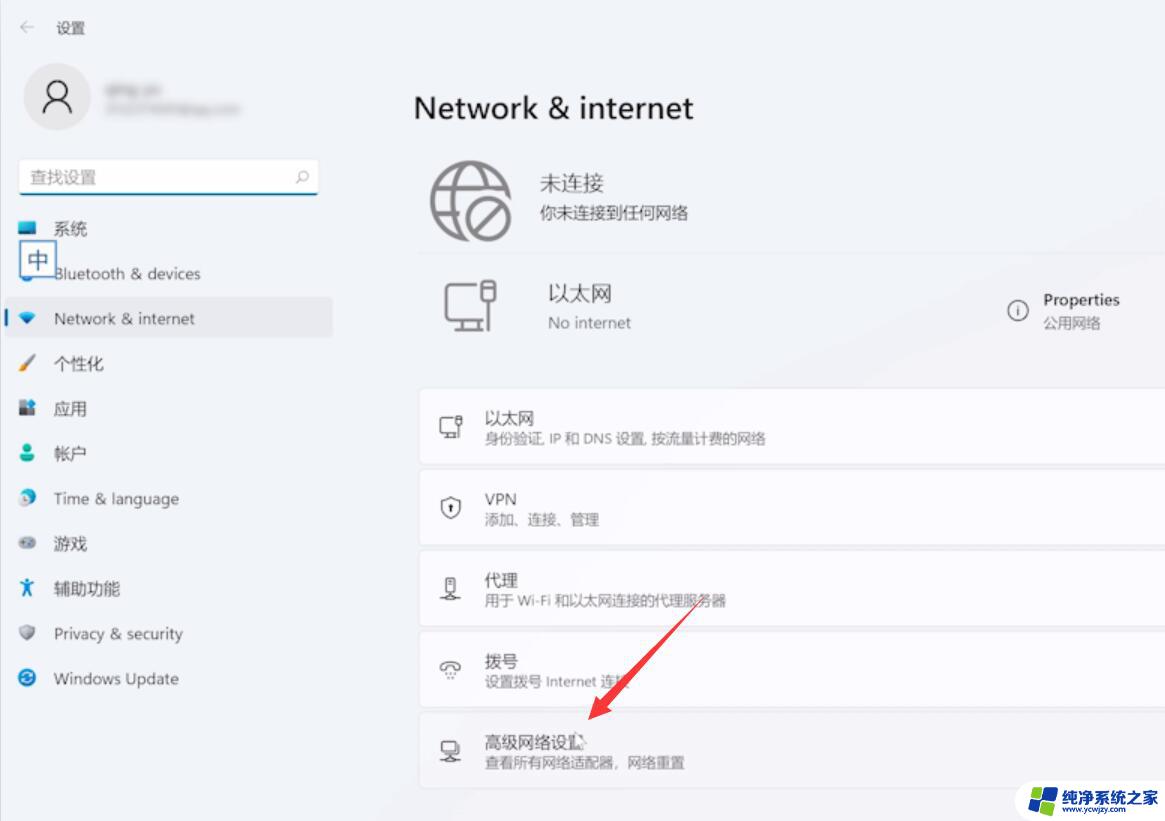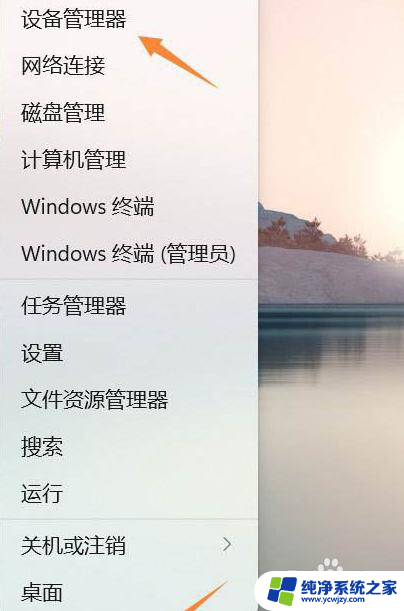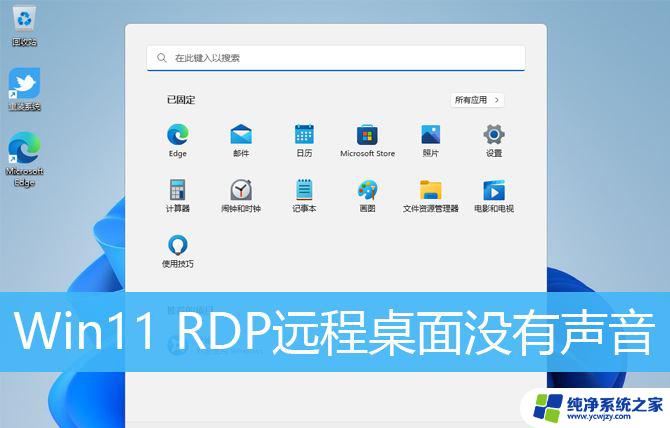win11远程连接 无法 Win11远程连接失败解决方法
Win11远程连接是一项非常便捷的功能,可以让用户在不同设备之间进行远程操作和访问,有时候我们可能会遇到Win11远程连接失败的问题,这会给我们的工作和生活带来不便。幸运的是我们可以采取一些解决方法来解决这个问题。在本文中我们将介绍一些常见的Win11远程连接失败的原因,并提供相应的解决方案。无论您是初次遇到这个问题还是已经尝试过多种方法仍未解决,本文都将为您提供一些建议,帮助您成功地进行Win11远程连接。
方法一:1、首先,按键盘上的【 Win + X 】组合键,或右键点击任务栏上的【Windows开始徽标】,在打开的右键菜单项中,选择【终端 (管理员)】;
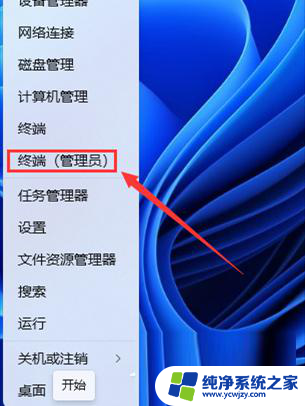
2、管理员:Windows PowerShell窗口,输入并按回车执行以下命令:
reg add “HKLM\software\policies\microsoft\windows nt\Terminal Services\Client” /v fClientDisableUDP /d 1 /t REG_DWORD
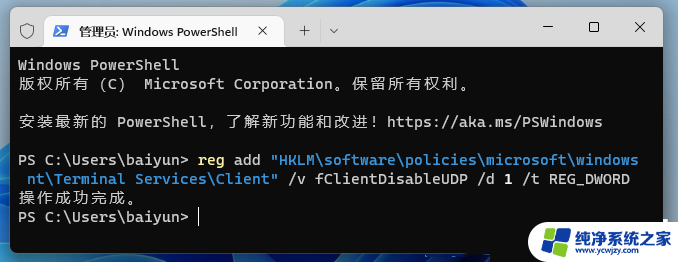
1、首先,按键盘上的【 Win + R 】组合键,打开运行,然后输入【regedit】命令,按【确定或回车】打开注册表编辑器;
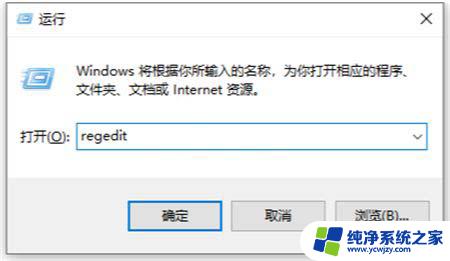
2、注册表编辑器窗口,依次展开到以下路径:
HKEY_LOCAL_MACHINE\SOFTWARE\Policies\Microsoft\WindowsNT\Terminal Services\Client
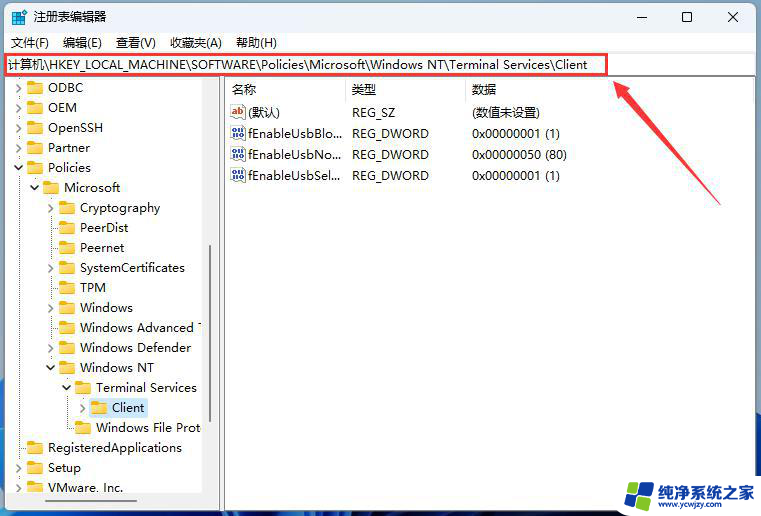
3、接着在右侧空白处,点击右键,打开的菜单项中,选择【新建 - DWORD (32 位)值(D)】,并命名为【fClientDisableUDP】;
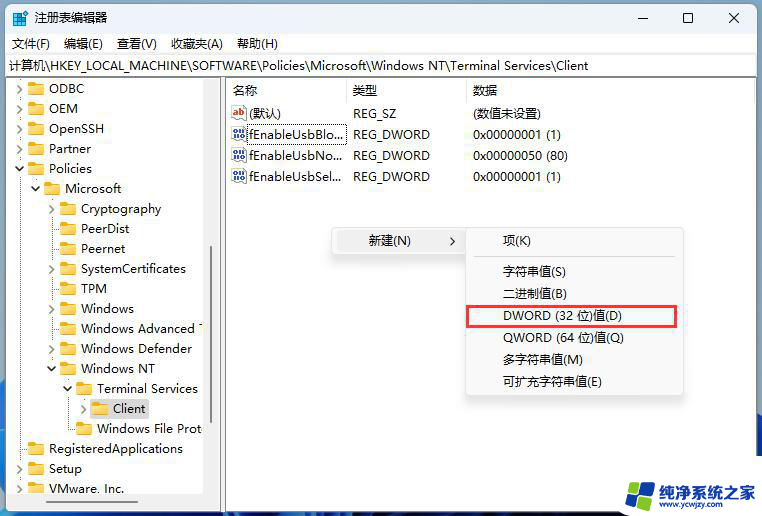
4、双击打开【fClientDisableUDP】,将数值数据设置为【1】,并选择【十进制】,再点击【确定】;
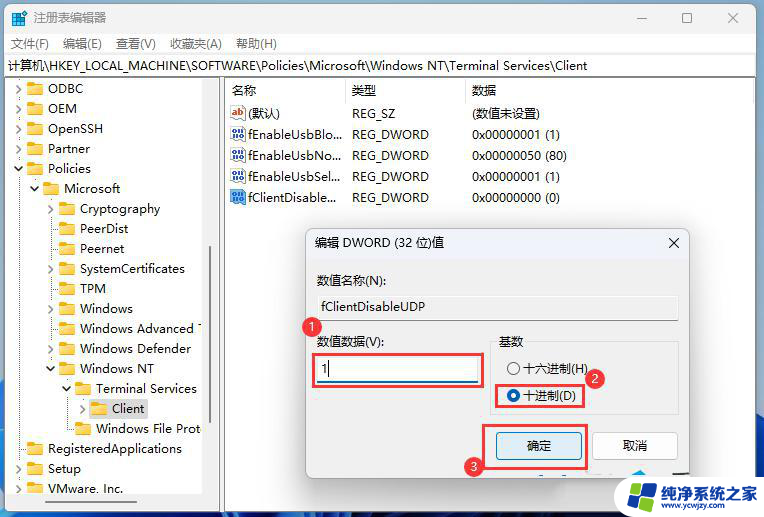
1、首先,按键盘上的【 Win + X 】组合键,或右键点击任务栏上的【Windows开始徽标】,在打开的右键菜单项中,选择【运行】。
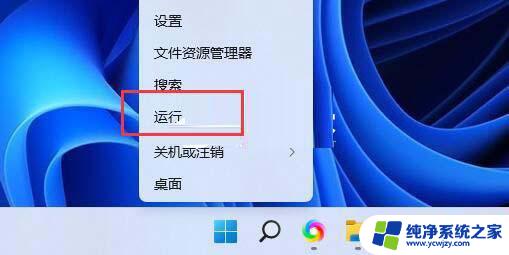
2、运行窗口,输入【gpedit.msc】命令,按【确定或回车】,可以快速打开【本地组策略编辑器】。
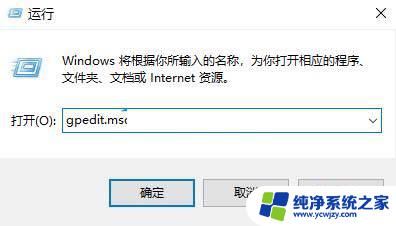
3、本地组策略编辑器窗口,依次展开到以下路径:
计算机配置>管理模块>Windows 组件>远程桌面服务>远程桌面会话主机>连接,然后在右侧,找到并双击打开【允许用户通过使用远程桌面服务进行远程连接】。
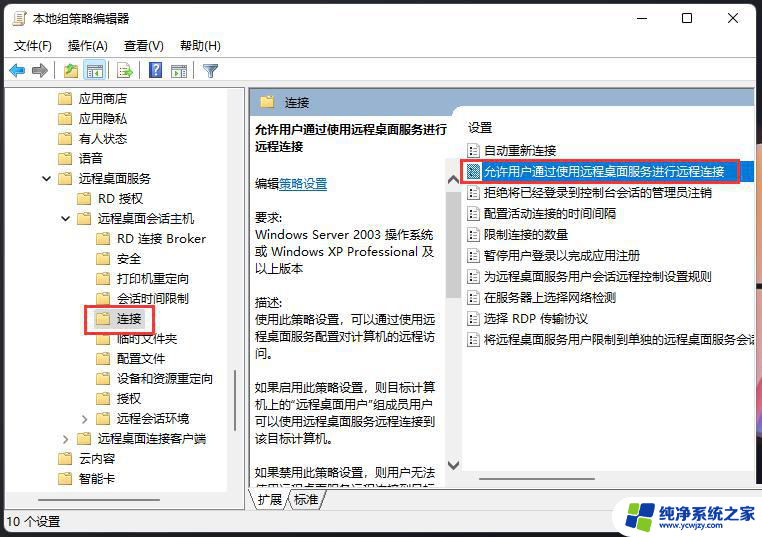
4、允许用户通过使用远程桌面服务进行远程连接窗口,选择【已启用】,最后点击【确定】即可。
使用此策略设置,可以通过使用远程桌面服务配置对计算机的远程访问。
如果启用此策略设置,则目标计算机上的“远程桌面用户”组成员用户可以使用远程桌面服务远程连接到该目标计算机。
如果禁用此策略设置,则用户无法使用远程桌面服务远程连接到目标计算机。目标计算机将保持当前的所有连接,但不会接受任何新传入的连接。
如果未配置此策略设置,则远程桌面服务使用目标计算机上的“远程桌面”设置来确定是否允许远程连接。此设置位于“系统属性”表的“远程”选项卡上。默认情况下,不允许进行远程连接。
注意: 通过配置“计算机配置管理模板Windows 组件远程桌面服务远程桌面会话主机安全要求使用网络级别的身份验证对远程连接进行用户身份验证”上的策略设置,可以限制哪些客户端可以使用远程桌面服务进行远程连接。
通过配置“计算机配置管理模板Windows 组件远程桌面服务远程桌面会话主机连接限制连接数”上的策略设置或通过使用远程桌面会话主机 WMI 提供程序配置“最大连接数”策略设置,可以限制可同时连接的用户数。
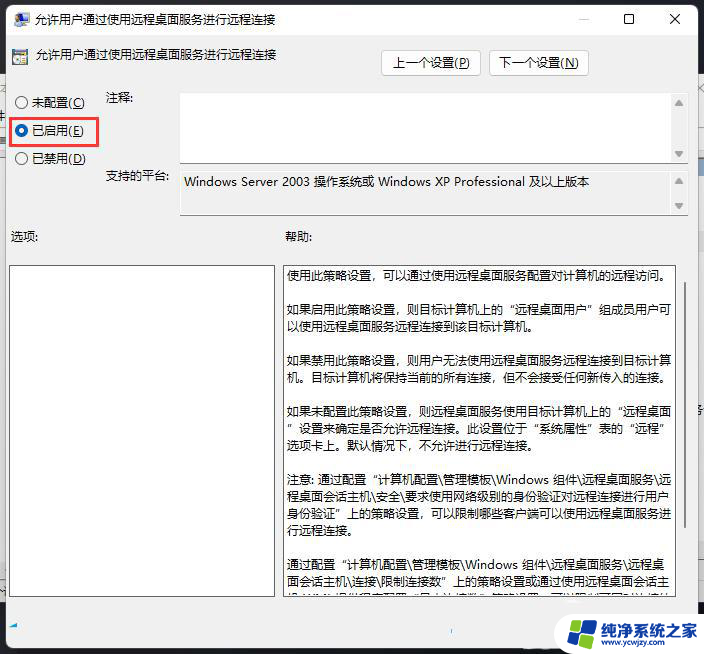
以上就是win11远程连接无法的全部内容,如果你遇到了同样的情况,请参照小编的方法来处理,希望这对你有所帮助。