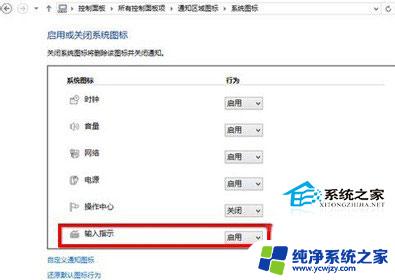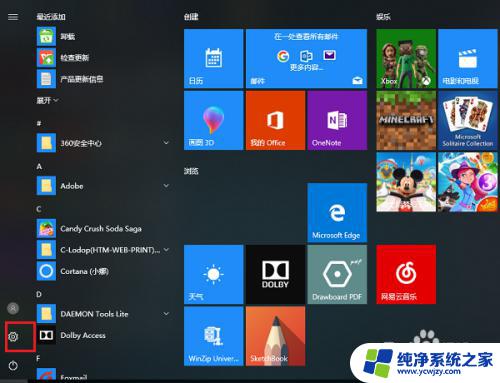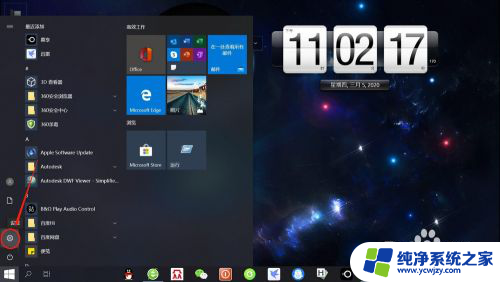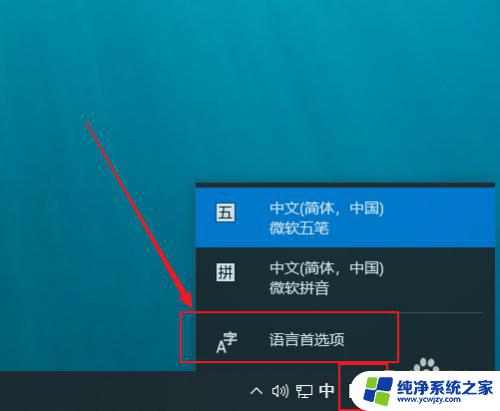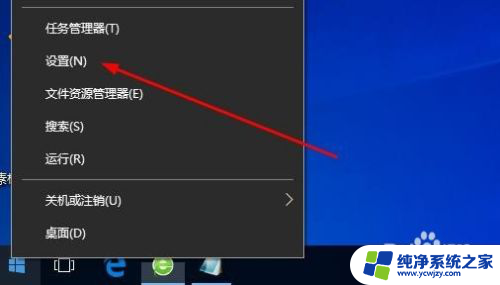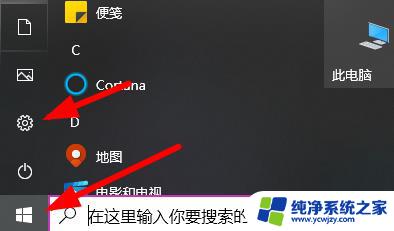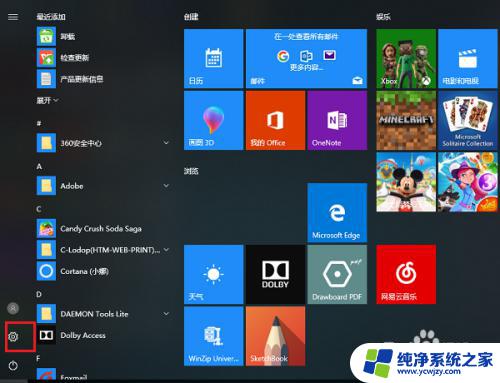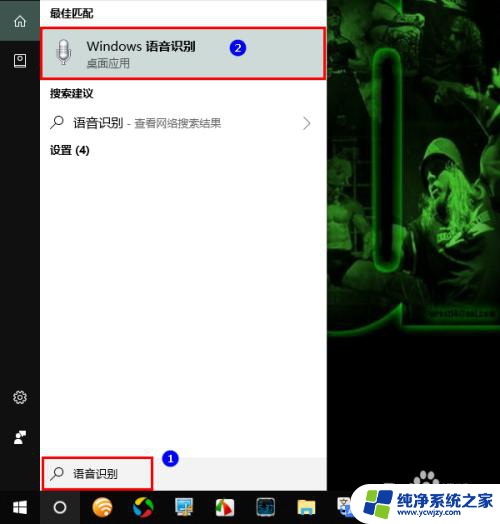输入法卸载后怎样从语言栏删除 win10 删除语言栏输入法方法
更新时间:2023-07-30 11:07:59作者:xiaoliu
输入法卸载后怎样从语言栏删除,在我们使用Windows 10操作系统时,输入法是我们日常生活中必不可少的工具之一,有时候我们可能会遇到一些问题,例如输入法的冲突或不需要的输入法的出现。如果我们决定卸载某个输入法,我们可能会发现即使在卸载后,该输入法仍在语言栏中显示。我们应该如何从语言栏中彻底删除输入法呢?接下来我将介绍一些在卸载输入法后从语言栏中删除输入法的方法。
操作方法:
1.第一步在桌面右下角落里找到语言栏
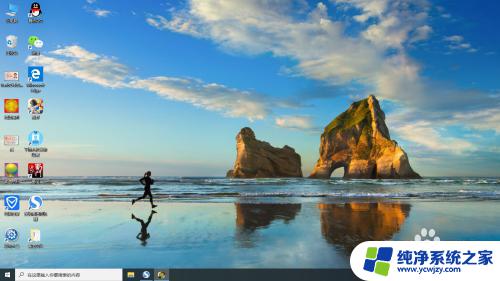
2.第二步右击语言栏弹出对话框

3.第三步点击设置

4.第四步打开设置后进入界面显示语言设置对话框,
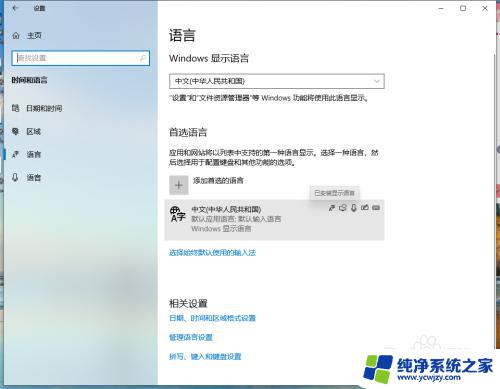
5.第五步找到增加首选的语言,点击如图图标
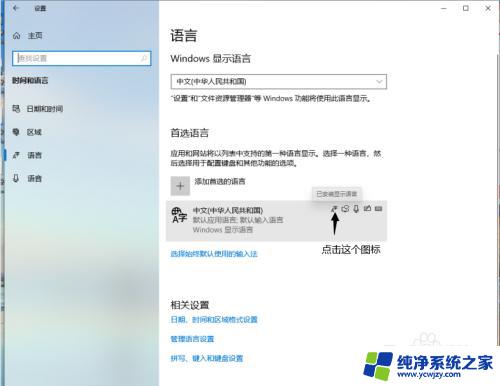
6.第六步出现如图选项图标点击
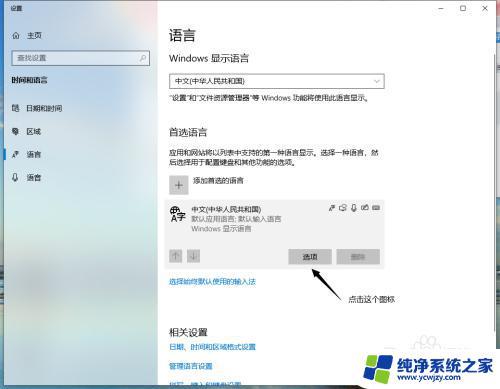
7.第七步弹出如图对话框,下拉
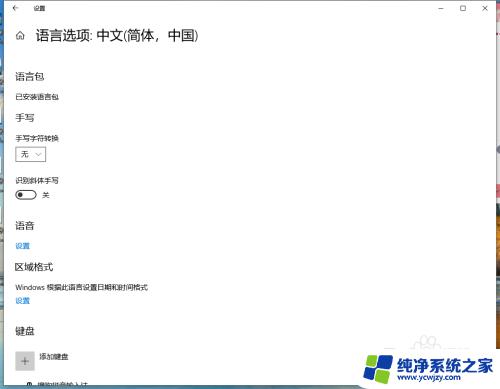
8.第八步出现键盘设置选项,看到输入法若干,
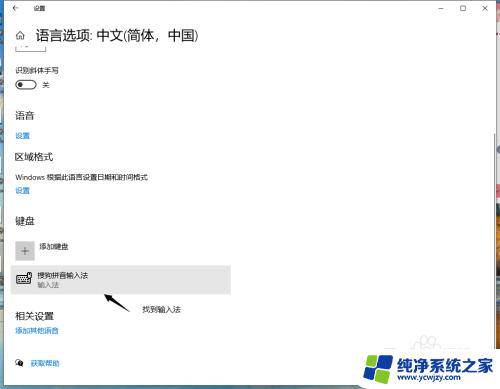
9.第九步点击输入法,会在输入法右下角出现“删除”图标
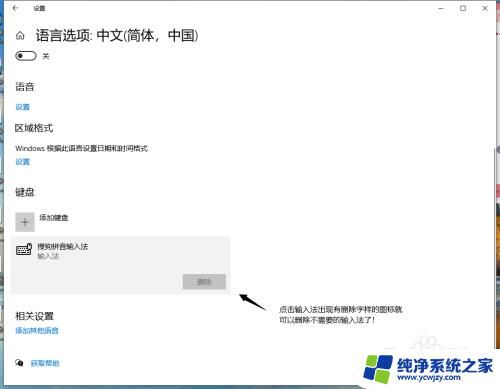
10.第十步,点击“删除”就可以删除你不需要的输入法.
以上就是输入法卸载后如何从语言栏中删除所有内容的方法,如果您还不理解,您可以按照以上步骤进行操作,希望这些步骤可以帮助到您。