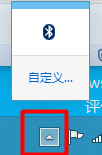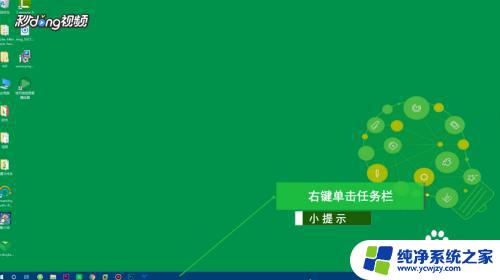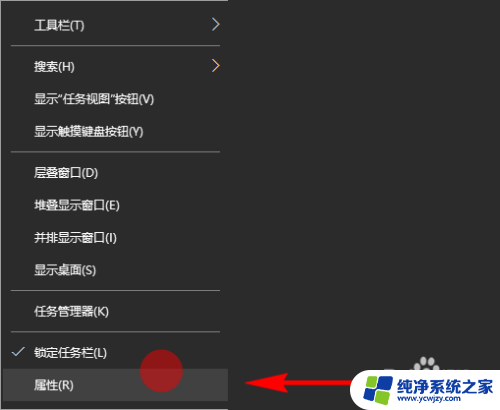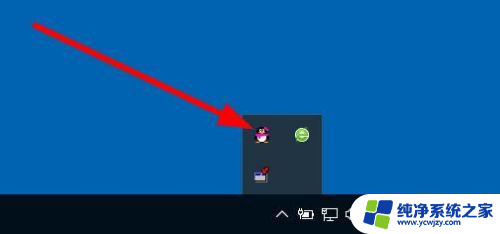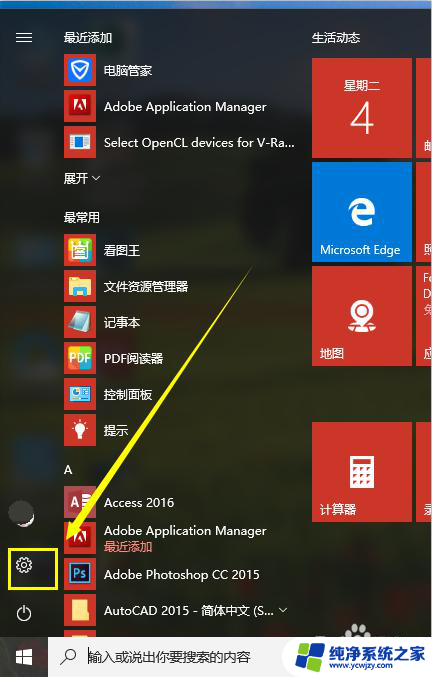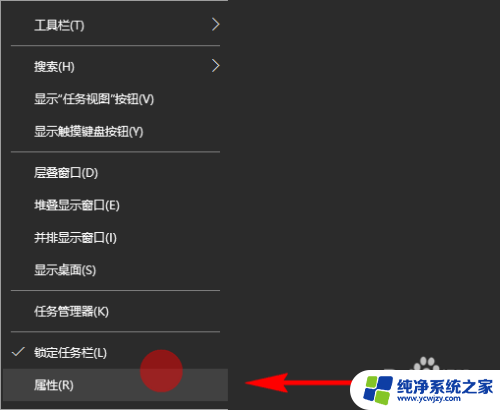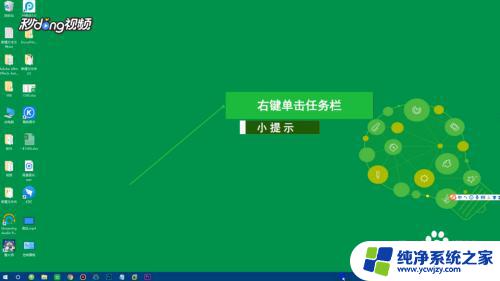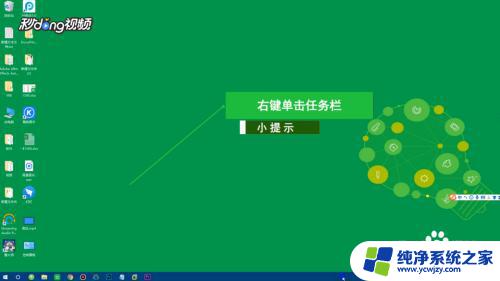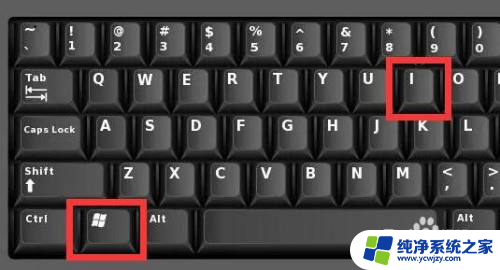win10怎么显示任务栏隐藏图标 如何在Windows 10上自定义任务栏的图标显示和隐藏
更新时间:2023-10-12 11:56:23作者:jiang
win10怎么显示任务栏隐藏图标,Windows 10作为最新的操作系统,拥有许多强大的功能和个性化选项,其中之一就是任务栏隐藏图标的设置。通过这一功能,用户可以根据个人喜好来自定义任务栏上的图标显示和隐藏。无论是为了简化任务栏的界面,还是为了更高效地使用电脑,这个功能都可以帮助用户实现自己的需求。本文将介绍如何在Windows 10上进行任务栏图标的显示和隐藏的设置,让你的操作系统更加符合个人化需求。
操作方法:
1.
我们用鼠标点击电脑右下角的向上箭头图标。
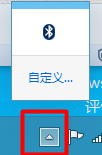
2.
然后我们在弹出的选项中我们选择“自定义”
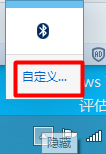
3.这样就进入“通知区域图标”,我们根据自己的需要进行选择设置。就可以了,自己可以设置显示或者隐藏。
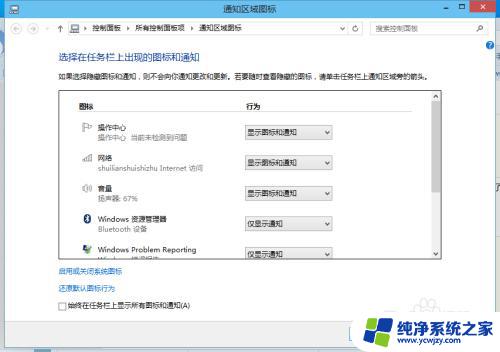
4.如果要设置“系统图标”,我们点击“通知区域图标”窗口下面的“启用或关闭系统图标”
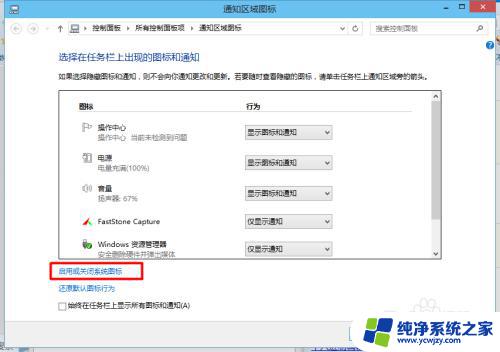
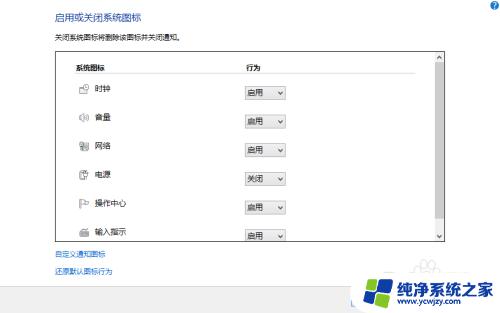
以上就是如何在win10中显示隐藏的任务栏图标,希望这些方法可以帮助到大家,如果您还有疑问,请按照小编的方法操作。