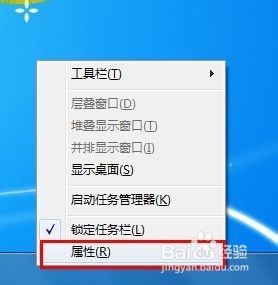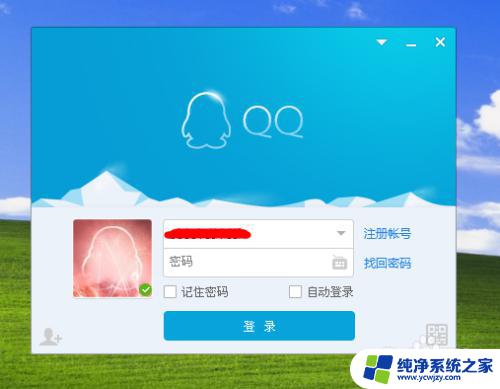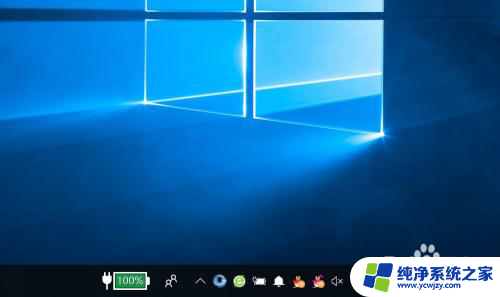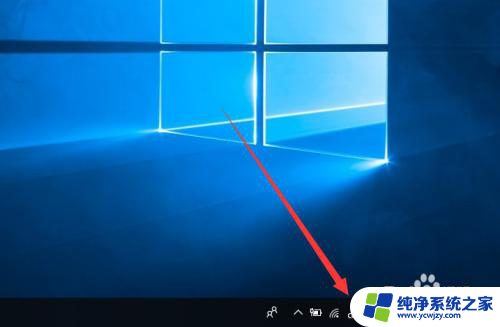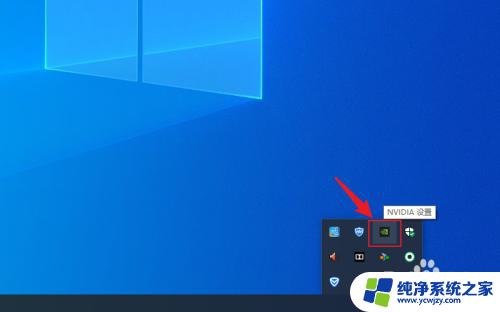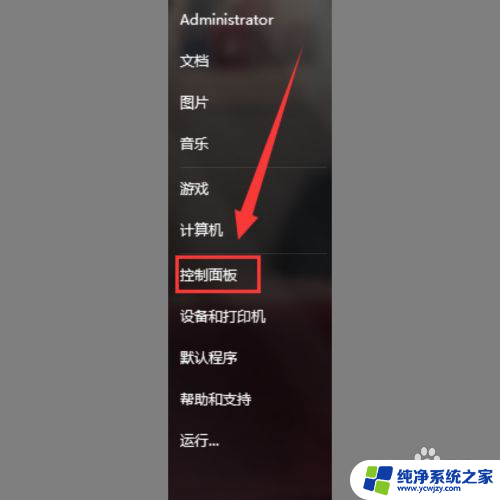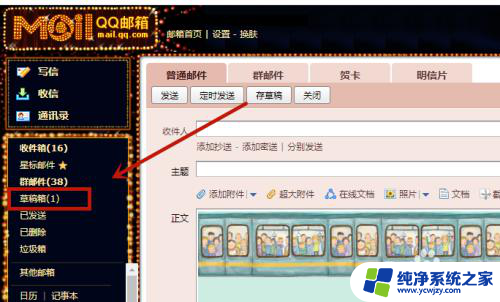图标右下角的小图标 电脑右下角图标丢失了怎么办
当我们使用电脑时,经常会发现电脑右下角的小图标丢失了,这个小图标实际上扮演着一个非常重要的角色,它可以让我们方便地访问系统设置、网络连接、音量调节等功能。一旦这个小图标丢失了,我们就会感到困惑和不知所措。当我们遇到电脑右下角图标丢失的情况时,应该怎么办呢?本文将为大家介绍一些解决方法,帮助大家轻松应对这个问题。
怎么恢复电脑右下角的小图标?方法一、
1.光标放在桌面的任务栏上,右击进入任务栏设置;
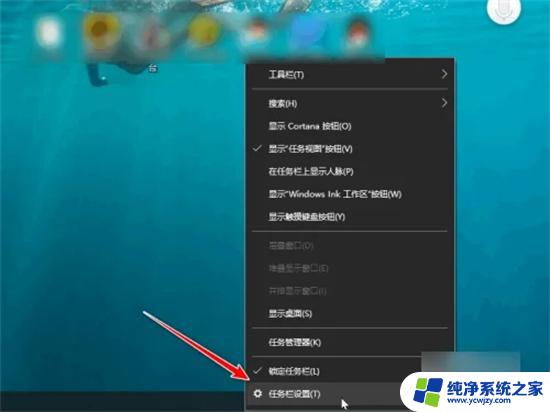
2.点击进入“选择哪些图标显示在任务栏上”;
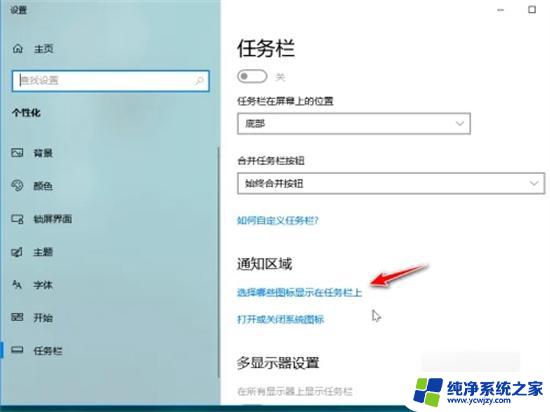
3.找到要恢复的小图标,点击后面的按钮;
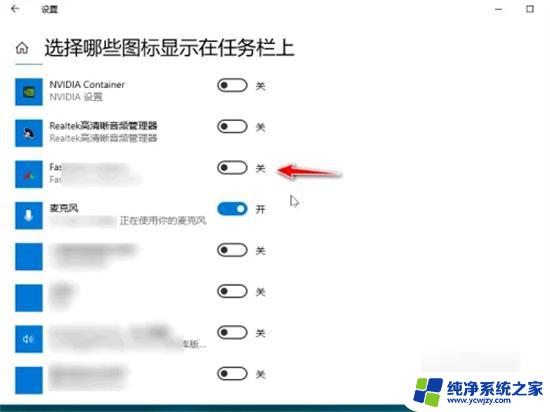
4.按钮开启后在桌面右下角处小图标就会重新显示出来。
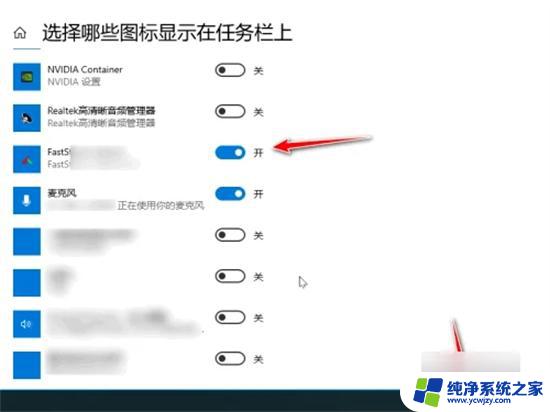
方法二、
1.右键任务栏空白处,打开“任务管理器”;
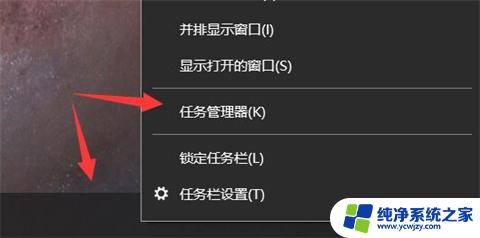
2.找到资源管理器,右键“重新启动”即可。
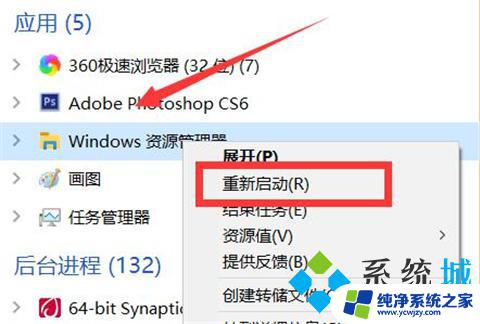
方法三、
1.首先按下键盘上的的“win+r”键,调出运行窗口;
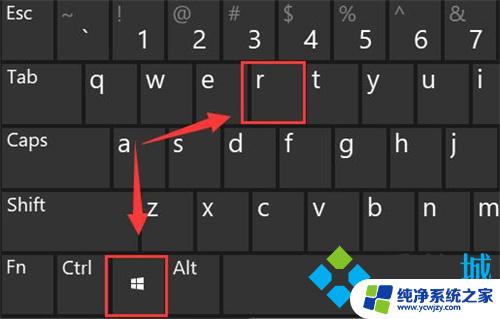
2.接着在里面输入“gpedit.msc”,然后按下回车键确定;
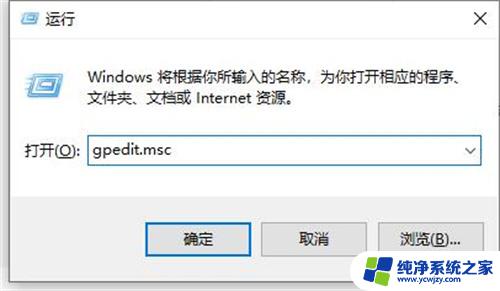
3.依次打开“用户配置-管理模板-开始菜单和任务栏”;
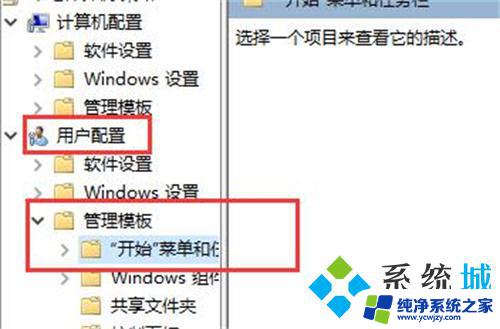
4.双击打开“从任务栏删除附加的程序”;
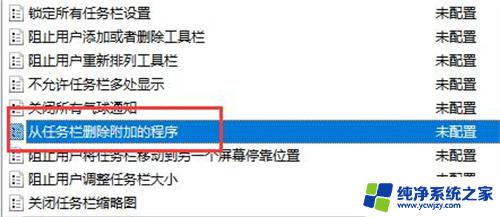
5.然后勾选“未配置”;
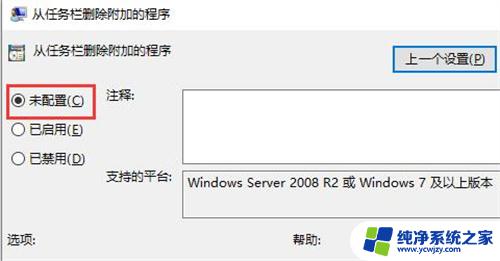
6.最后点击确定保存,即可解决任务栏不显示应用图标的问题了。
方法四、
1.点击任务栏右边的通知栏(对话框图标),查看是否启用了平板模式。如果启用了,将其关闭,查看是否能解决此问题。
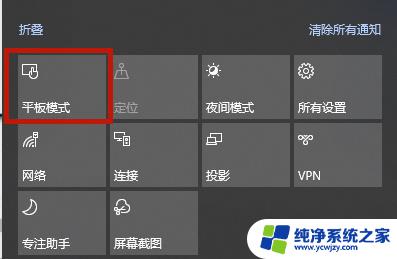
以上就是图标右下角的小图标的全部内容,如果您有任何不清楚的地方,请参考以上步骤进行操作,希望这可以对您有所帮助。