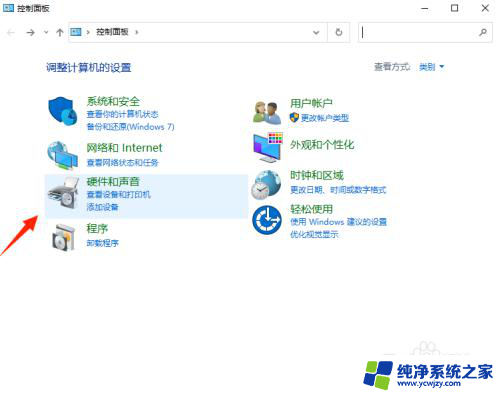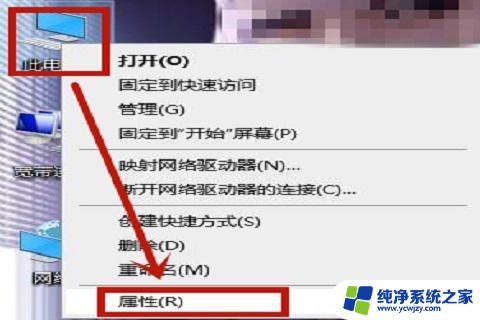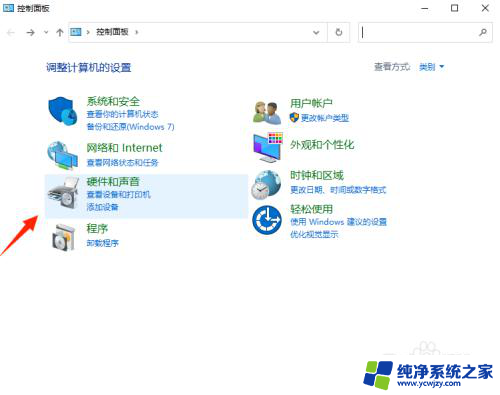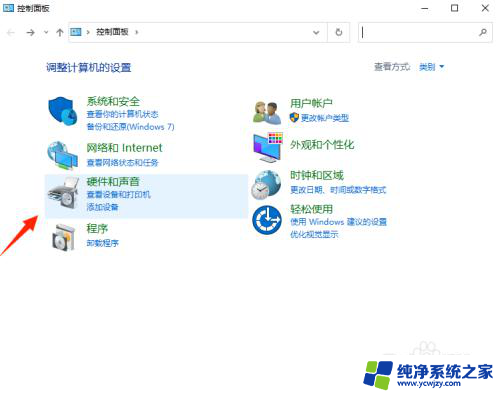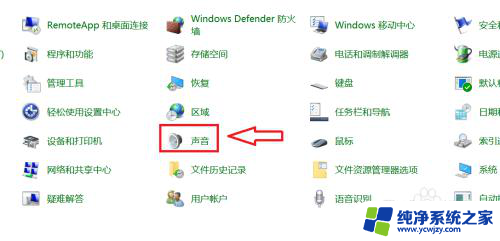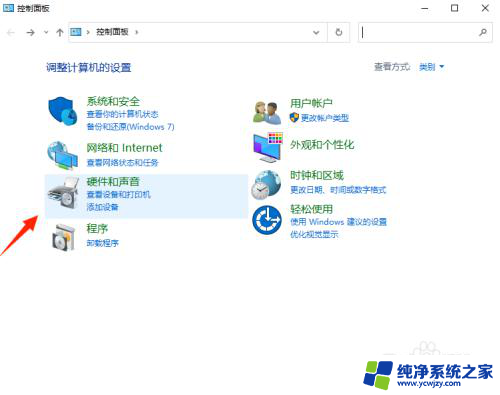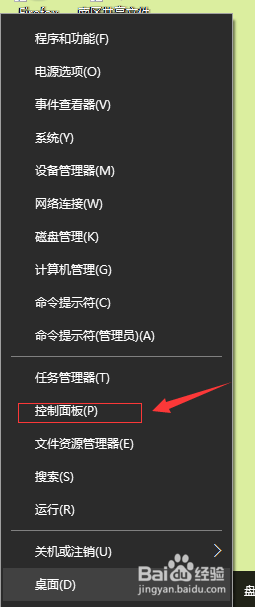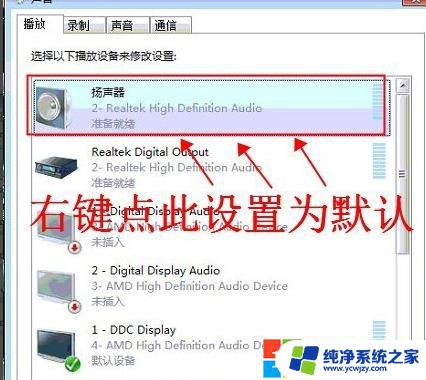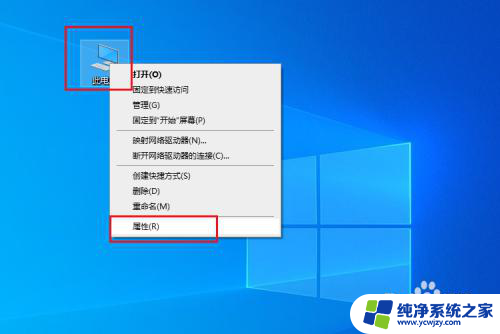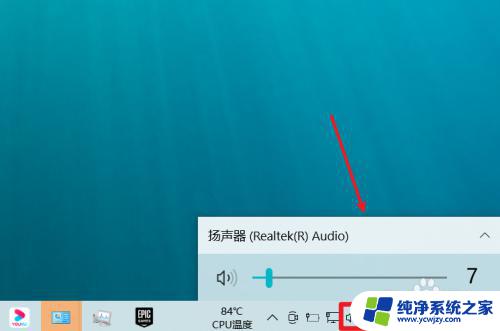win10前置声卡怎么设置
更新时间:2024-05-01 16:08:10作者:xiaoliu
Win10系统在使用声卡进行录音时,常常遇到需要设置声卡立体声混音的情况,如何在Win10系统中正确设置声卡以实现立体声混音录音,成为了许多用户的疑惑。在进行声卡设置前,用户需要了解Win10系统的声卡设置界面及相关选项,以确保能够顺利完成录音任务。接下来我们将介绍Win10系统中声卡设置的方法,帮助用户解决声卡立体声混音录音的问题。
步骤如下:
1.Win10怎么设置立体声混音录音的声卡,鼠标点下【声音图标】。接着选择【声音】,如图。
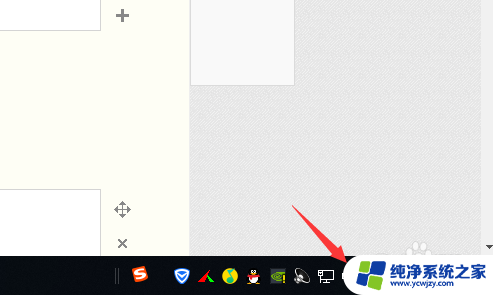
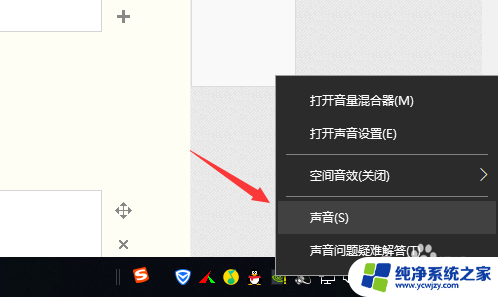
2.选择【声音】之后,我们选择【录制】,如图。
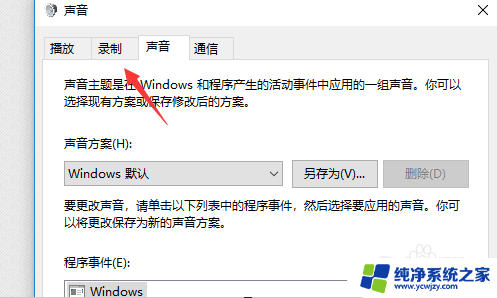
3.接着我们在空白处单击下,选择【显示禁用的设备】。看到【立体声混音】就显示了,如图。
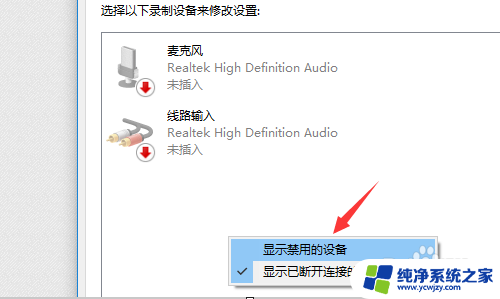
4.我们就要单击下【立体声混音】,选择【启用】,如图。
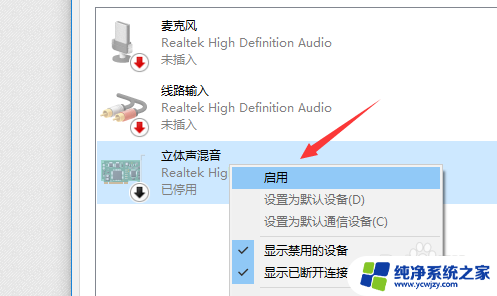
5.我们就看到【立体声混音】左下方有个绿色的“√”,说明已经启用成功了,如图。
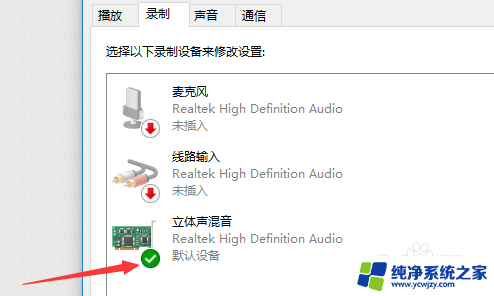
6.假如我们想调节【立体声混音】的声音,只要单击下右下方的声音图标。接着调节【扬声器】就好了,如图。
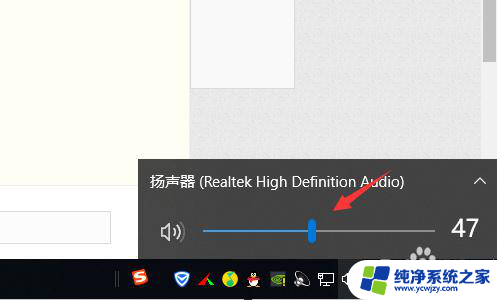
以上就是win10前置声卡怎么设置的全部内容,如果您遇到这种情况,可以按照以上方法进行解决,希望对大家有所帮助。