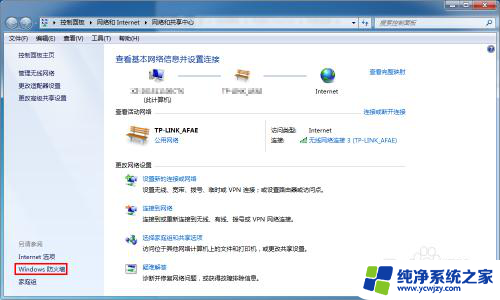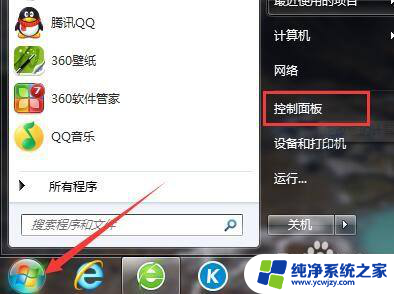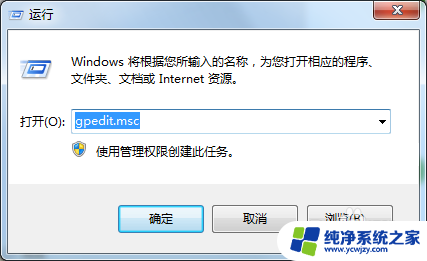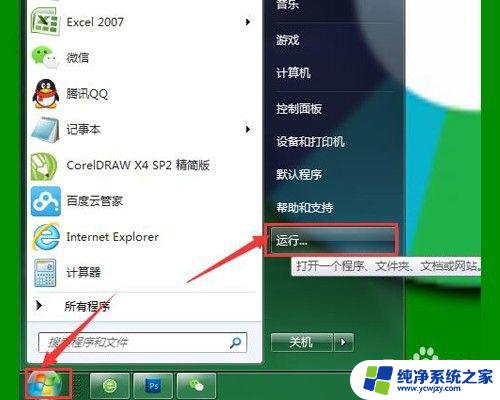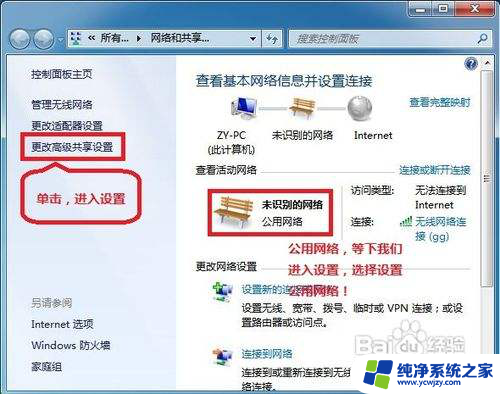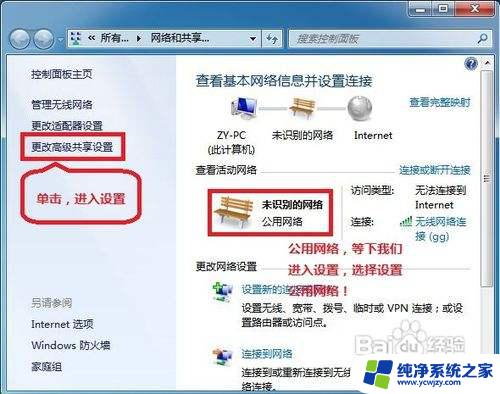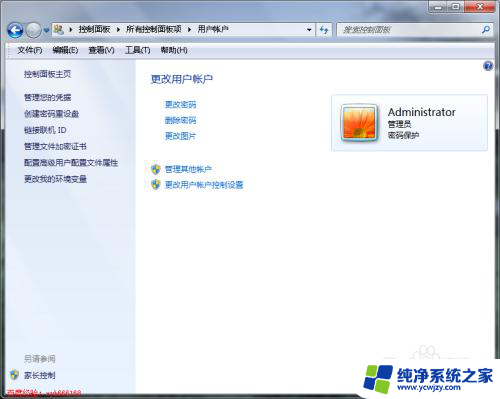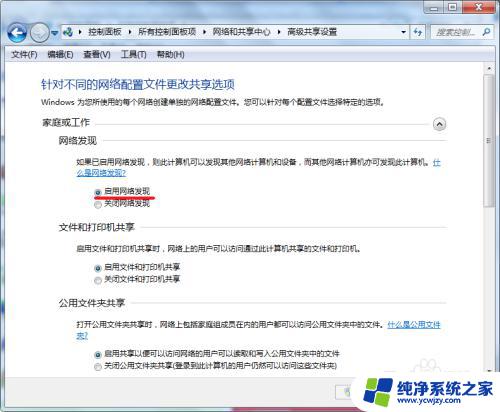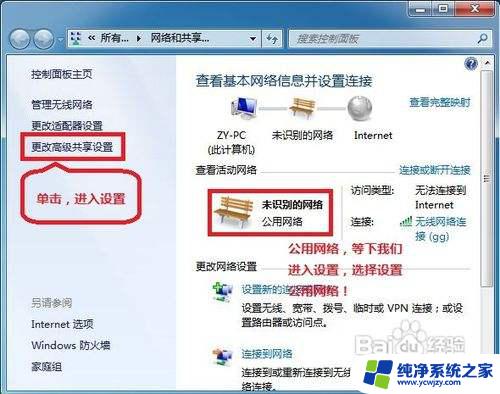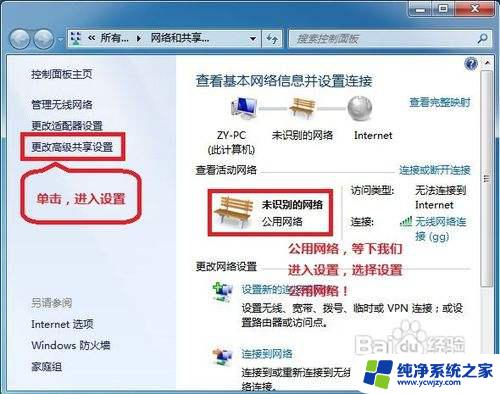win7访问需要密码 Win7局域网共享文件需要输入密码怎么办
win7访问需要密码,Win7的局域网共享文件是方便办公和家庭用户共享文件和资源的重要功能,但是访问共享文件时却需要输入密码,这可能会让一些用户感到烦恼,那么怎样才能避免每次访问时都要输入密码的问题呢?接下来我们将会详细介绍如何解决这个问题。
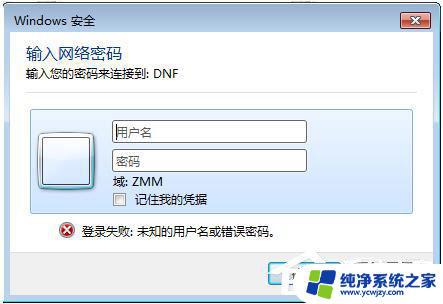
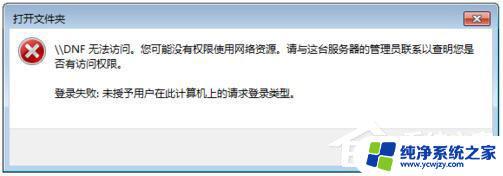
一、出现此问题的原因
1、我们如果在局域网中能看到对方的电脑,但是双击后提示输入账号和密码,或者提示“登陆失败:未授予用户在计算机上的请求登陆类型”。这两种问题都归结于用户是以什么方式登陆?
(1)Guest用户登陆访问。
(2)以Windows身份验证方式登陆访问(也就是输入账号和密码)。
这两种方式登陆访问如果设置不正确都会提示“输入用户名与密码”的对话框,区别在于。如果你想通过Guest访问可以通过设置不用输入用户名与密码,如果你想通过Windows身份验证方式登陆访问就必须知道对方电脑的登陆账号和密码。
注意:我们出现无法访问的情况问题出在被访问机器上,所以下面的操作都是针对被访问机器。
二、Guest用户登陆访问
1、如果我们访问对方电脑出现如下提示:
我们按照以下操作排除即可解决问题。
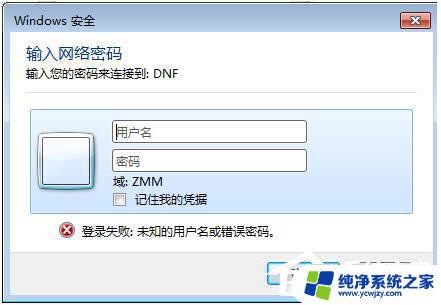
2、问题一:Guest账户是否禁用?如果禁用改为启用即可,如果已经改为启用直接看问题二。
方法为:我们右键“我的电脑”→“管理”。
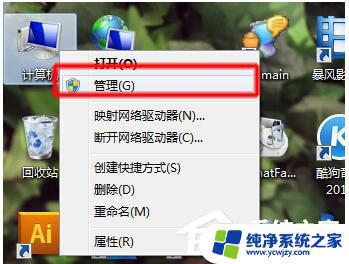
3、在弹出的对话框中选择“本地用户和组”→“用户”→“Guest”。
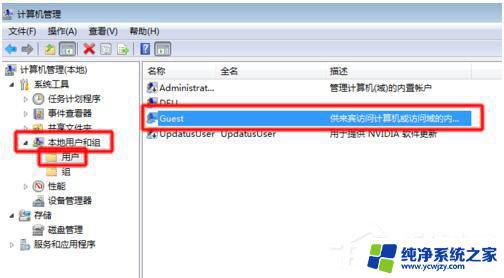
4、我们右键“Guest”属性→在弹出的对话框中将“账户已禁用”前面的勾去掉。
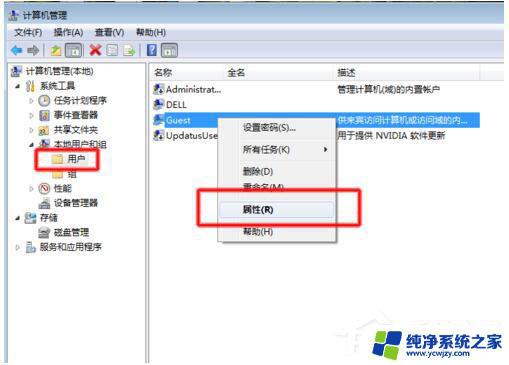
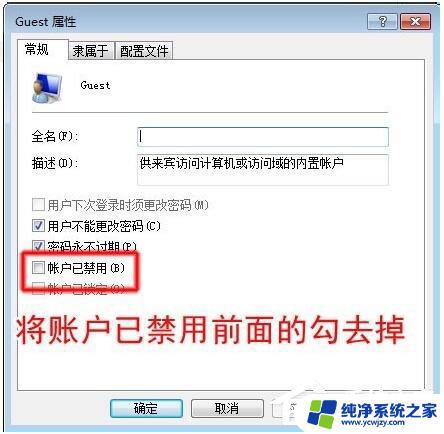
5、问题二:如果Guest是启用状态我们访问电脑弹出如下图标。
“登陆失败:未授予用户在计算机上的请求登陆类型”。
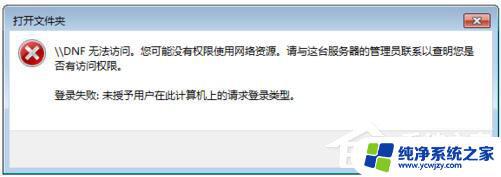
6、这问题在于我们没有将Guest用户添加到计算机允许访问的列表中。
方法如下:我们选择“控制面板”→“管理工具”→“本地安全策略”。
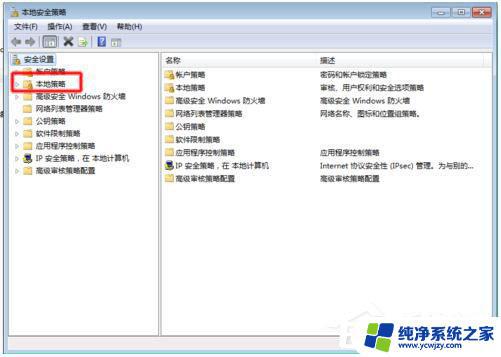
7、我们选择“本地策略”→“用户权限分配”→“从网络访问此计算机”。
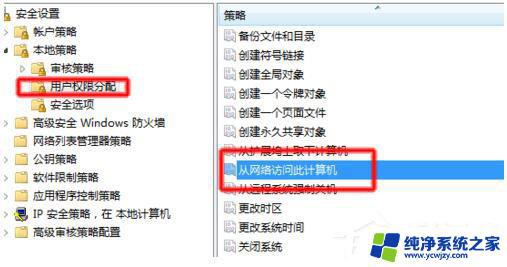
8、在弹出的“从网络访问此计算机”的对话框中添加Guest用户(方法为:添加用户或组→高级→立即查找→Guest→确定即可。)
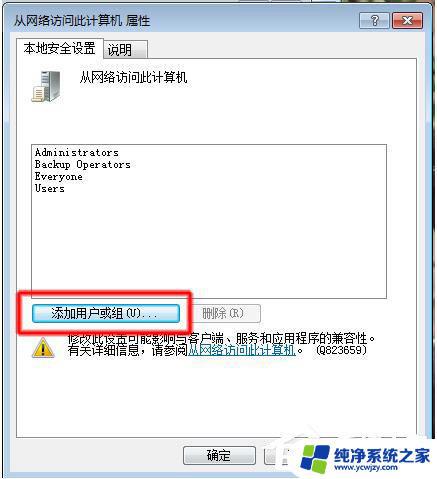
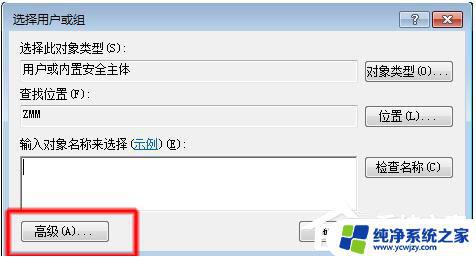
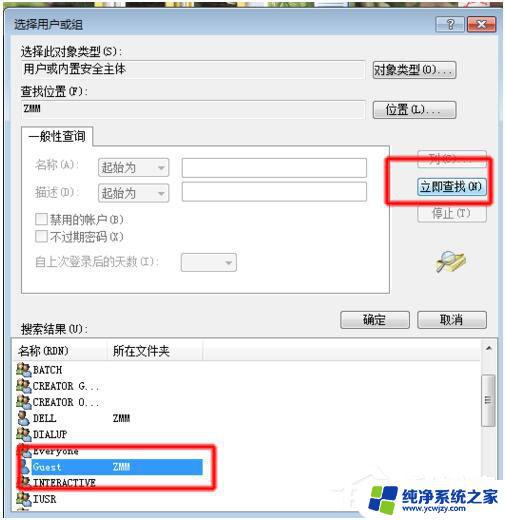
9、我们可以看到Guest已经添加到允许列表中。
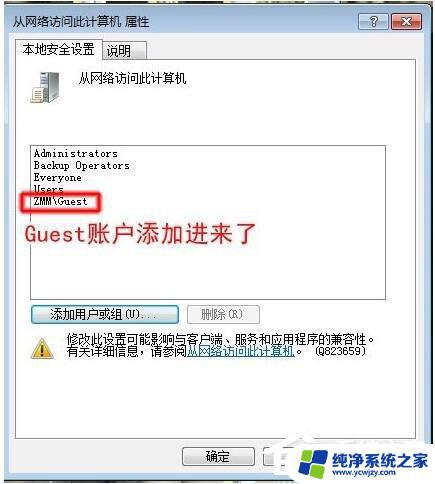
10、我们返回“用户权限分配”界面选择“拒绝从网络访问这台计算机”。
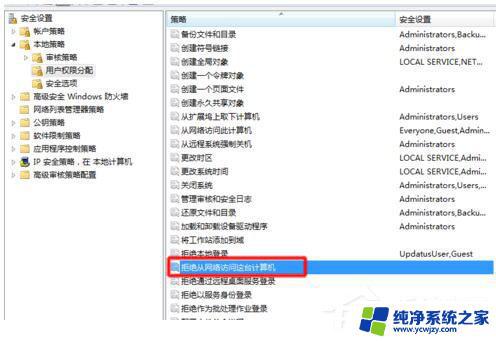
11、在弹出的对话框中,将“Guest”选择删除。
此时我们就可以通过Guest用户访问局域网中的电脑了。
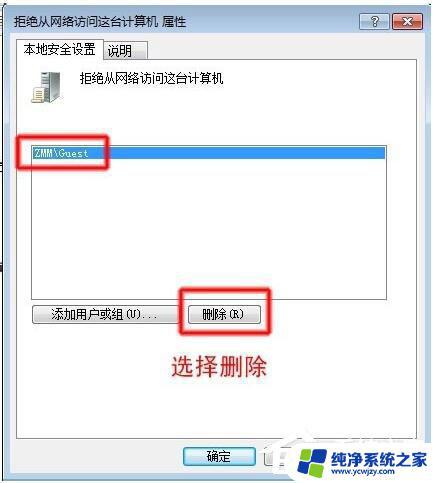
三、以Windows身份验证方式访问
如果我们不想开启我们的Guest用户,依然想访问对方的电脑。我们就要通过Windows身份验证方式访问(即使用用户名、密码登陆)。
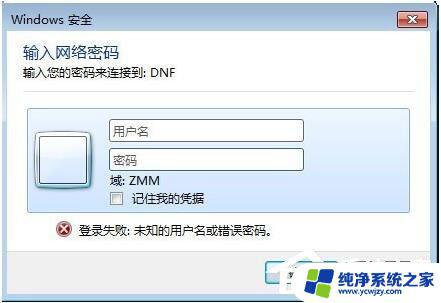
2、这里的用户名为:被访问电脑的开机账号。
这里的密码为:被访问电脑的开机密码。
所以我们要提前知道被访问电脑的开机账号与密码。如果不知道只能通过Guest账户访问。
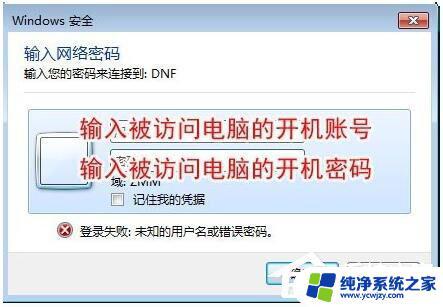
3、如果对方电脑的开机密码为空,我们输入账号后点击“确定”,会弹出如下提示。
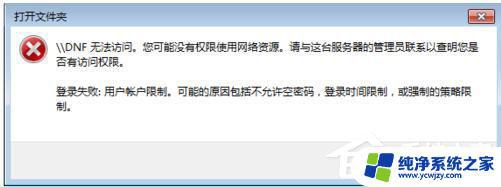
4、解决方法:我们打开“控制面板”→“管理工具”→“本地安全策略”→“本地策略”→“安全选项”→“账户:使用空密码的本地账户只允许控制台访问”。
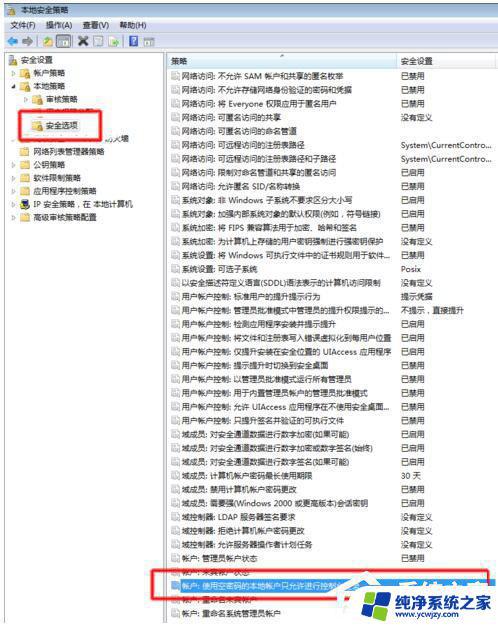
5、我们双击选项→改为“已禁用”。
即可以空密码登陆访问的电脑。
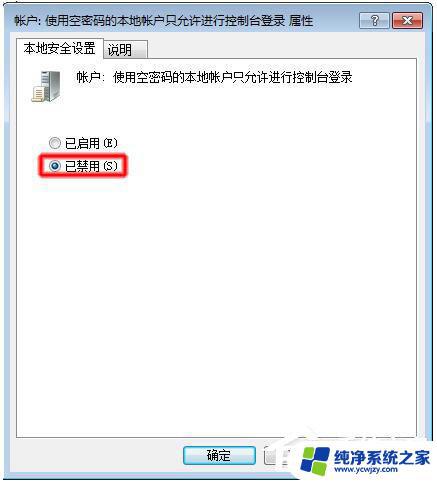
以上是win7访问需要密码的全部内容,如果您遇到这种情况,请按照以上方法进行解决,我们希望这些方法能够对您有所帮助。