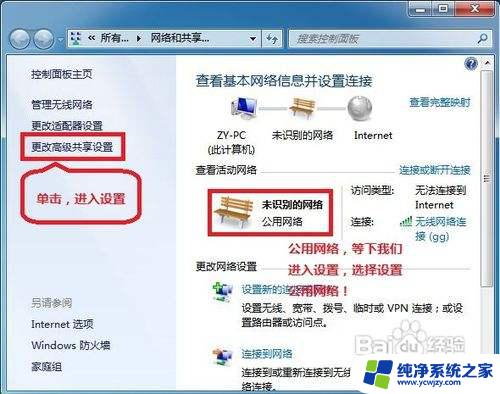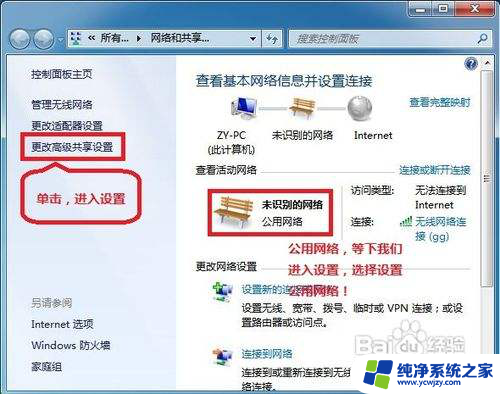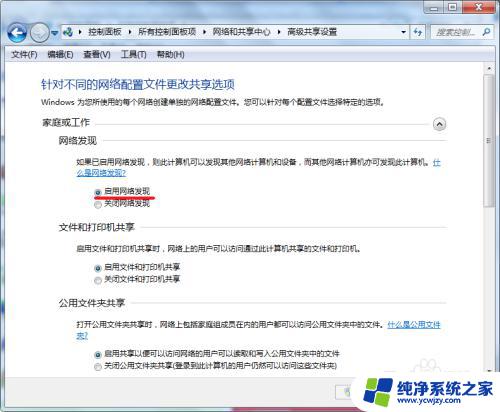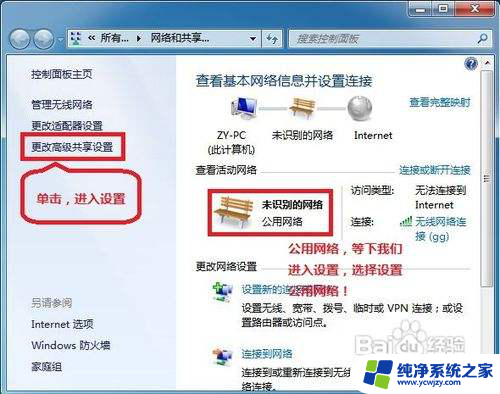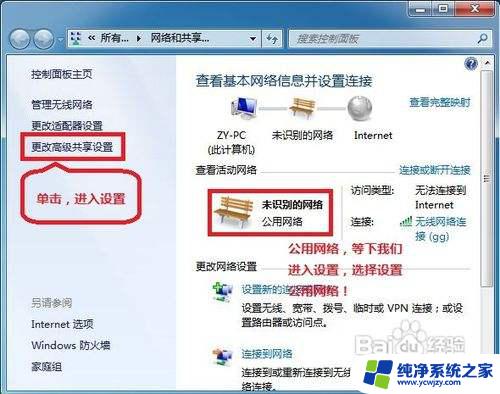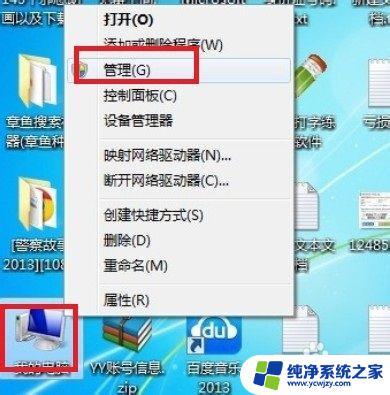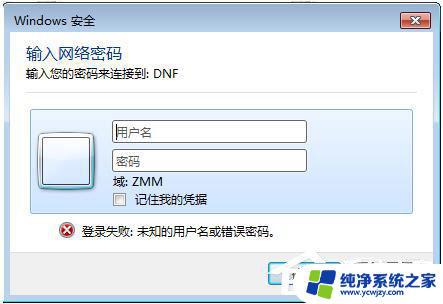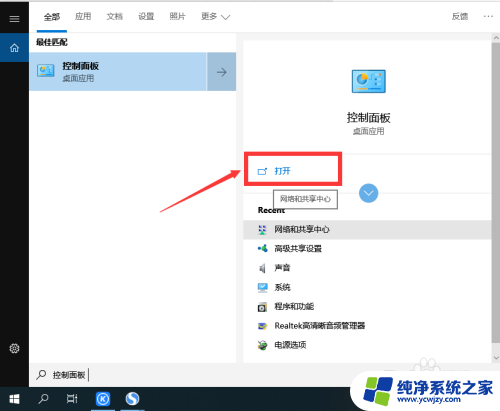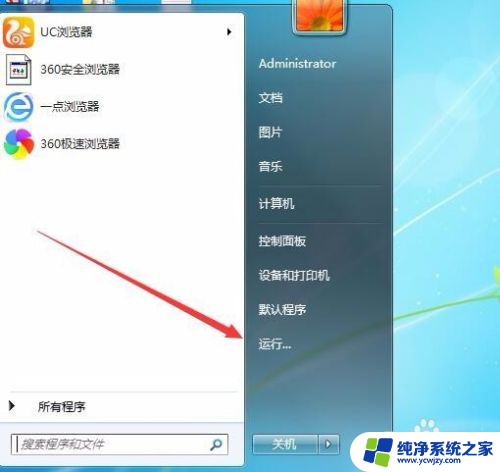win7设置局域网 WIN7局域网文件共享设置步骤
更新时间:2023-10-24 17:58:42作者:xiaoliu
win7设置局域网,在如今的信息时代,局域网的搭建和文件共享已成为许多人日常工作中不可或缺的一部分,WIN7系统作为一款广泛使用的操作系统,其局域网文件共享设置步骤备受关注。通过简单的设置,我们可以轻松地在局域网内共享文件,方便地与其他设备进行文件传输和共享。下面将为大家介绍WIN7局域网文件共享设置的步骤,让我们一起来探索吧!
具体步骤:
1右击桌面网络----属性----更改高级共享设置 (注释:查看当前网络 比如:家庭网络、公共网络 等!) "我这里为公共网络"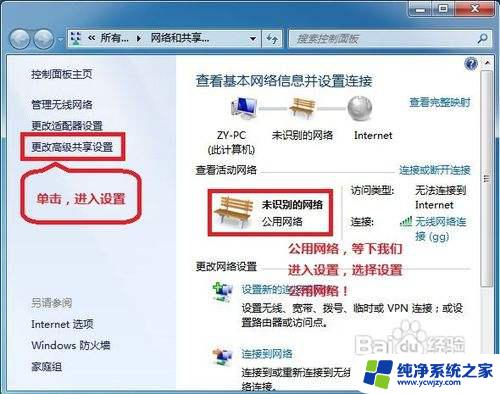 2选择 公共网络---选择以下选项:启动网络发现------启动文件和打印机共享-----启用共享以便可以访问网络的用户可以读取和写入公用文件夹中的文件(可以不选)----关闭密码保护共享( 注释:其他选项默认即可!)
2选择 公共网络---选择以下选项:启动网络发现------启动文件和打印机共享-----启用共享以便可以访问网络的用户可以读取和写入公用文件夹中的文件(可以不选)----关闭密码保护共享( 注释:其他选项默认即可!)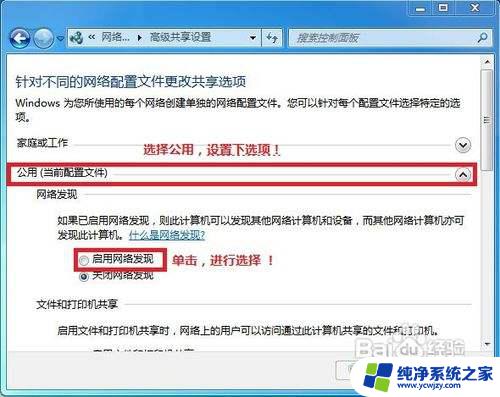 3保存!
3保存! 4选择需要共享的文件夹 (比如:DY) 右击--属性
4选择需要共享的文件夹 (比如:DY) 右击--属性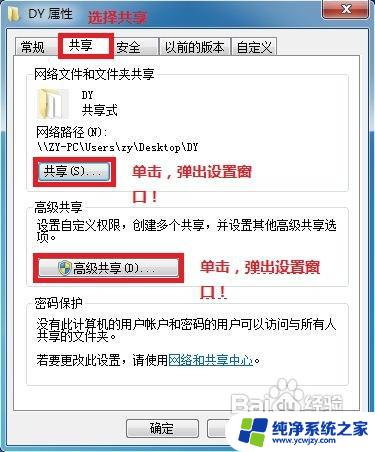 5共享---- 选择 共享(S)...---弹出对话框---添加“Guest”(注释:选择“Guest”是为了降低权限,以方便于所有用户都能访问!)---共享
5共享---- 选择 共享(S)...---弹出对话框---添加“Guest”(注释:选择“Guest”是为了降低权限,以方便于所有用户都能访问!)---共享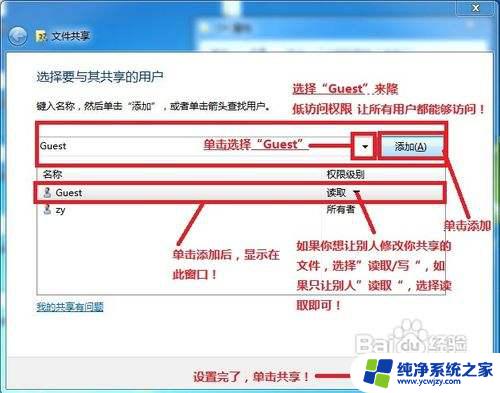 6选择 高级共享... ----选择 共享此文件 ----确定!
6选择 高级共享... ----选择 共享此文件 ----确定!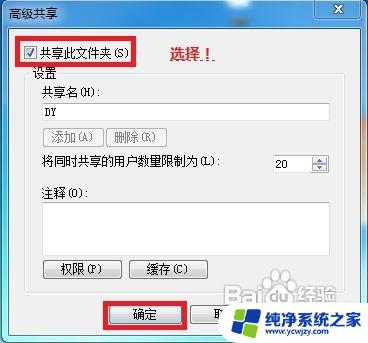 7其他用户,通过开始---运行---\\IP (快捷键 WIN+R)\\IP 访问你共享的文件!
7其他用户,通过开始---运行---\\IP (快捷键 WIN+R)\\IP 访问你共享的文件!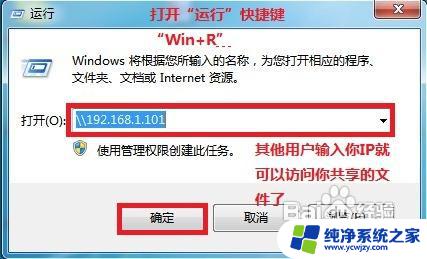 8共享成功!
8共享成功!
以上就是win7设置局域网的全部内容,如果你遇到了这种问题,可以根据本文提供的方法来解决,希望这篇文章对你有所帮助。