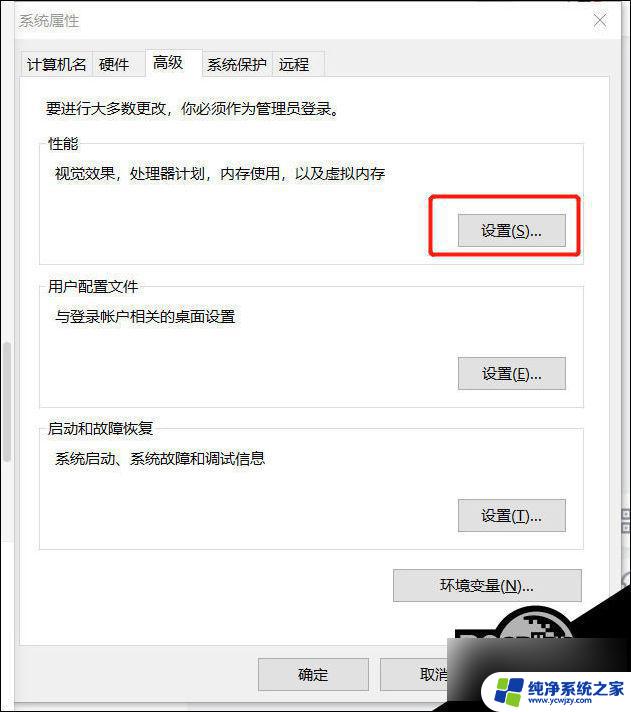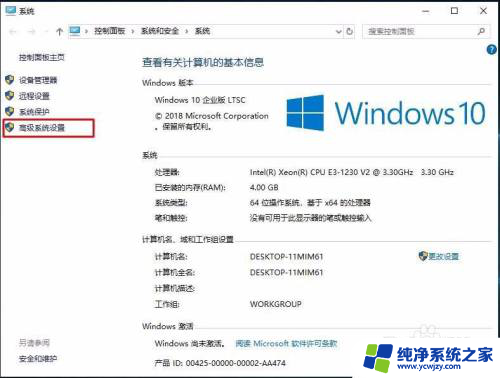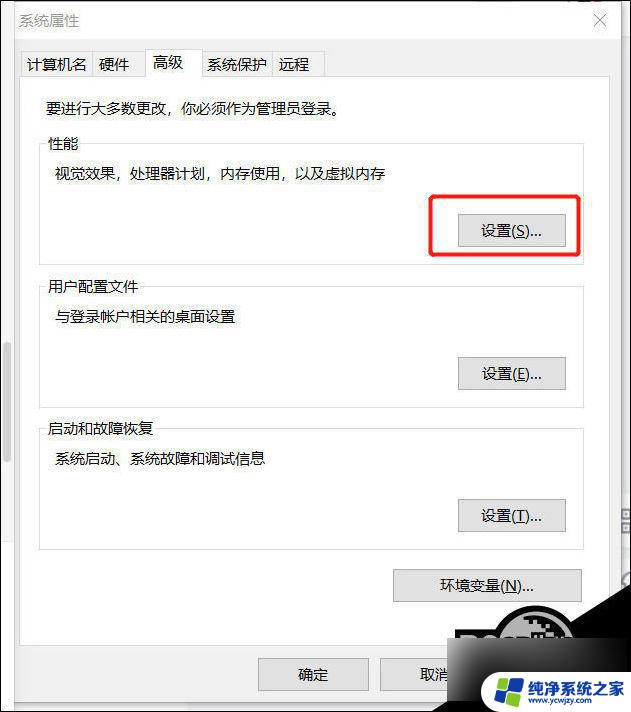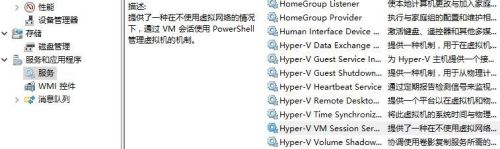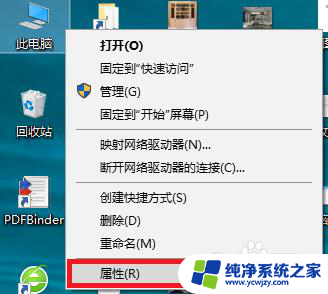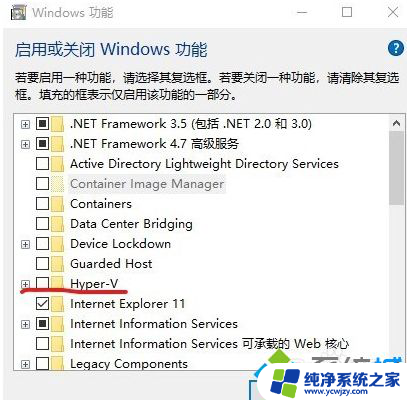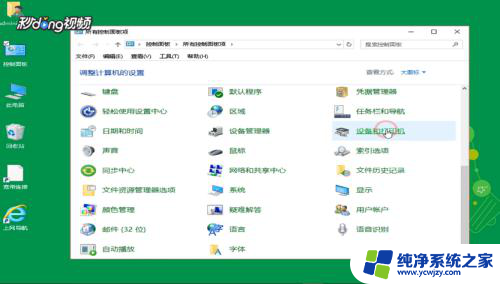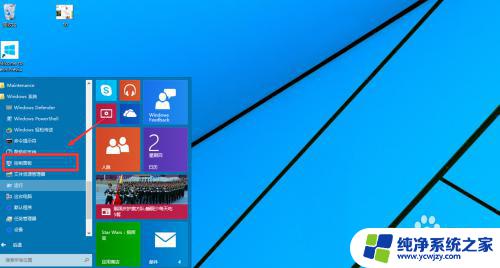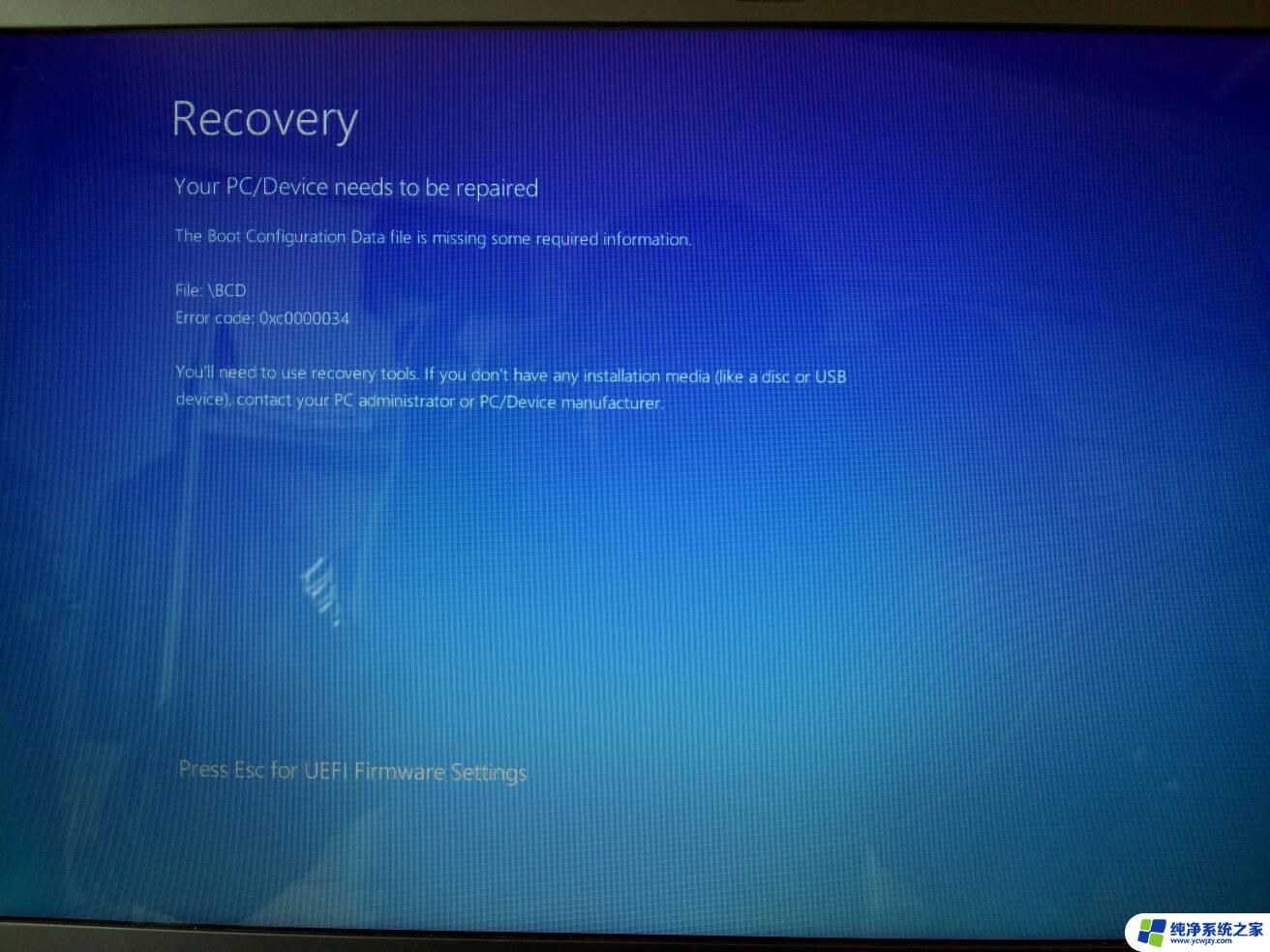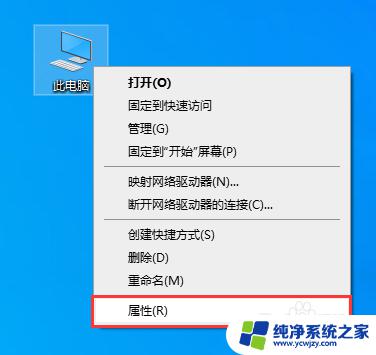虚拟机一运行就蓝屏 win10 vmware虚拟机蓝屏常见问题解决
虚拟机在计算机技术领域中扮演着重要的角色,它可以模拟出一个完整的计算机系统,并在其中运行不同的操作系统,有时候我们可能会遇到虚拟机一运行就蓝屏的问题,特别是在使用Win10系统和VMware虚拟机的情况下。这个问题是虚拟机用户常常面临的困扰,但幸运的是,它是可以解决的。在本文中我们将探讨一些常见的问题,并提供解决方案,以帮助读者解决虚拟机蓝屏的困扰。无论您是计算机爱好者还是专业人士,相信本文都能为您提供有价值的帮助。
虚拟机一运行就蓝屏 vmware虚拟机蓝屏的解决方法
方法一:设置 虚拟内存
1、右键单击此电脑→属性→高级系统设置→点击高级选项卡→在“性能”属性中点击设置。
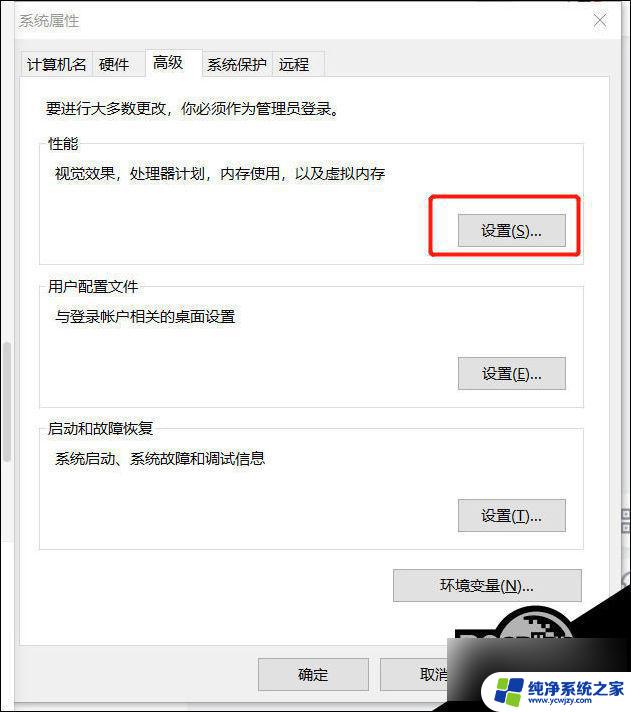
2、之后在高级选项卡中点击“更改”。
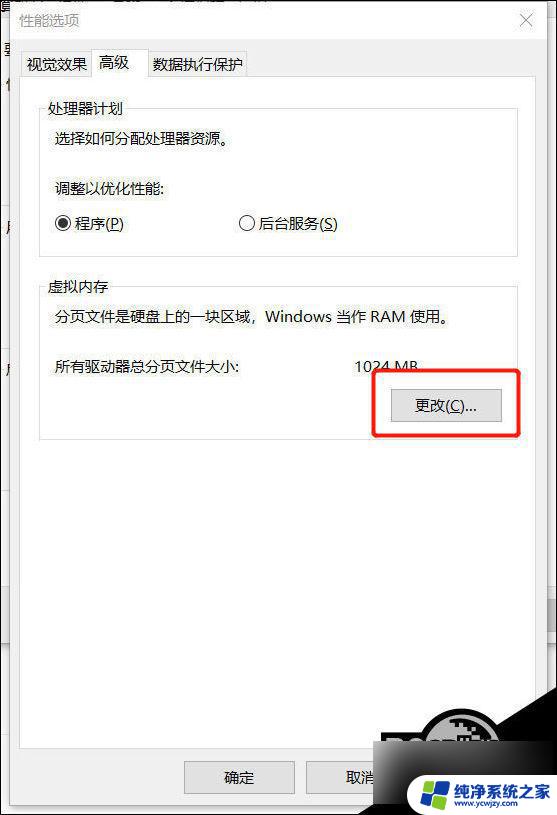
3、取消选择“自动管理所有驱动器的分页文件大小”,并勾选下方“系统管理的大小”,确定。最后重启电脑。
方法二:打开Windows“虚拟机平台”功能
1、Win+R,输入control打开控制面板→程序和功能→启动或关闭Windows功能。在其中找到“虚拟机平台”选项,勾选。随后重启电脑。
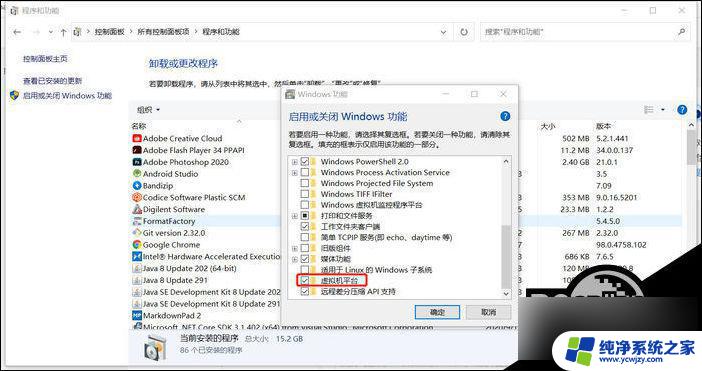
2、但是到这里还没完。如果此时点开虚拟机VMware,点击运行Ubuntu,会提示“需要关闭hyper-V虚拟机才能运行”,因此接下来我们要关闭hyper-V。
3、这里如果你能够在刚才的位置(控制面板中启用或关闭Windows功能界面)找到hyper-V选项,那么直接在这里把勾去掉再重启即可。如果这里显示没有勾上,那么可以先勾上再去掉。
4、界面没有找到选项的话,在命令行中关闭该服务。
5、菜单中搜索cmd,从管理者模式进入cmd。直接输入bcdedit /set hypervisorlaunchtype off后执行,待下方显示“命令执行完成”后,便可重启电脑。再度打开VM进入Ubuntu,问题解决!
以上是关于虚拟机一运行就蓝屏的所有内容,如果遇到相同问题的用户,可以参考本文中介绍的步骤进行修复,希望对大家有所帮助。