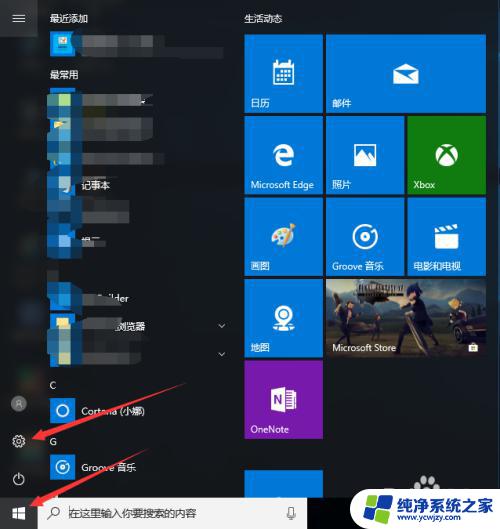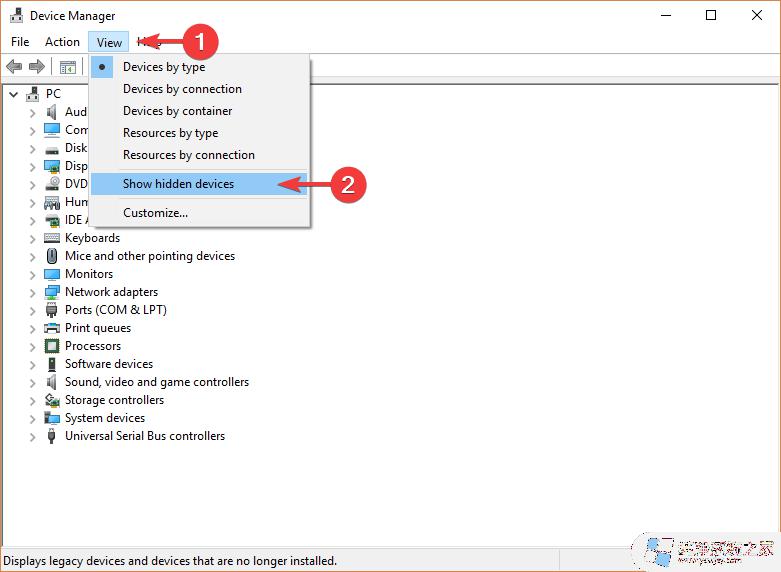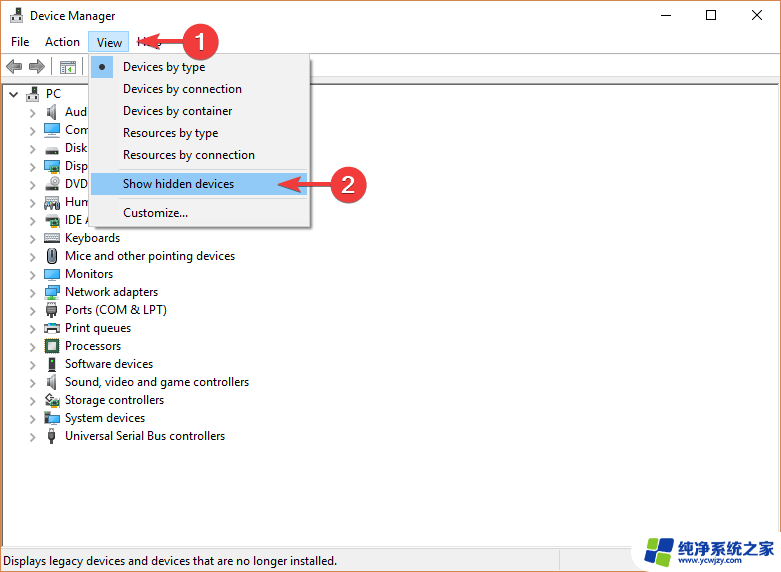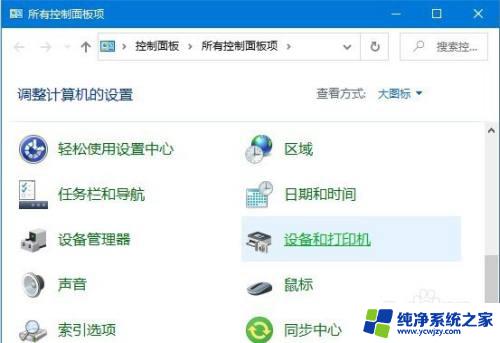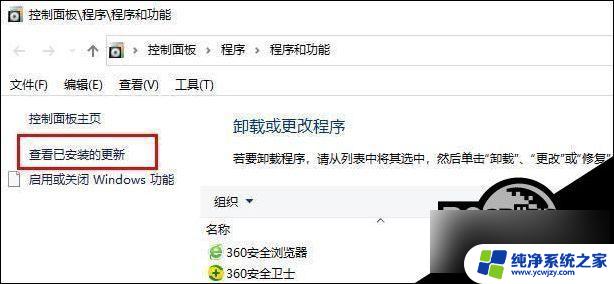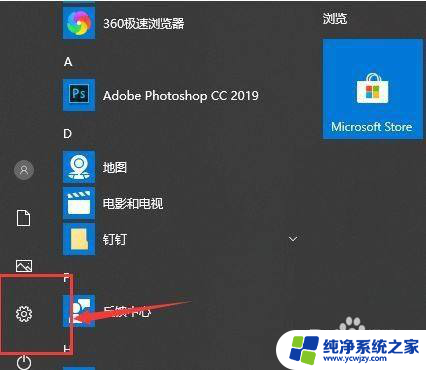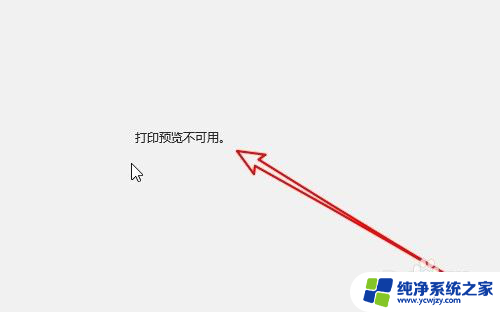win10打印机显示错误状态不能打印怎么办
Win10系统中,打印机显示错误状态无法打印是一个常见的问题,可能是由于驱动程序问题、连接错误或打印机故障等原因引起的,要解决这个问题,我们可以尝试重新安装打印机驱动程序、检查打印机连接、清理打印机头等方法来排除故障,从而恢复打印机正常工作状态。希望以上方法能帮助您解决Win10打印机状态错误的问题。
方法一:
1、首先,按键盘上的【 Win + R 】组合键,打开运行窗口,然后输入【services.msc】命令,按【确定或回车】打开服务;
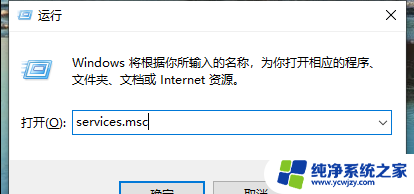
2、服务窗口,找到名称为【Print Spooler】服务,并点击【右键】,在打开的菜单项中,选择【停止】;
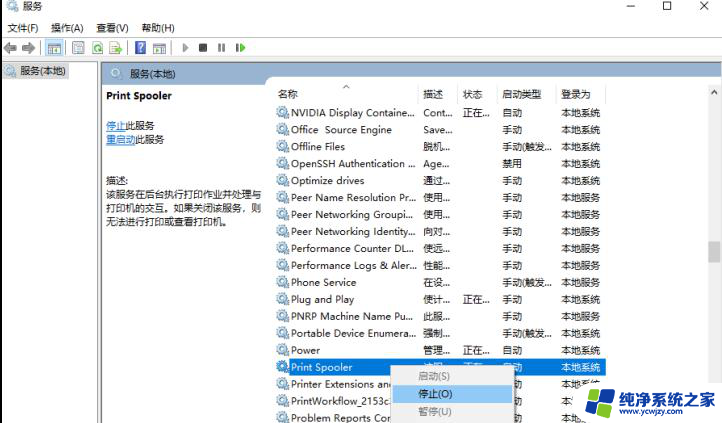
3、这时候,再打开运行(Win+R)。输入【C:\Windows\System32\spool\PRINTERS】,按【确定或回车】;
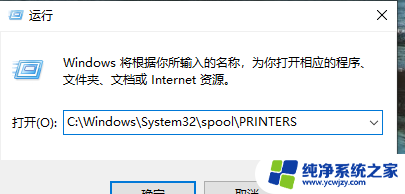
4、PRINTERS 提示:你当前无权访问该文件夹,单击“继续”获取永久访问该文件夹的权限;
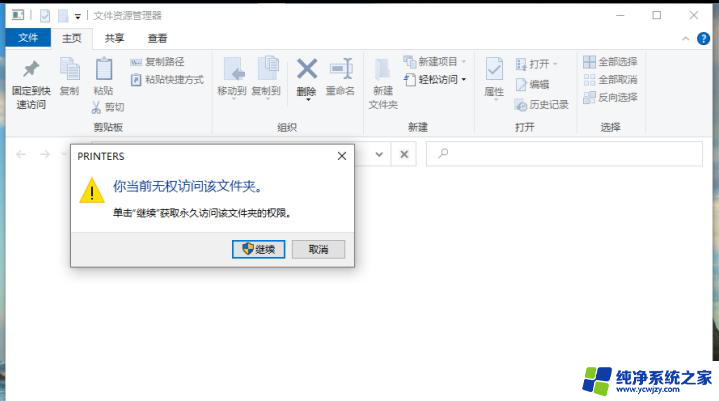
5、然后,把下面这些文件全部删除;
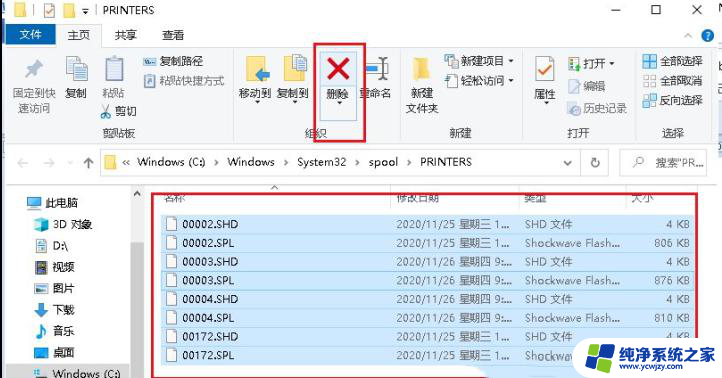
6、返回到服务,再次双击名称为【Print Spooler】服务;
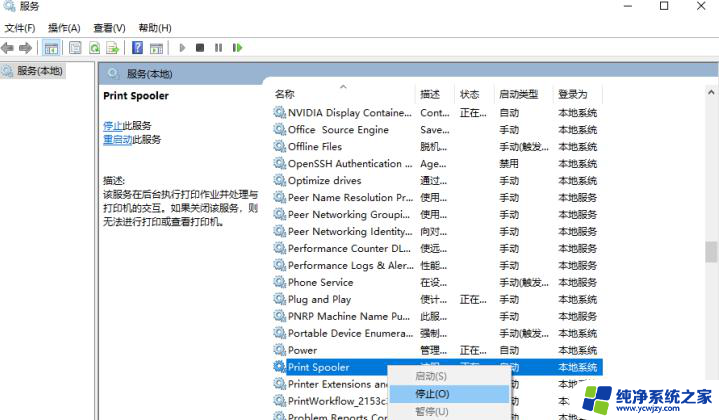
7、Print Spooler 的属性(本地计算机)窗口,将启动类型改为【自动】,再点击【确定】即可。
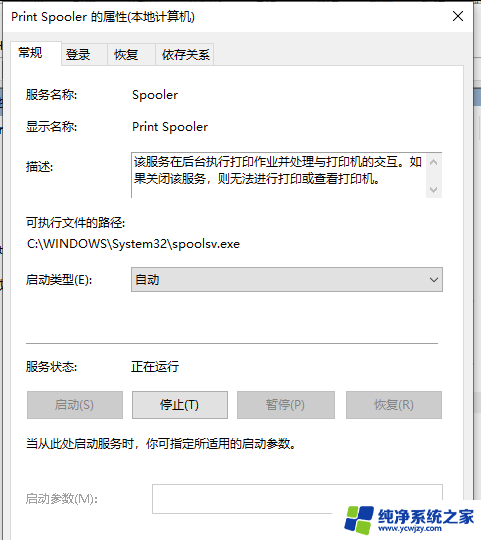
方法二:
1、首先,按键盘上的【 Win + R 】组合键,打开运行;
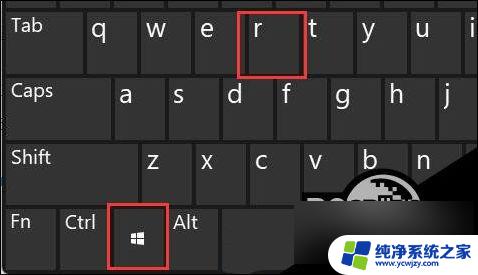
2、运行窗口,输入【control】命令,按【确定或回车】打开控制面板;
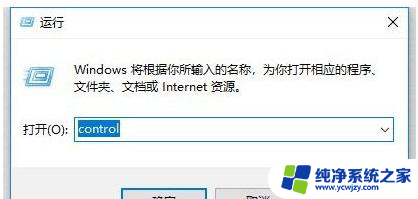
3、控制面板窗口,找到并点击程序下的【卸载程序】;
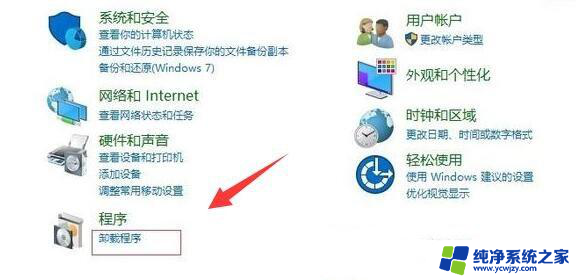
4、然后点击左边栏【启用或关闭 Windows 功能】;
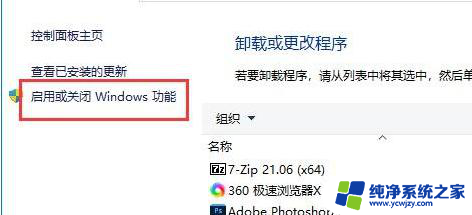
5、最后,找到并勾选【SMB 1.0/CIFS 文件共享支持】,再点击【确定】保存即可。
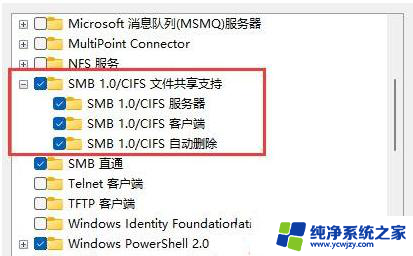
方法三:
1、打开运行(Win+R),输入【devmgmt.msc】命令,按【确定或回车】可以快速打开设备管理器;
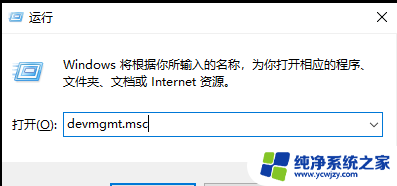
2、设备管理器窗口,在打印机队列中,找到并选择【有问题的打印机】;
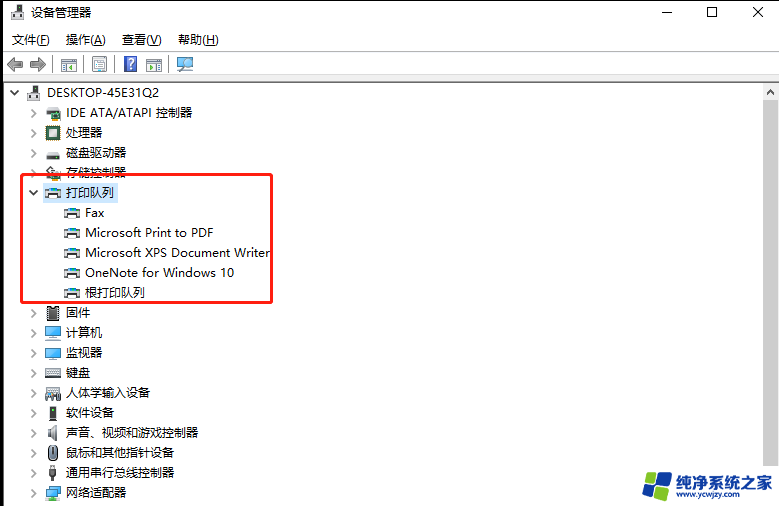
3、点击【右键】,在打开的菜单项中,选【择更新驱动程序】;
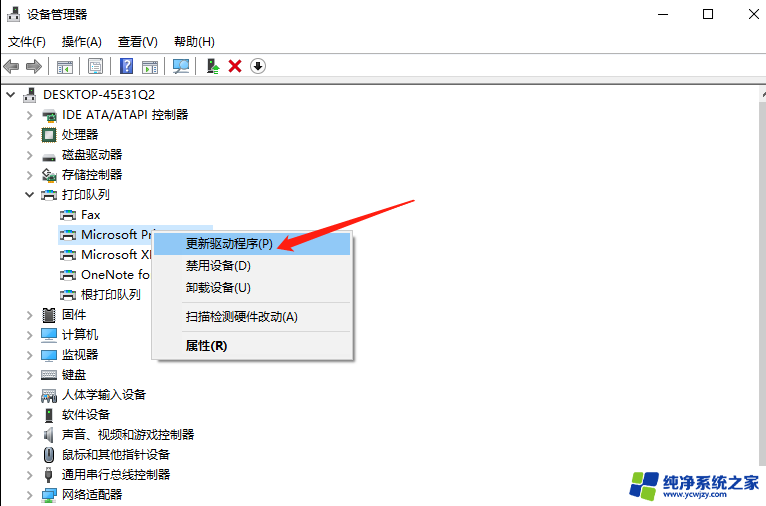
4、你要如何搜索驱动程序?分别有【自动搜索更新的驱动程序软件(Windows 将搜索你的计算机和 Internet 以获取适合你设备的最新驱动程序软件,除非你已在设备安装设置中禁用此功能)】和【浏览我的计算机以查找驱动程序软件(手动查找并安装驱动程序软件)】。有下载驱动程序的情况下,建议选择第二项,如果没有从打印机官网上下载最新驱动程序,可以选择自动搜索驱动程序软件;
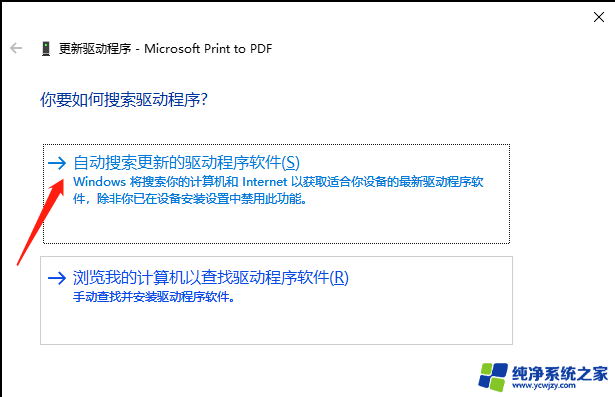
以上是解决Win10打印机显示错误状态无法打印的全部内容,如果遇到相同问题的用户,可以参考本文中介绍的步骤进行修复,希望对大家有所帮助。