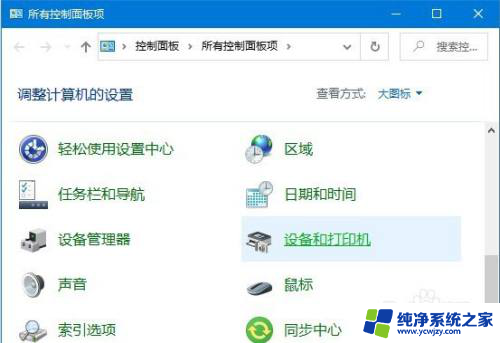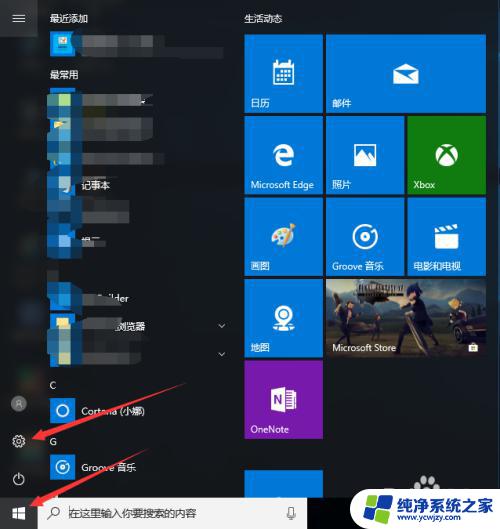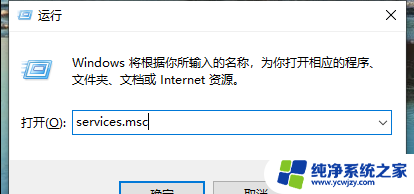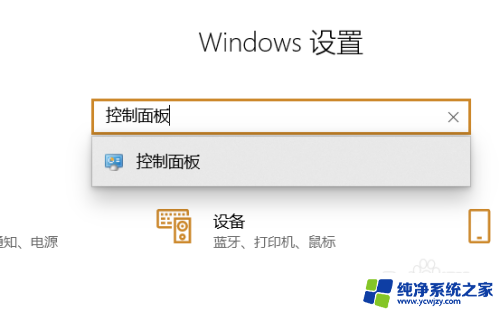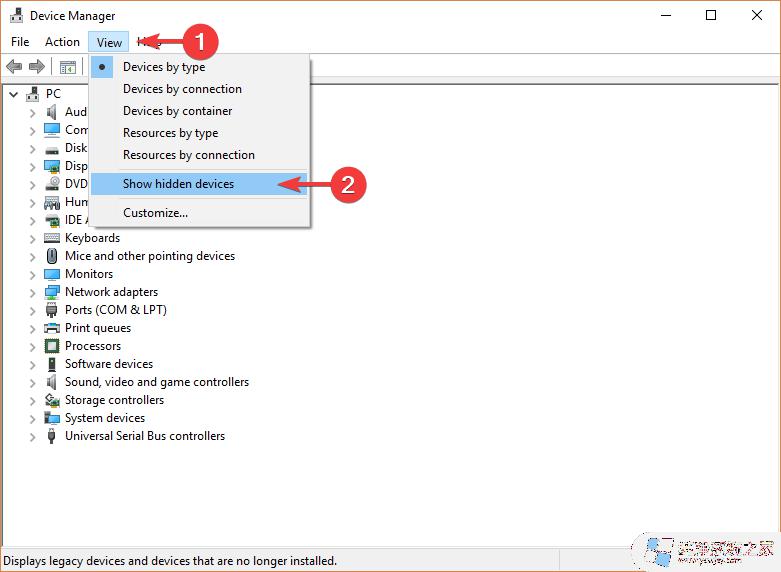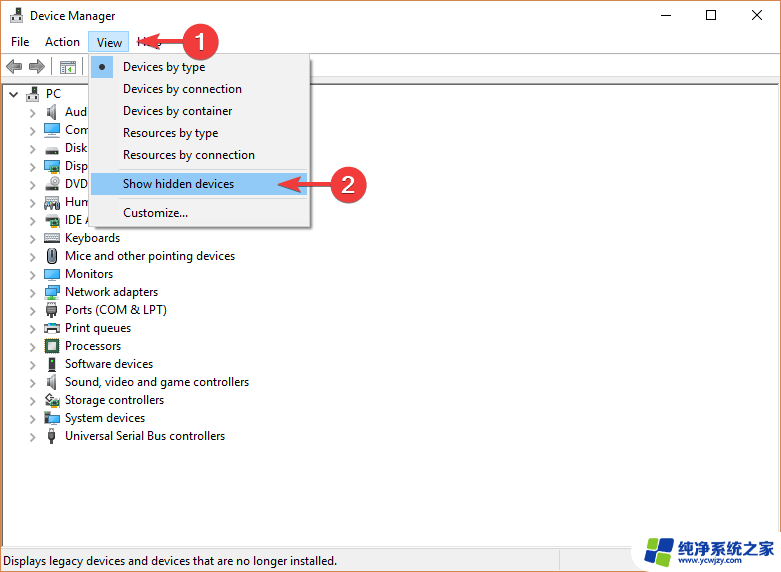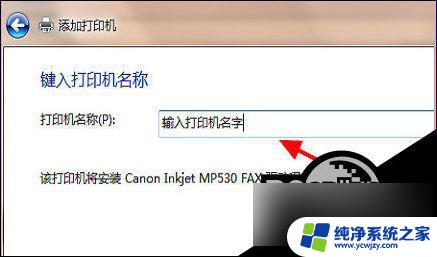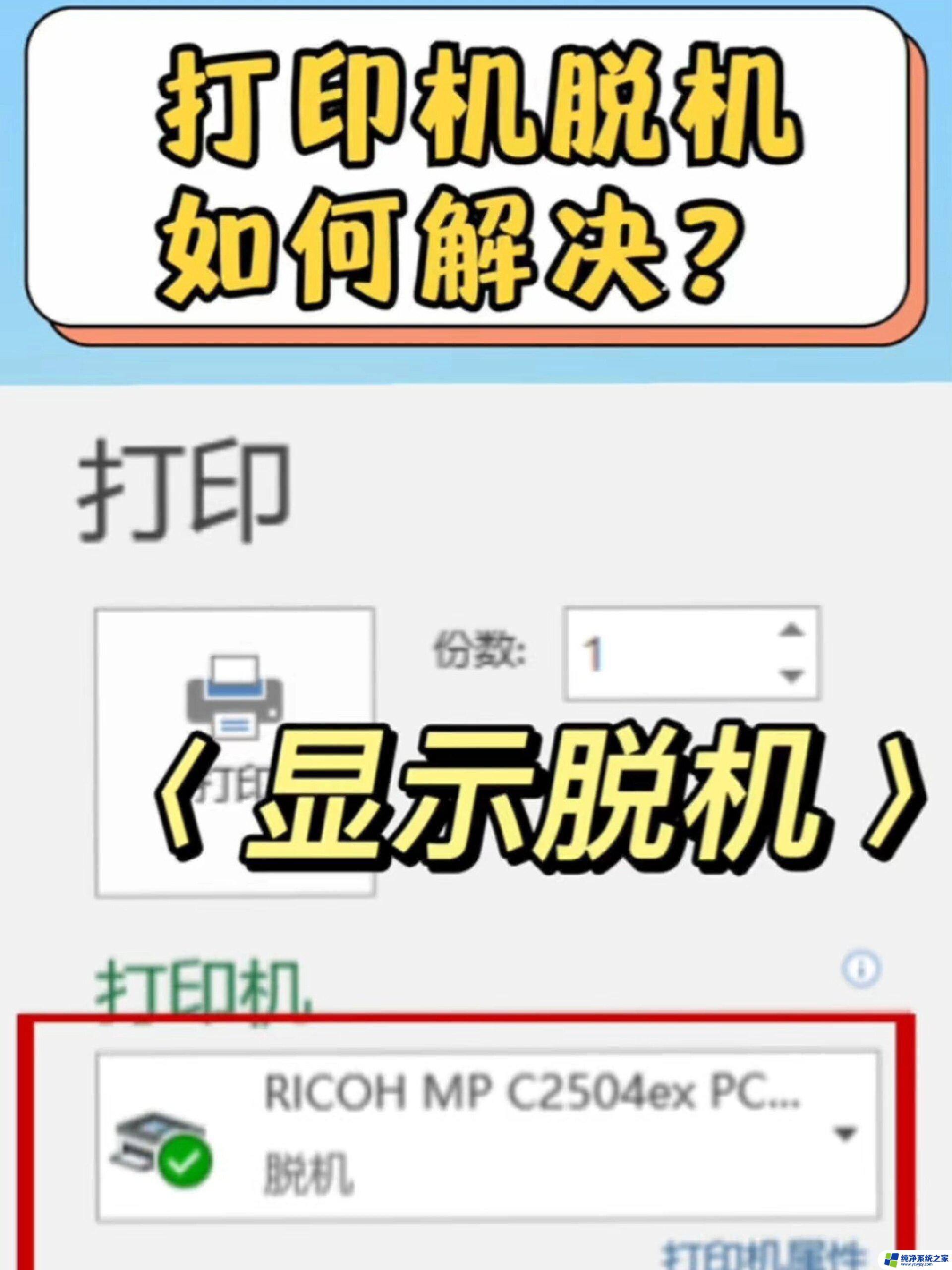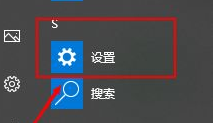打印机显示休眠状态怎样恢复打印 Win10如何恢复暂停的打印机打印
更新时间:2023-11-03 10:57:57作者:yang
打印机显示休眠状态怎样恢复打印,在我们使用打印机的过程中,有时候会遇到打印机显示休眠状态的情况,这时候我们就需要知道如何恢复打印,针对Win10系统,我们可以采取一些简单的方法来解决这个问题。如果打印机遇到暂停的情况,我们也需要了解如何恢复打印机的打印功能。接下来我们将详细介绍如何解决这些问题,让我们的打印工作更加顺利。
操作方法:
1、按 Win + R 组合键,打开运行。并输入:control 命令,确定或回车,可以快速打开控制面板,所有控制面板项窗口中,切换到大图标查看方式,然后点击设备和打印机;
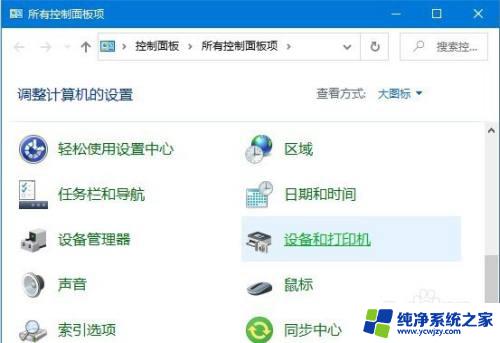
2、设备和打印机,右键点击已暂停的打印机。在打开的菜单项中,选择查看现在正在打印什么;
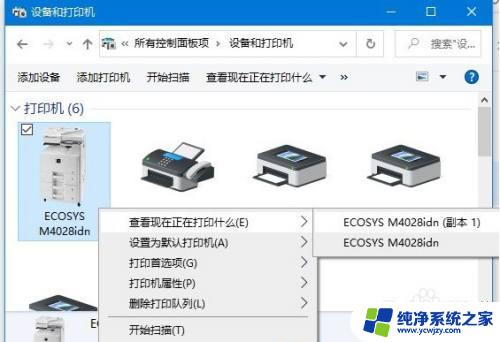
3、打印队列的窗口,点击打印机菜单。在打开的下拉项中,取消勾选暂停打印即可;
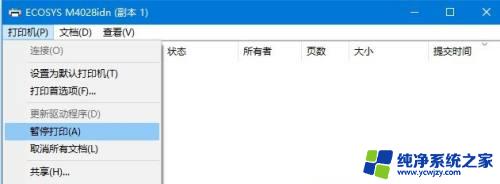
4、这样打印机,就不再处于已暂停状态,可以继续打印了;
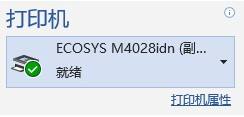
以上就是打印机显示休眠状态怎样恢复打印的全部内容,如果你遇到了这种情况,可以根据小编的方法来解决,希望这些方法能够对大家有所帮助。