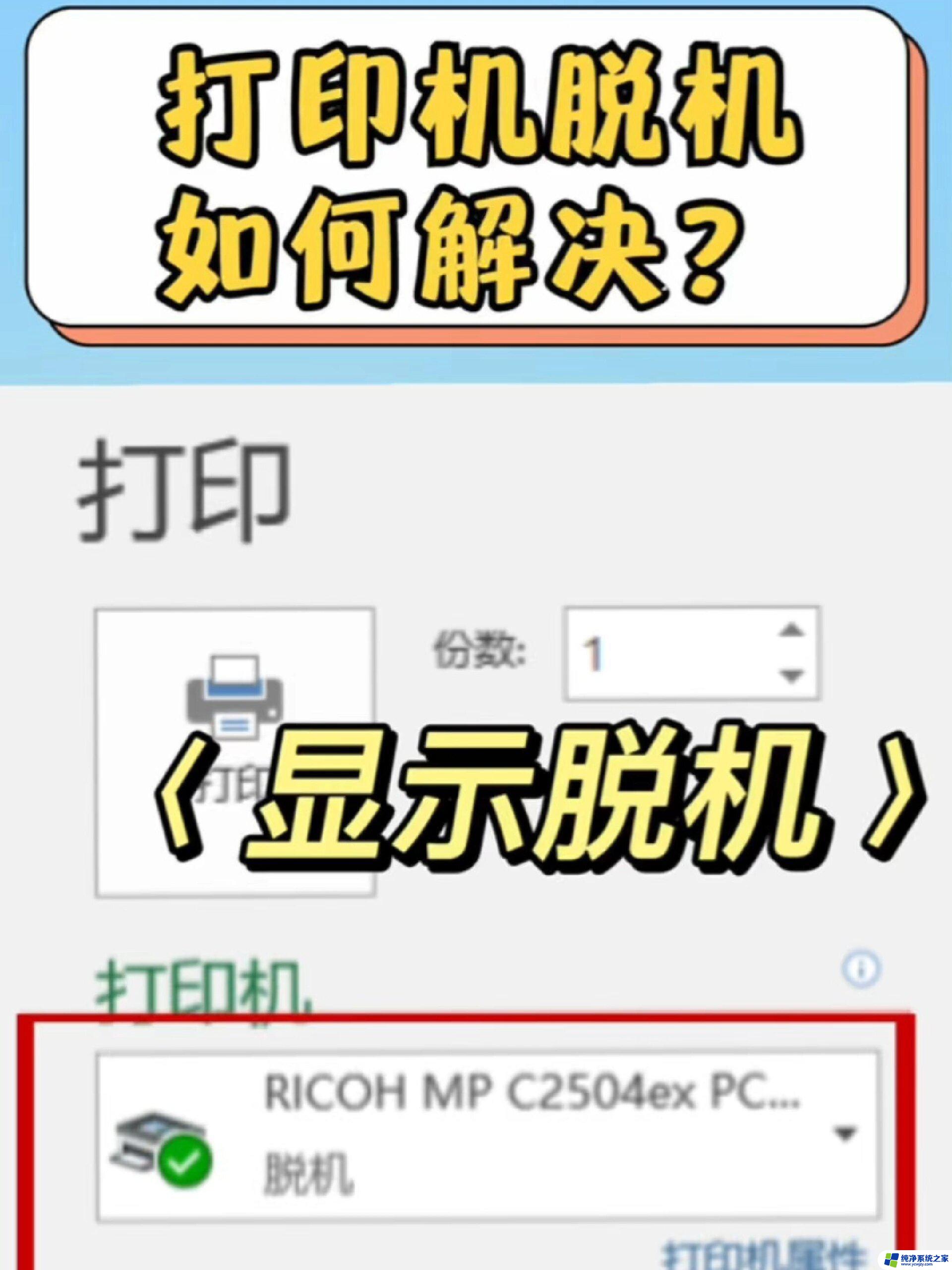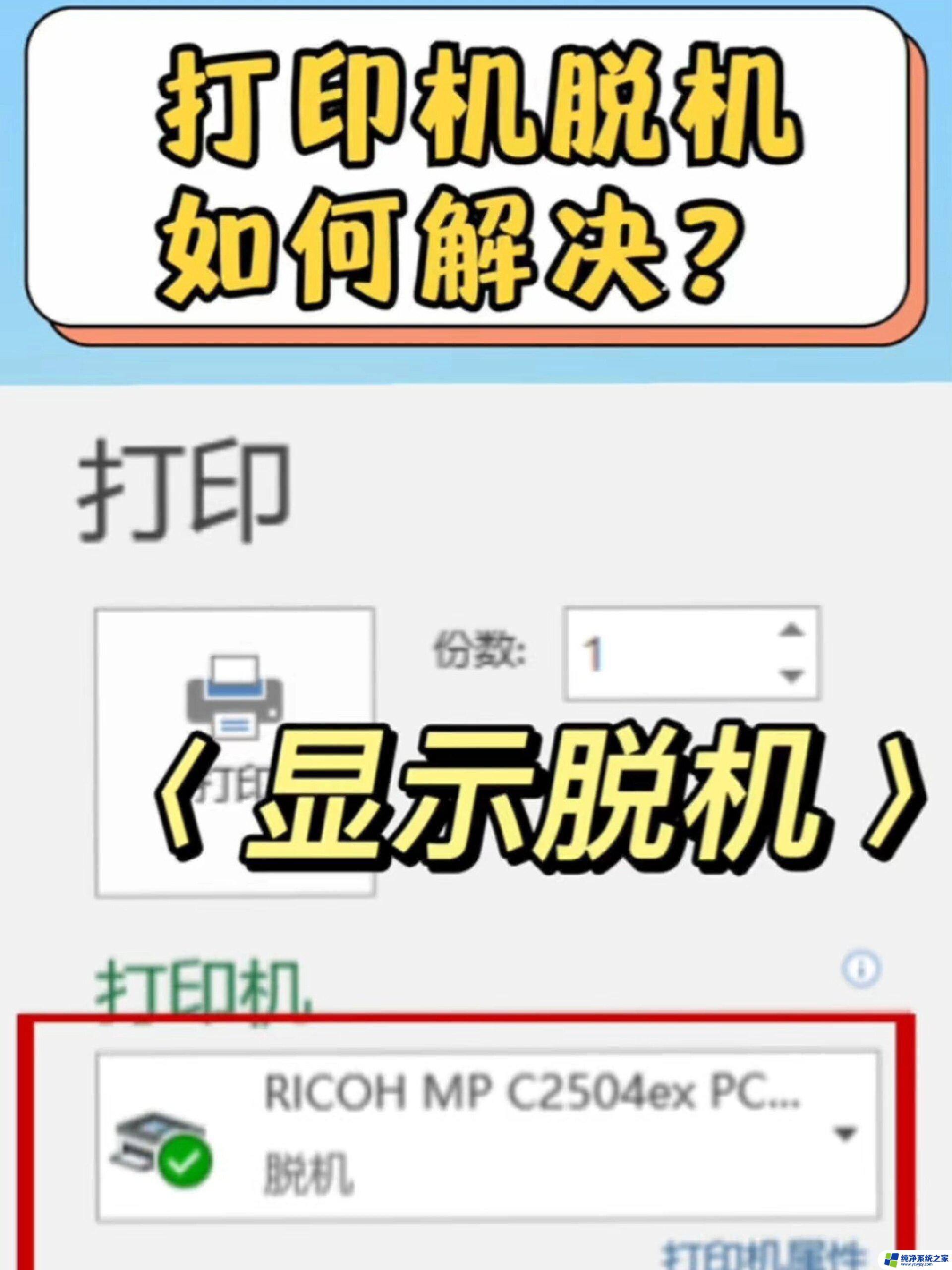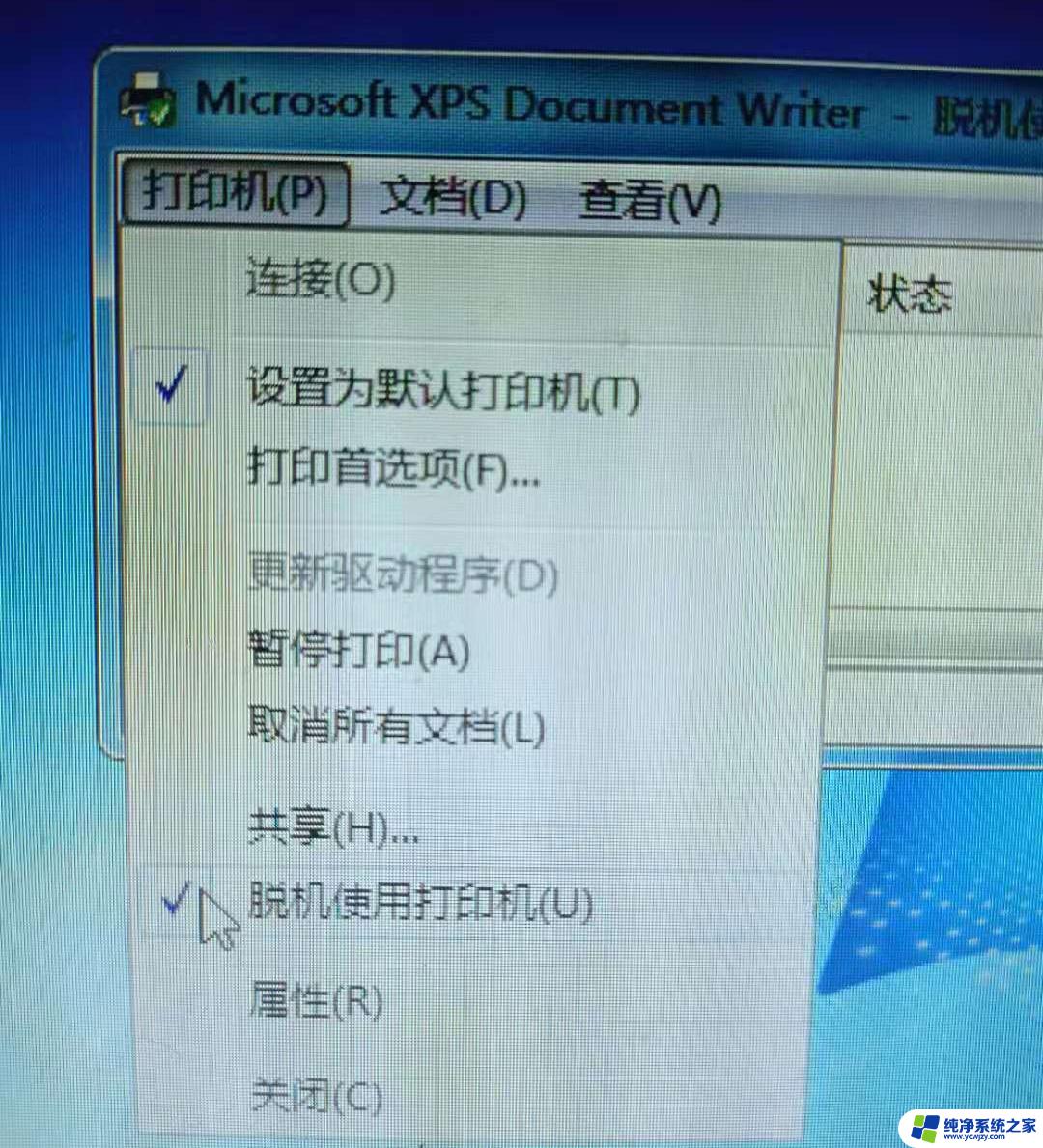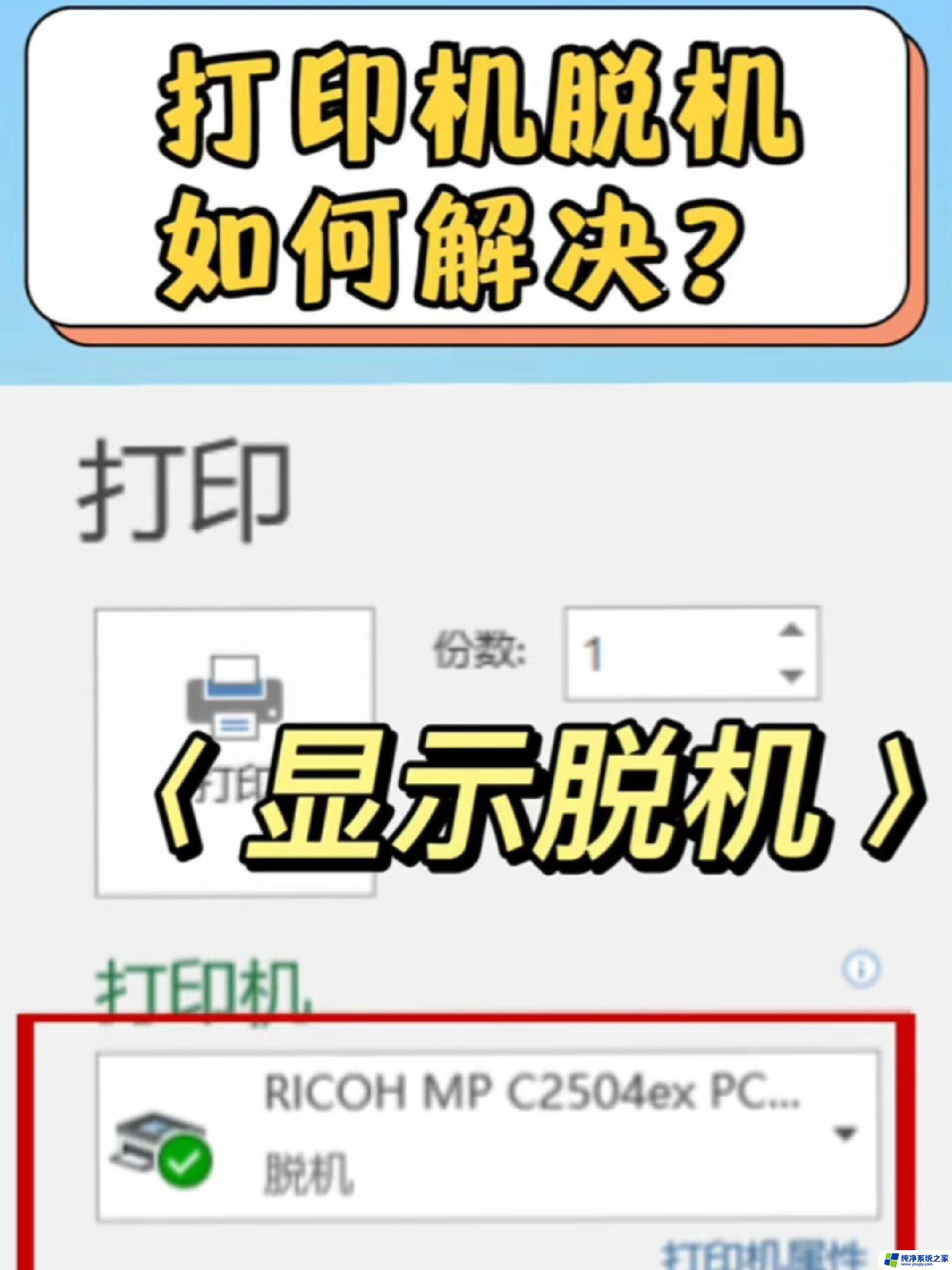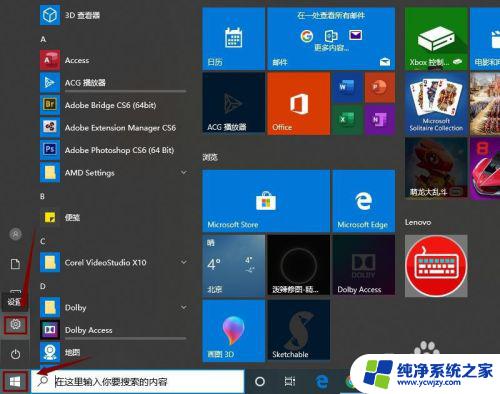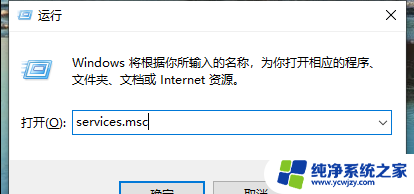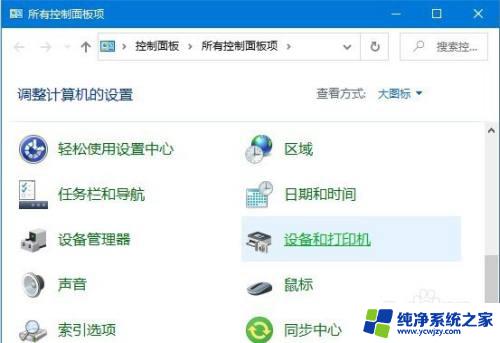win10打印机显示脱机怎么办 win10打印机如何解决脱机状态问题
win10打印机显示脱机怎么办,当我们使用Windows 10系统连接打印机时,偶尔会遇到打印机显示脱机的问题,这时候我们在电脑上无法正常打印文件,可能会让我们感到困惑和焦虑。不用担心解决这个脱机状态问题并不困难。在本文中我们将介绍一些简单的方法,帮助您解决Windows 10打印机脱机的情况,让您的打印任务重新运转起来。
步骤如下:
1.出现问题后,通过在桌面左下角点击开始菜单按钮并选择设置。
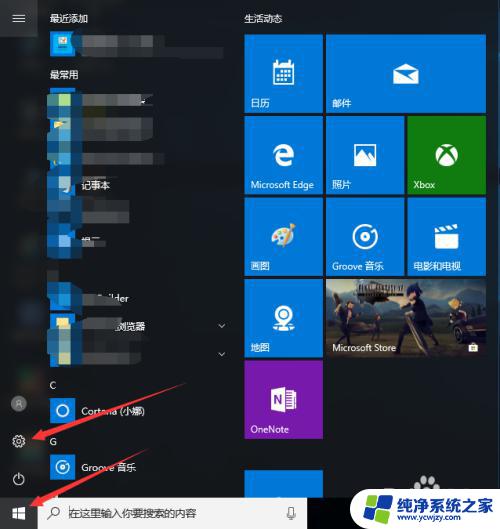
2.在Windows设置中点击设备并进入到设备内。
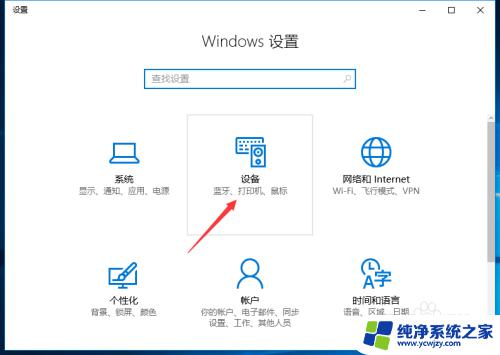
3.设备中左侧点击已连接设备,右侧点击设备和打印机。
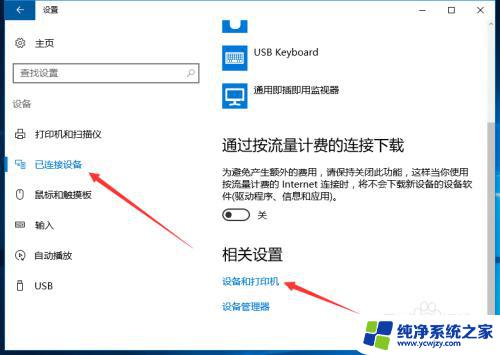
4.在当前使用打印机驱动上鼠标右击选择查看现在正在打印什么选项。
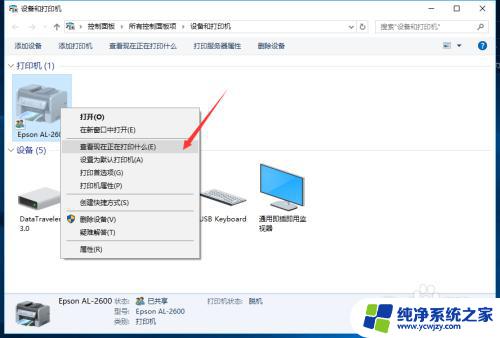
5.弹出新窗口中上方位置显示脱机使用打印机,通过考虑以下几方面来解决故障。
第一种情况:电脑主机没有插入连接打印机的数据线或者连接不牢固。
第二种情况:电脑主机打印机U口存在故障问题。
第三种情况:打印机上连接线连接不牢固或者未连接。
第四种情况:打印机未接通电源或者未开启打印机。
通过将以上问题解决后查看是否还为脱机使用打印机情况。
6.当以上全部问题排查完成后还是显示脱机使用打印机情况,在查看当前打印什么窗口中点击菜单栏打印机并将脱机使用打印机勾选取消。
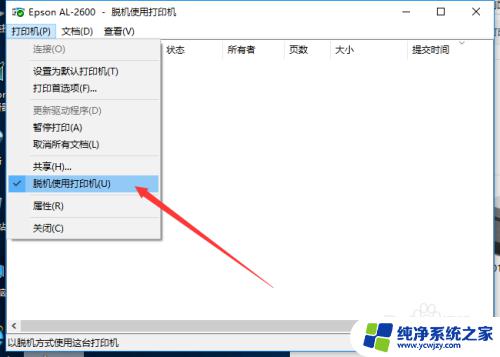
7.小结
排除以上所有原因故障后基本可以让打印机正常打印文档文件,当然不排除个例。以上方法步骤希望能帮到大家解决问题。
以上就是如何解决Win10打印机显示脱机状态的全部内容,如果您还有不清楚的地方,可以参考本文中的步骤进行操作,希望这篇文章对您有所帮助。