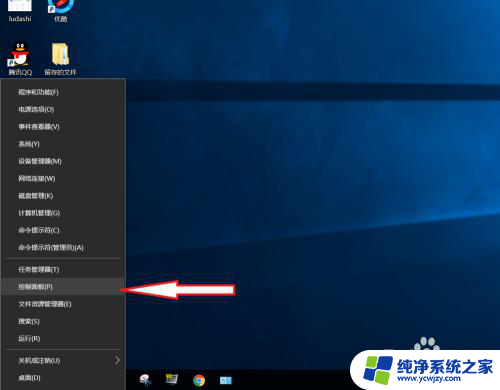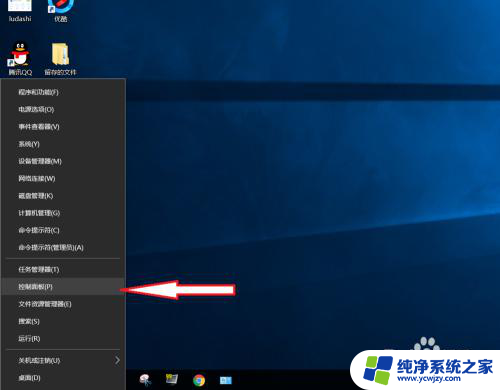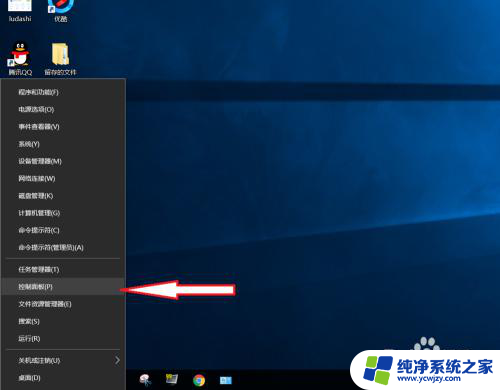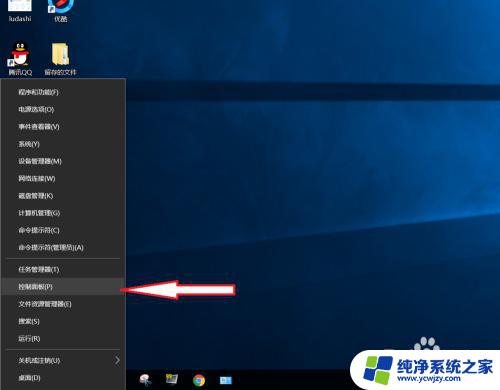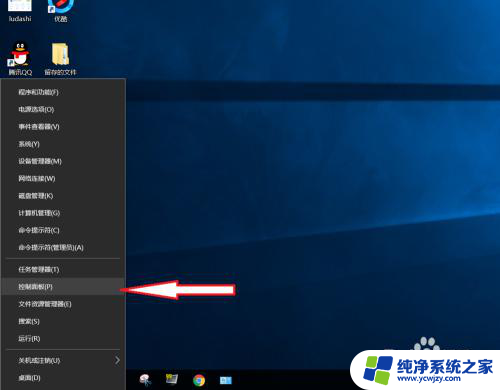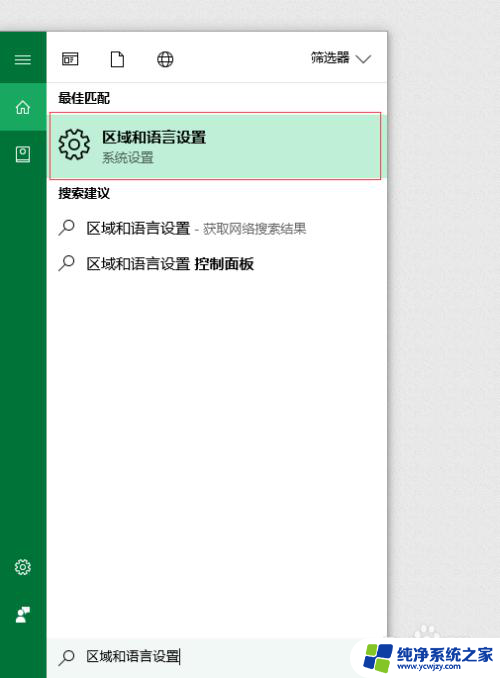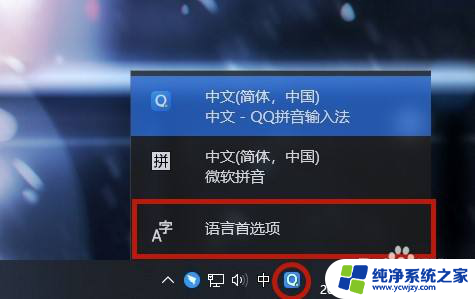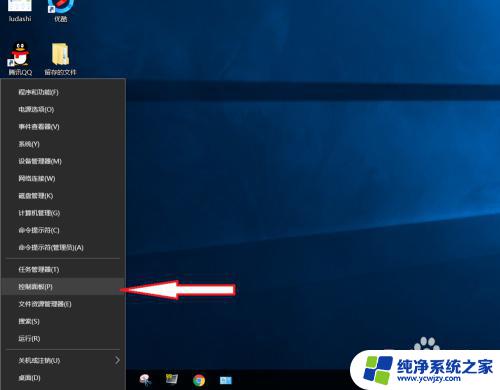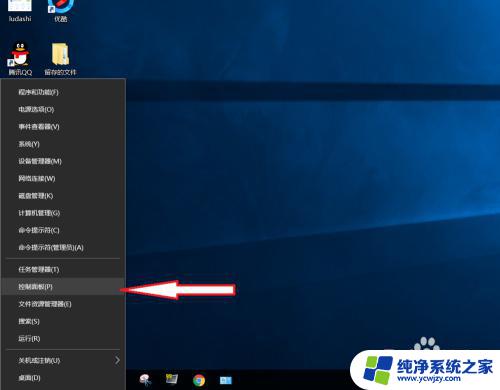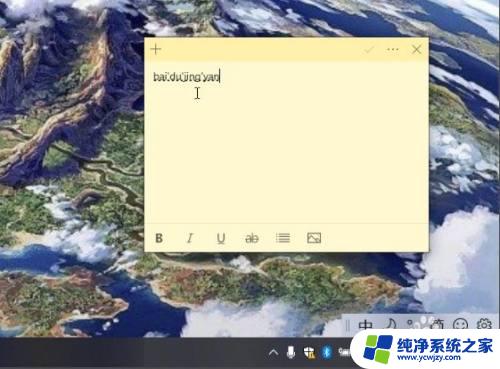打游戏的时候输入法老是打字怎么办 怎样避免Win10玩游戏时输入法干扰打字
在如今数字化时代,电子游戏已成为人们生活中不可或缺的一部分,许多游戏玩家在享受游戏乐趣的同时,却常常被输入法的干扰困扰。特别是在使用Win10系统进行游戏时,输入法频繁弹出、打字变得困难成为了让人头疼的问题。我们该如何解决这个问题呢?下面将为大家介绍一些避免Win10玩游戏时输入法干扰打字的方法。
方法如下:
1.右击“开始”按钮找到“控制面板”;(往下有另一个打开”控制面板“的方法)
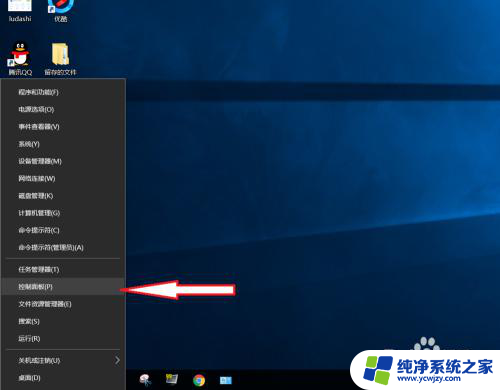
2.在控制面板打开“时钟、语言和区域”设置界面
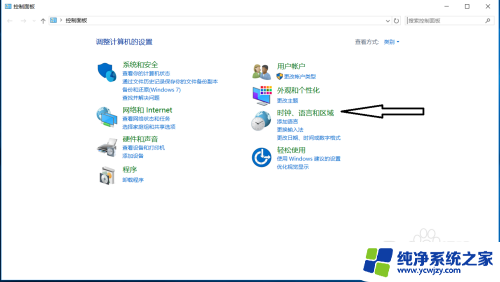
3.在“语言”设置里点击“添加语言” ,“更改语言首选项中”单击“添加语言”
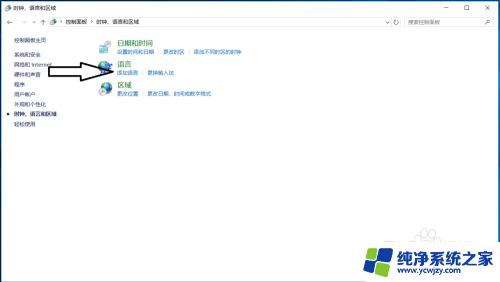
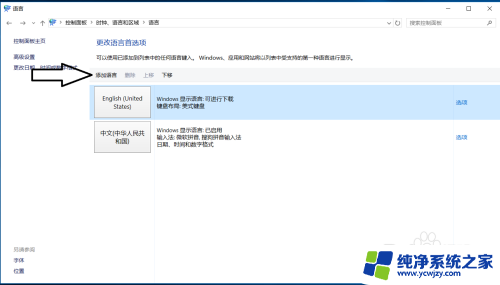
4.在添加语言设置下拉菜单里选择“英语”,并点击“打开”按钮
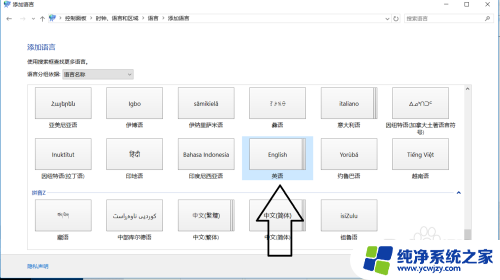
5.设置页面里选择“英语(美国)” ,并点击“添加”按钮;
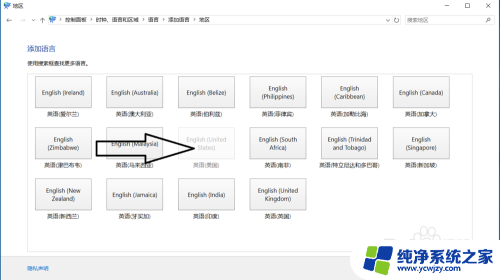
6.在“语言”设置页面选择“中文”,点击“下移”(这会让系统默认输入法变成英文。和win7系统默认的一样);让英语项在最上面。
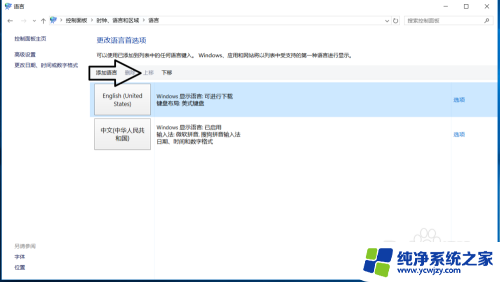
7.
如果进入游戏出现打字时,同时按“Alt+Shift”。就不会影响游戏了,平时打字时按“Shift”切换中英文。
8.2018年5月最新win10版本号1803调整方法,开始菜单右键。之后点击“系统”
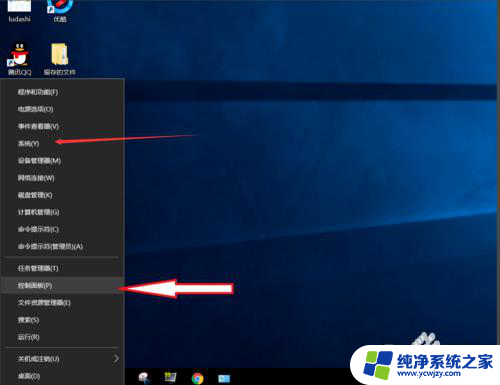
9.点击“主页”
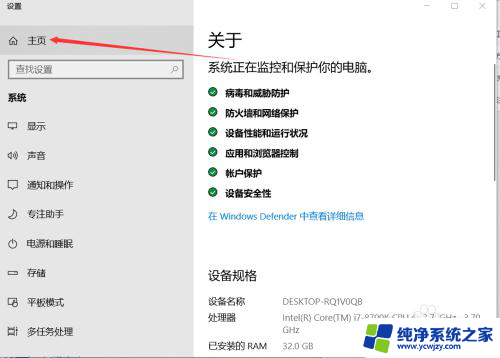
10.点击“时间和语言”
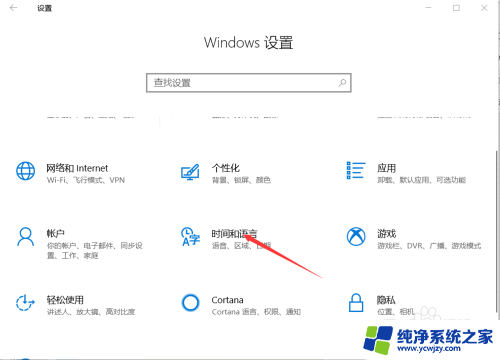
11.添加语言为“英语(美国)”
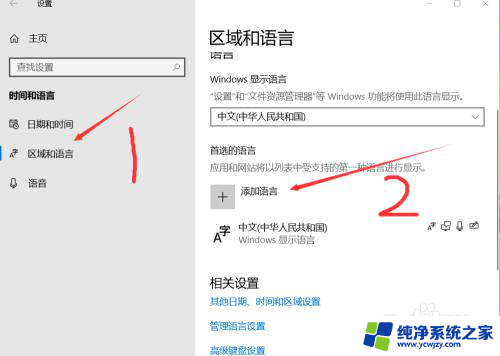
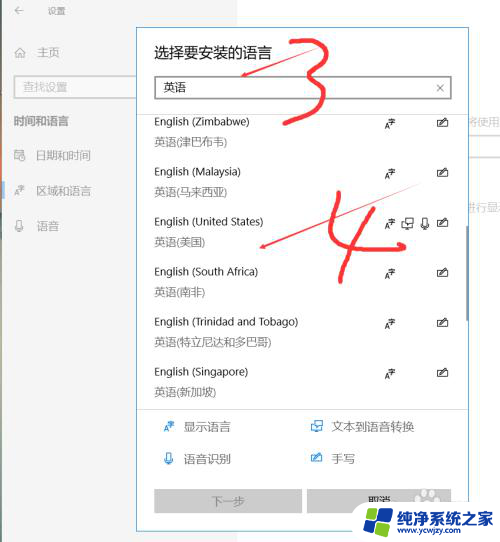
12.安装语言功能这三项都不要勾选,特别是第一项选中过后电脑语言就会变成英文。这样设置后就和以前的win7一样,关闭输入法后进游戏不影响了。
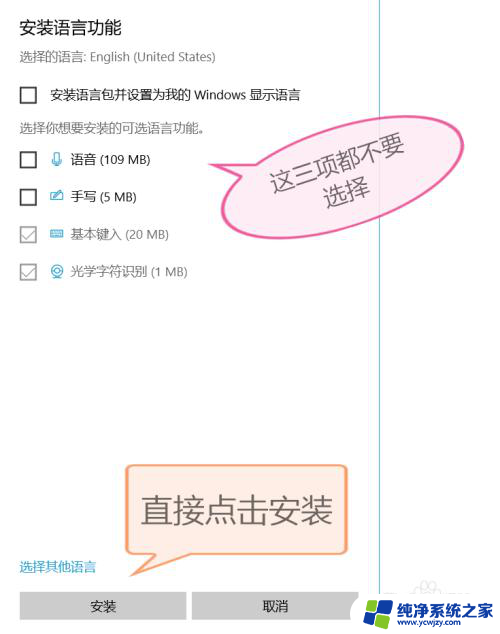
以上是解决在玩游戏时键盘输入法打字错误的全部内容,如果您遇到这种情况,不妨尝试根据以上小编的方法来解决,希望对大家有所帮助。