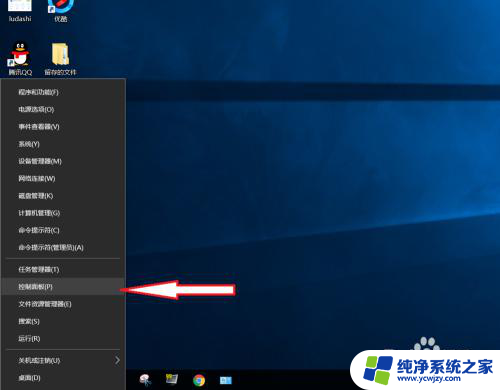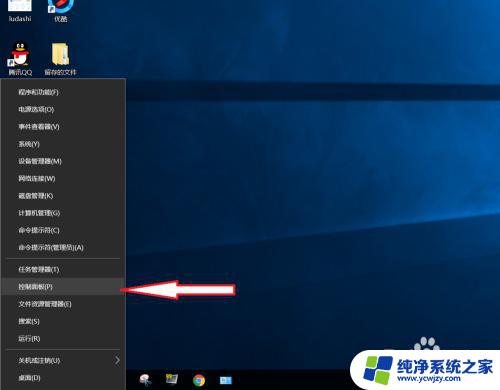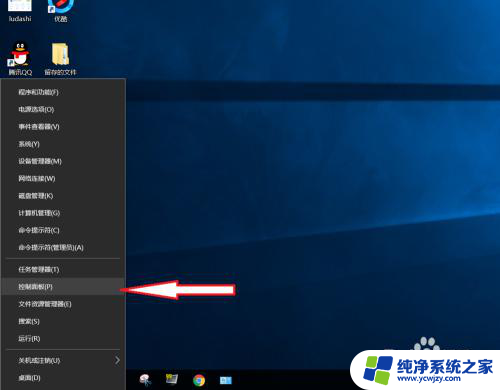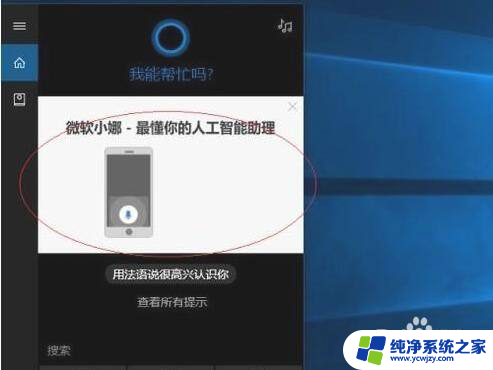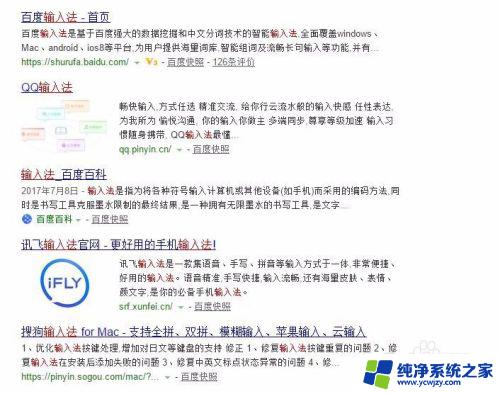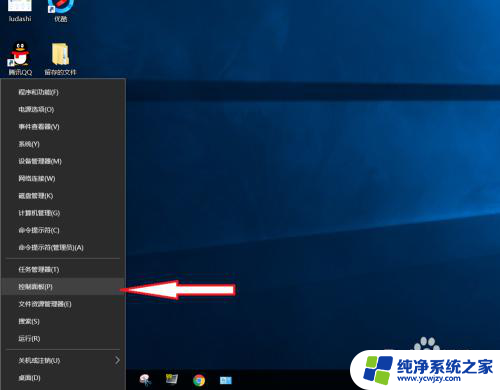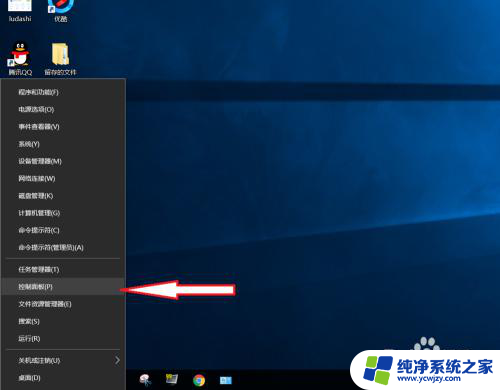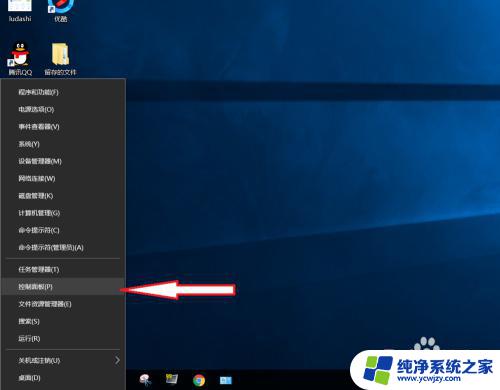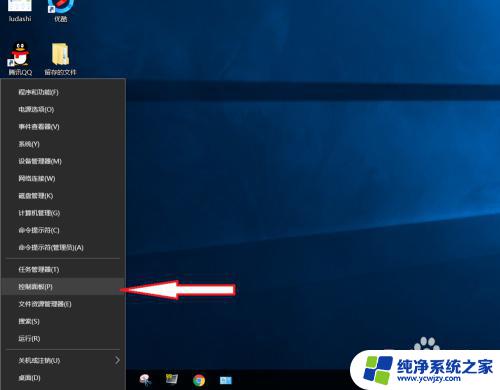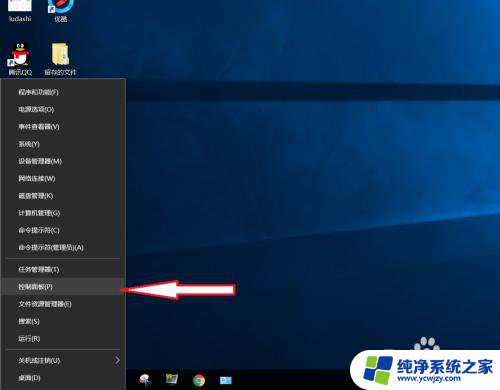键盘玩游戏老是打字 Win10玩游戏输入法干扰解决方法
在现代社会键盘已经成为人们日常生活中不可或缺的工具之一,对于喜欢玩游戏的玩家来说,键盘可能会成为一个让人头疼的问题。特别是在使用Win10系统玩游戏时,输入法的干扰常常让玩家感到困扰。当玩家在激烈的游戏对战中,键盘上突然弹出输入法界面,不仅影响了游戏体验,还可能导致误操作。如何解决这一问题呢?接下来我们就来探讨一下解决Win10玩游戏输入法干扰的方法。
步骤如下:
1.右击“开始”按钮找到“控制面板”;(往下有另一个打开”控制面板“的方法)
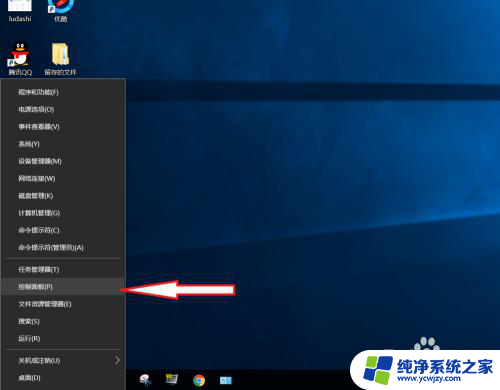
2.在控制面板打开“时钟、语言和区域”设置界面
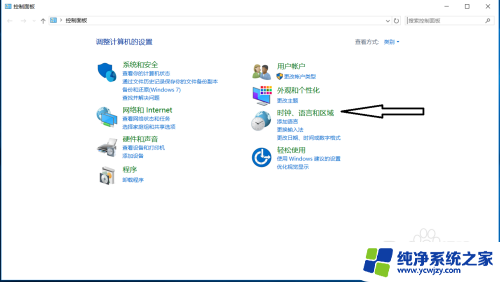
3.在“语言”设置里点击“添加语言” ,“更改语言首选项中”单击“添加语言”
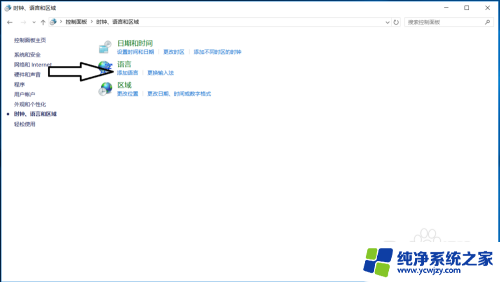
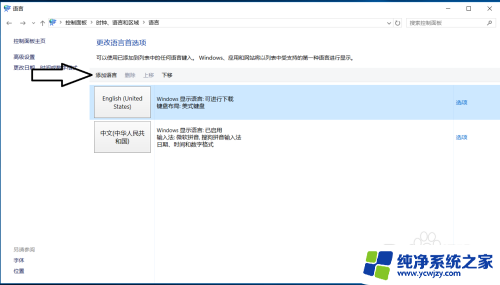
4.在添加语言设置下拉菜单里选择“英语”,并点击“打开”按钮
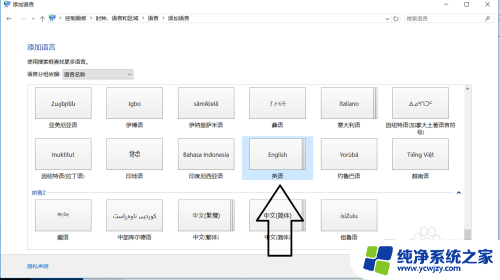
5.设置页面里选择“英语(美国)” ,并点击“添加”按钮;
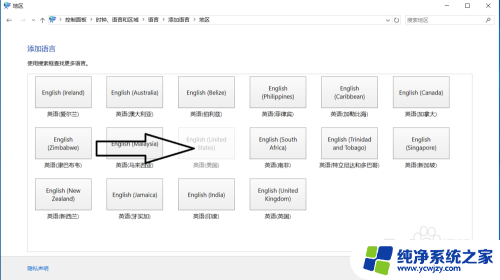
6.在“语言”设置页面选择“中文”,点击“下移”(这会让系统默认输入法变成英文。和win7系统默认的一样);让英语项在最上面。
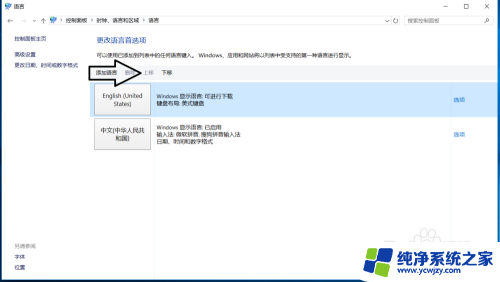
7.
如果进入游戏出现打字时,同时按“Alt+Shift”。就不会影响游戏了,平时打字时按“Shift”切换中英文。
8.2018年5月最新win10版本号1803调整方法,开始菜单右键。之后点击“系统”
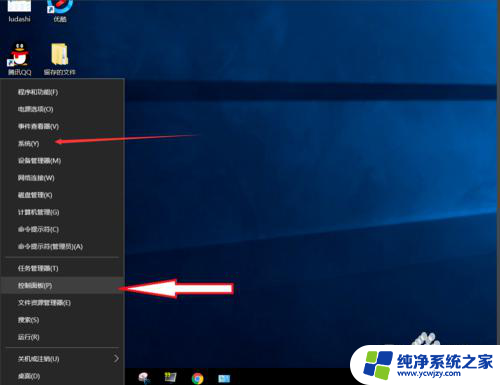
9.点击“主页”
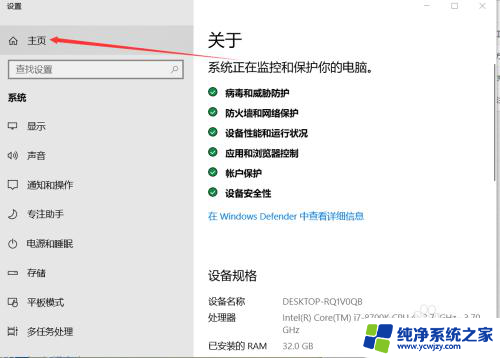
10.点击“时间和语言”
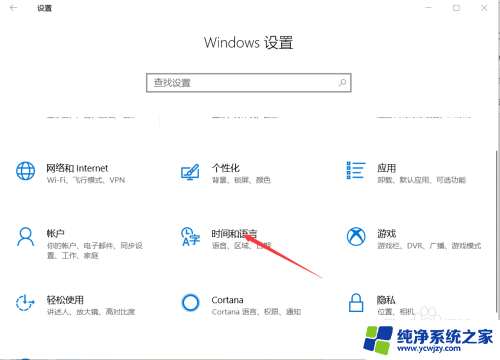
11.添加语言为“英语(美国)”
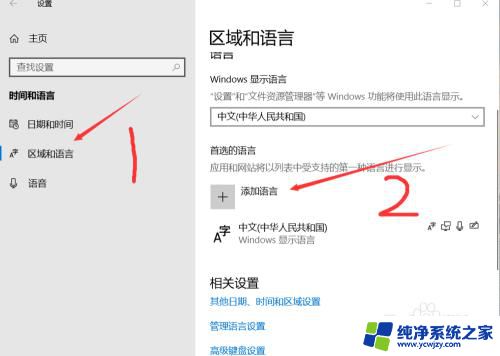
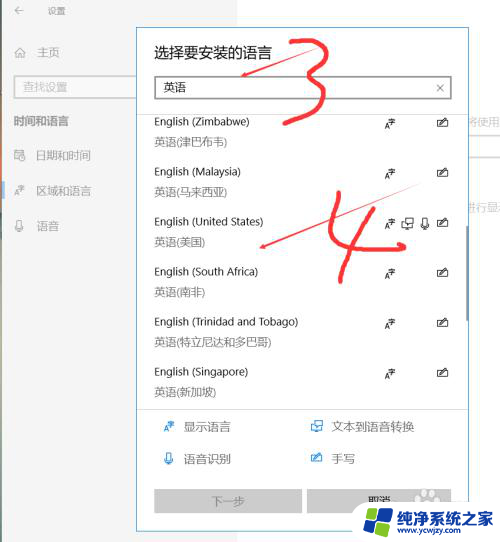
12.安装语言功能这三项都不要勾选,特别是第一项选中过后电脑语言就会变成英文。这样设置后就和以前的win7一样,关闭输入法后进游戏不影响了。
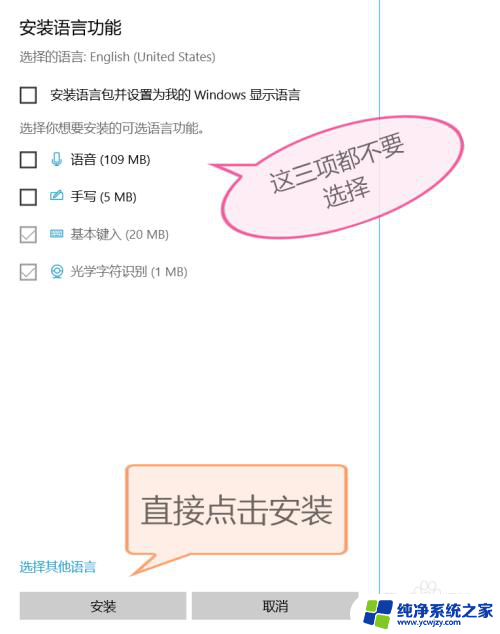
以上就是键盘玩游戏时老是需要不断打字的全部内容,如果你遇到这种情况,你可以根据以上小编的操作来解决问题,非常简单快速,一步到位。