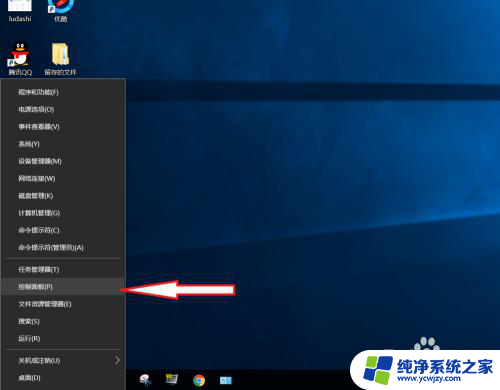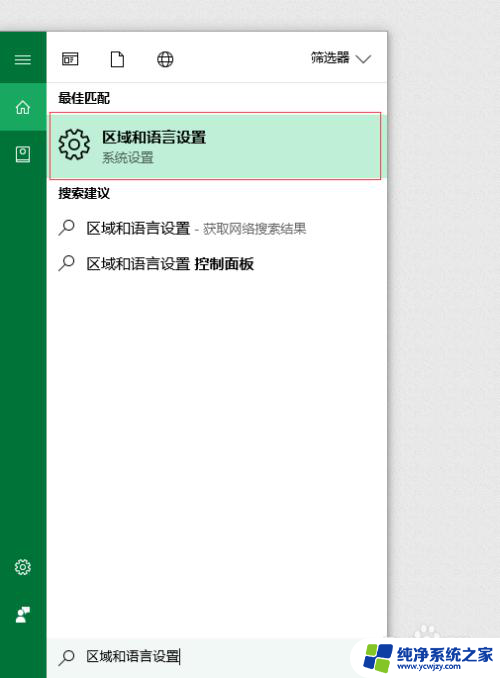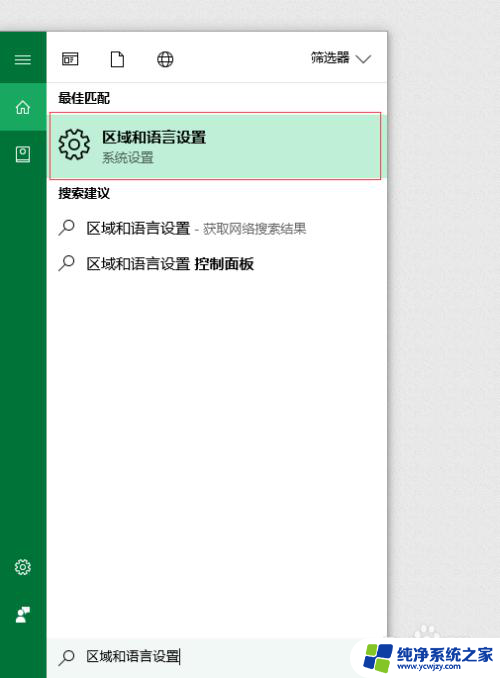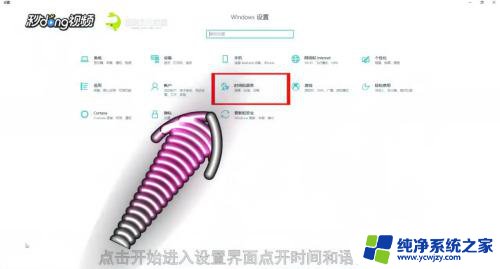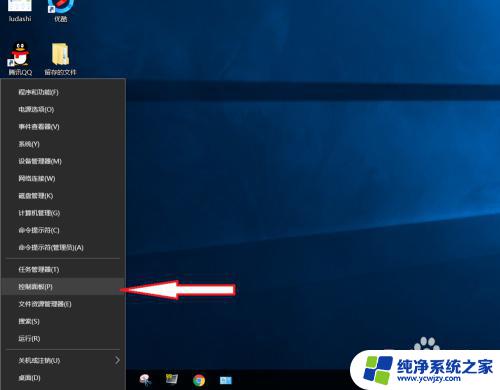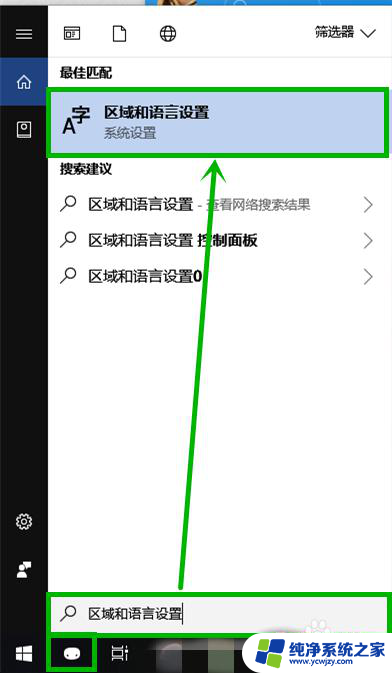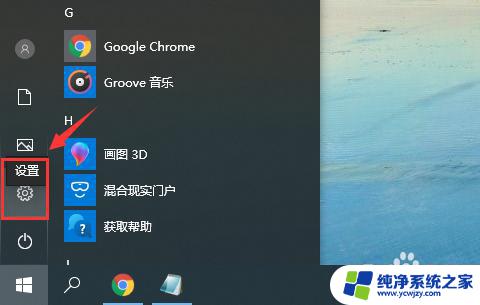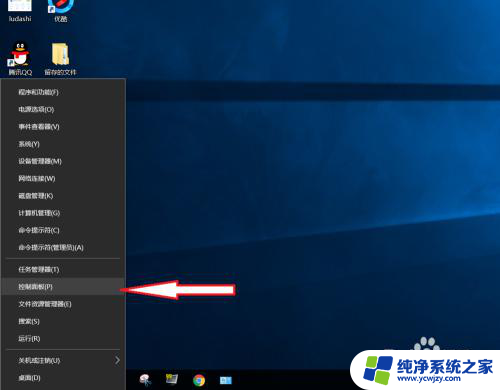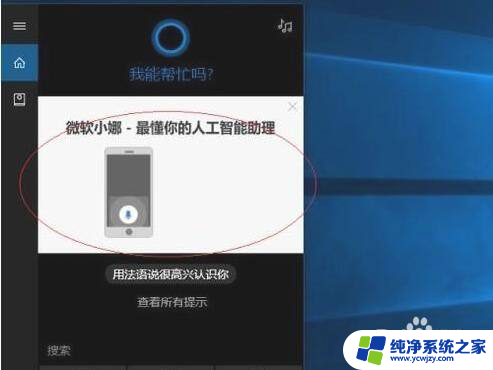w10输入法玩游戏老是弹出 Win10游戏输入法打字卡顿怎么解决
w10输入法玩游戏老是弹出,近年来随着电子游戏的飞速发展和普及,越来越多的人将游戏作为一种娱乐方式,有时候我们在玩游戏的过程中会遇到一些问题,比如Win10游戏输入法打字卡顿的情况。这种情况不仅会影响我们的游戏体验,还可能导致操作失误,甚至影响游戏的进程。面对这个问题,我们应该如何解决呢?本文将为大家介绍一些解决方法,帮助大家顺利解决Win10游戏输入法打字卡顿的困扰。
步骤如下:
1.右击“开始”按钮找到“控制面板”;(往下有另一个打开”控制面板“的方法)
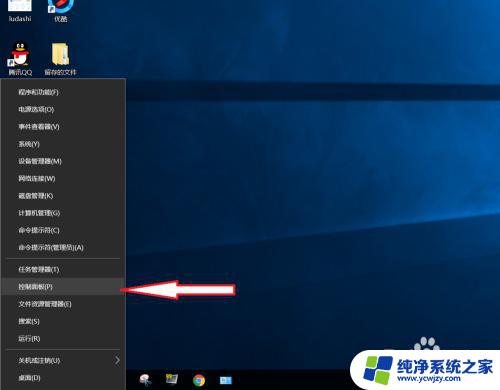
2.在控制面板打开“时钟、语言和区域”设置界面
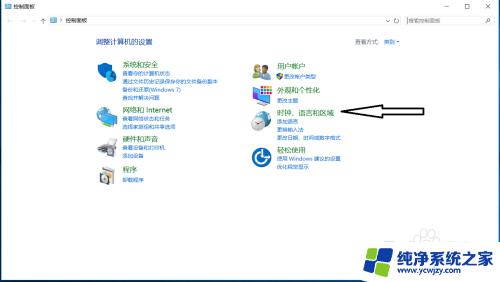
3.在“语言”设置里点击“添加语言” ,“更改语言首选项中”单击“添加语言”
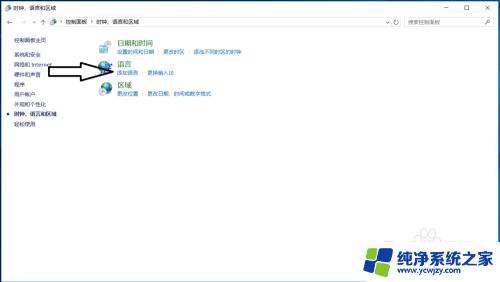
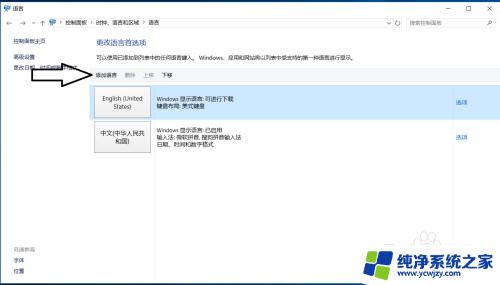
4.在添加语言设置下拉菜单里选择“英语”,并点击“打开”按钮
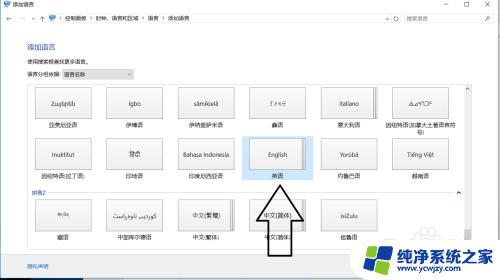
5.设置页面里选择“英语(美国)” ,并点击“添加”按钮;
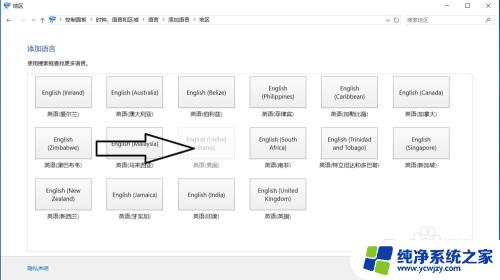
6.在“语言”设置页面选择“中文”,点击“下移”(这会让系统默认输入法变成英文。和win7系统默认的一样);让英语项在最上面。
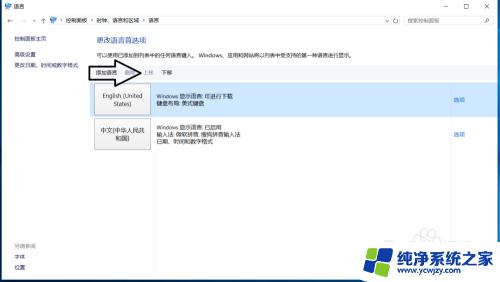
7.
如果进入游戏出现打字时,同时按“Alt+Shift”。就不会影响游戏了,平时打字时按“Shift”切换中英文。
8.2018年5月最新win10版本号1803调整方法,开始菜单右键。之后点击“系统”
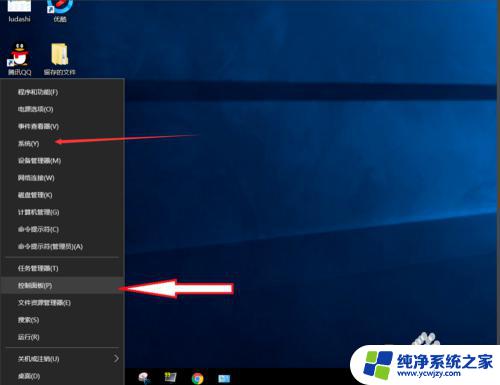
9.点击“主页”
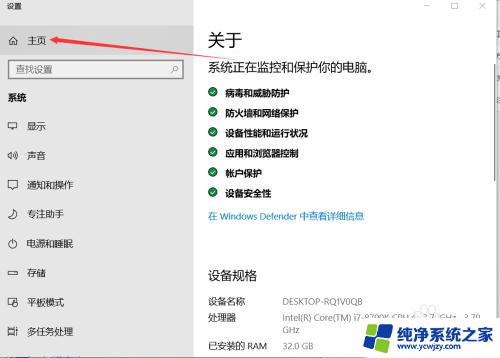
10.点击“时间和语言”
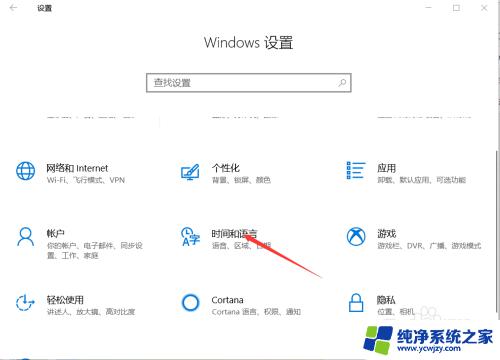
11.添加语言为“英语(美国)”
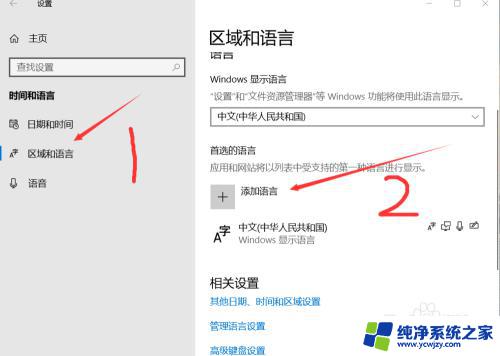
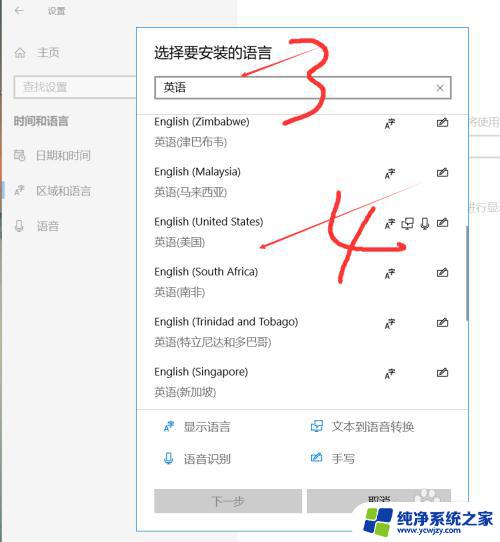
12.安装语言功能这三项都不要勾选,特别是第一项选中过后电脑语言就会变成英文。这样设置后就和以前的win7一样,关闭输入法后进游戏不影响了。
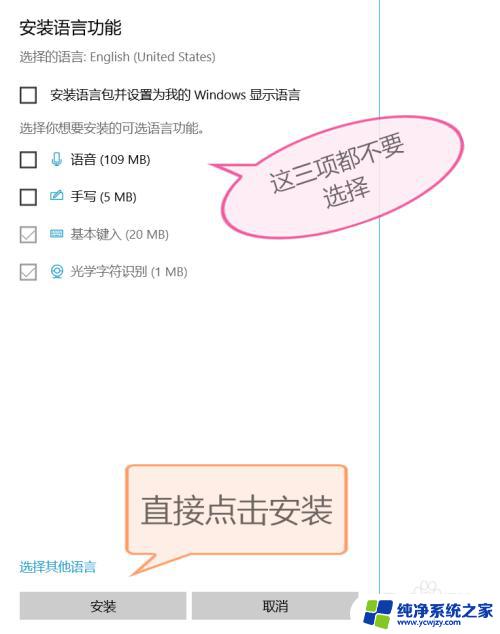
以上就是玩游戏时经常出现的w10输入法弹出窗口的全部内容,如果遇到这种情况,你可以按照以上步骤进行解决,非常简单快捷。