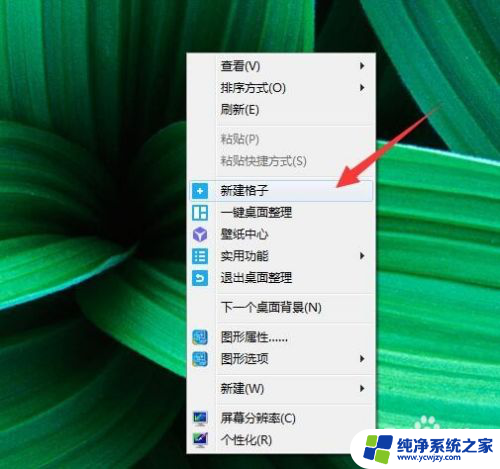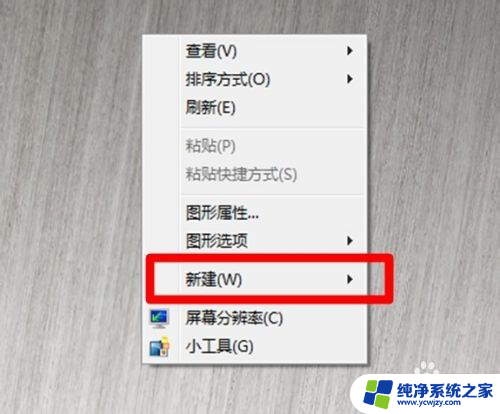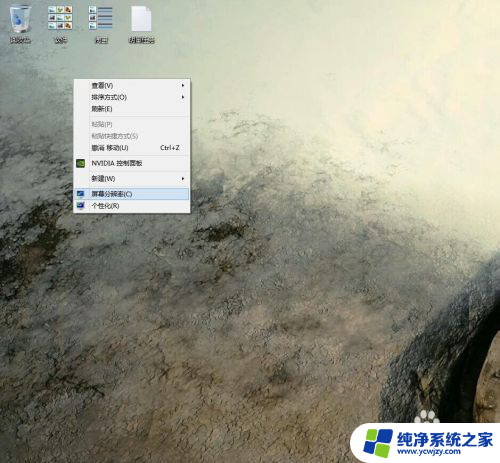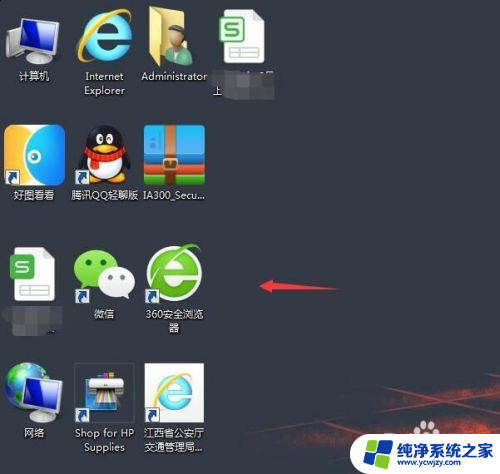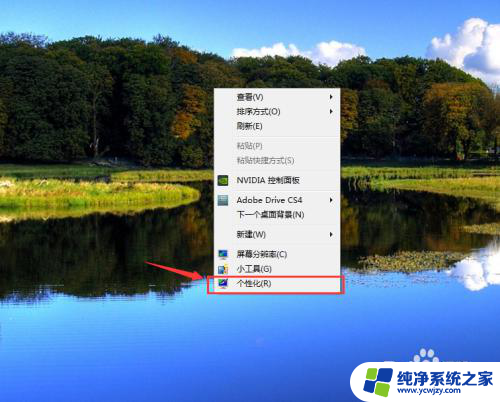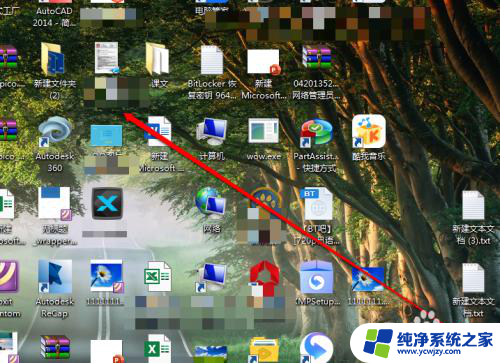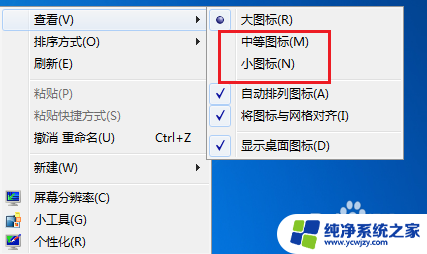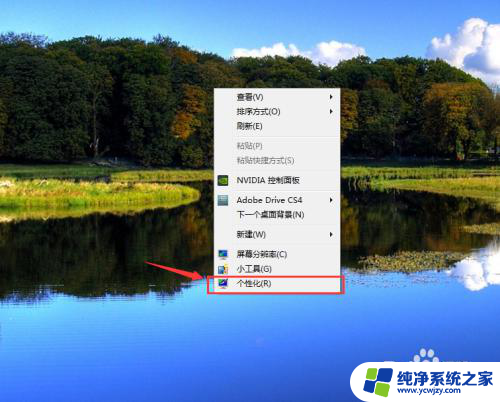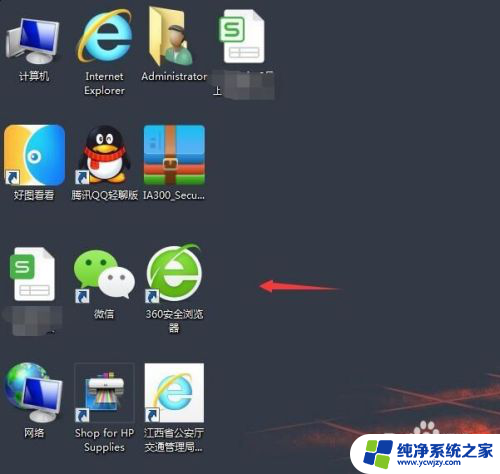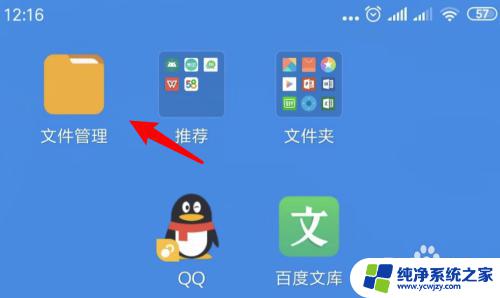电脑桌面新建格子 如何在桌面调整文件格子大小
电脑桌面新建格子,在日常的电脑使用中,桌面上的文件格子大小的调整是一个常见的需求,随着我们使用电脑的频率越来越高,桌面上的文件和文件夹也越来越多,为了更好地整理和管理这些文件,我们需要对桌面上的文件格子进行调整。然而对于一些电脑初学者来说,如何在桌面上调整文件格子的大小可能会成为一个问题。在本文中我们将介绍一些简单而实用的方法,帮助大家轻松地调整桌面上文件格子的大小,提高工作效率。无论您是电脑新手还是经验丰富的用户,相信本文对您来说都会有所帮助。
具体方法:
1.首先,对着桌面按鼠标右键,在弹出的菜单中点击“新建格子”。
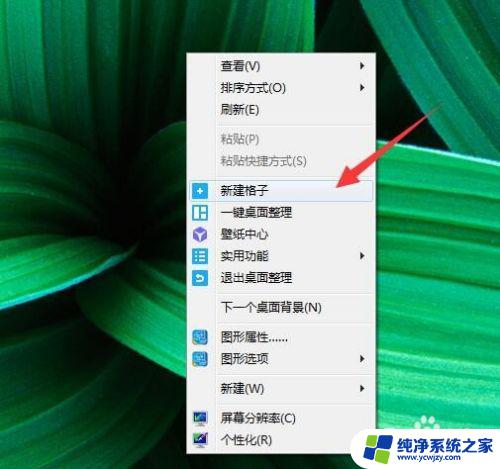
2.桌面的右侧就出现了一个新建格子,把要放入的文件按住拉动到格式内就可以存放进去。
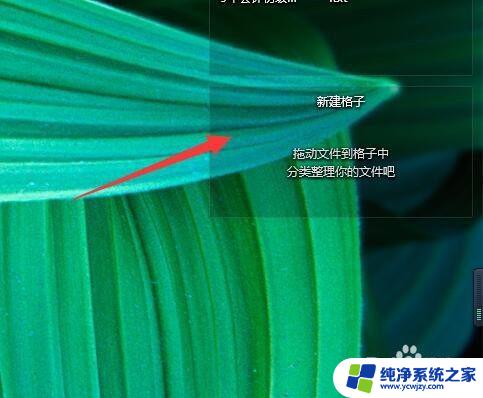


3.如果格子太小,可以把鼠标指向格子。下方出现三小点,鼠标指向该位置会变成双向箭头,按住往下拉动就可以增加高度。
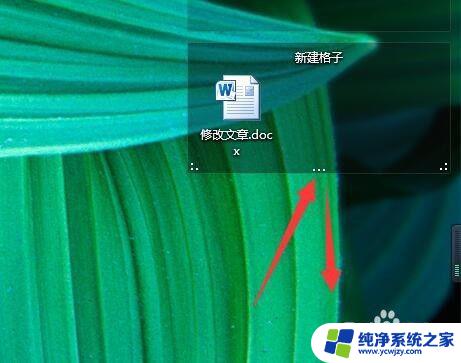
4.鼠标指向左下角的三小点处,变成斜向双箭头。按住往外侧拉动,即可把宽度和高度一起改变。
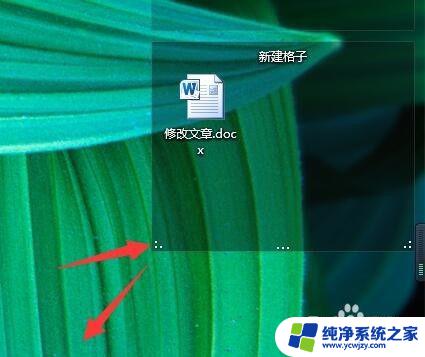

5.鼠标指向格子顶部,左右各出现两个按钮,点击左侧第一个可以收起格子,隐藏内容。

6.点击左侧第二个按钮,可以锁定格子不让移动。点击右侧如图所示按钮,可以切换图标显示方式。最后一个菜单命令。



以上就是电脑桌面新建格子的全部内容,如果您仍有疑问,请参考小编的步骤进行操作,希望本文能对您有所帮助。