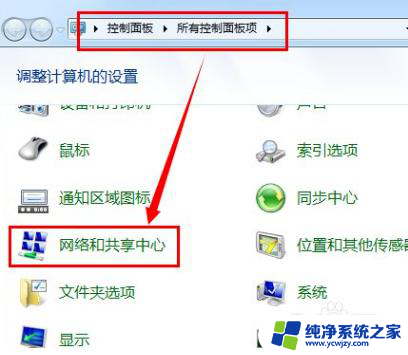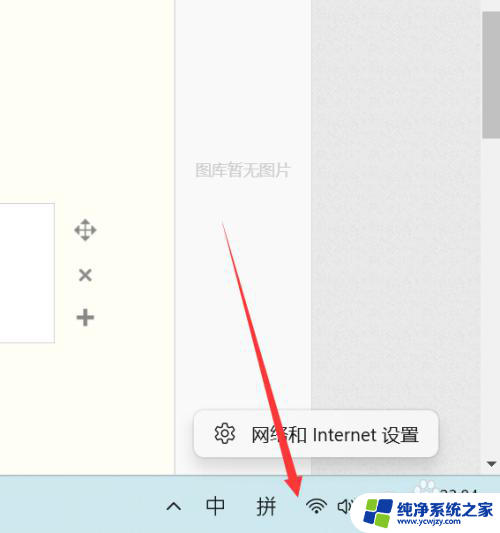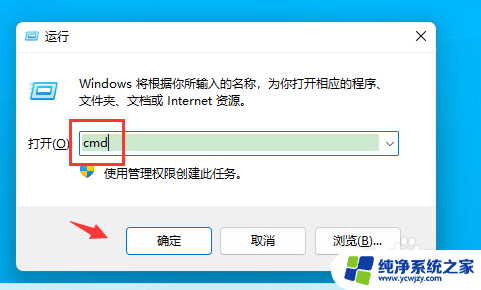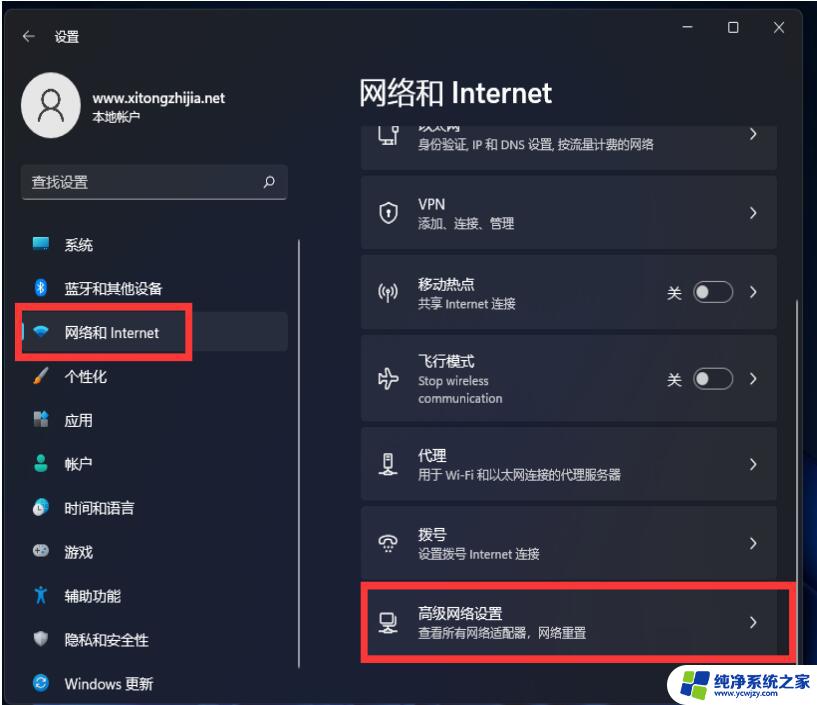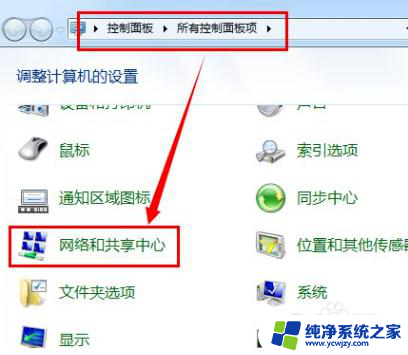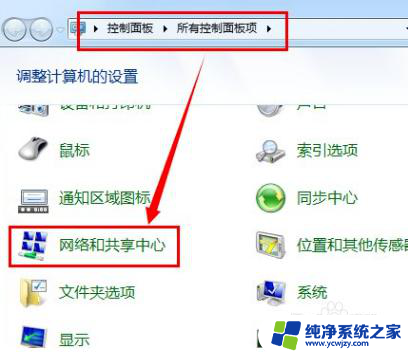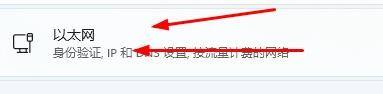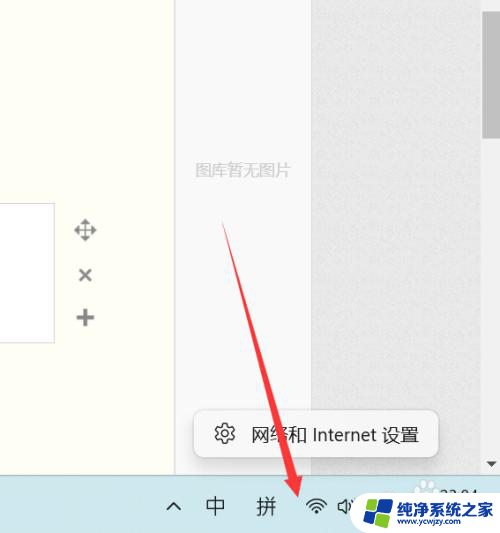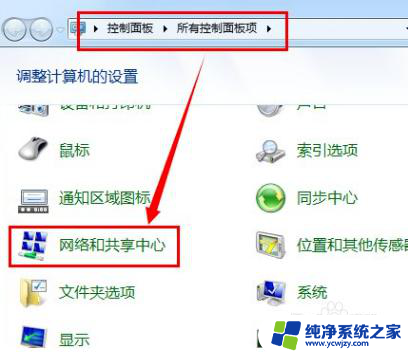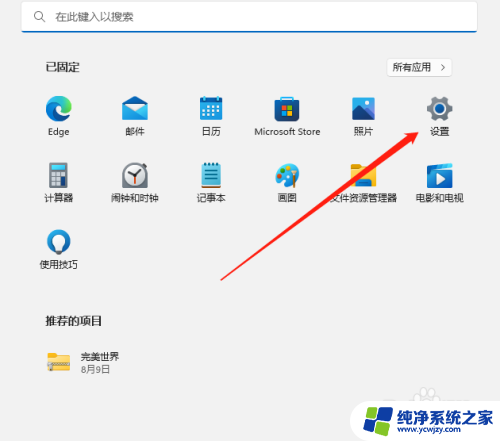win11设置ip地址和子网掩码 Windows11 IP地址设置教程
win11设置ip地址和子网掩码,在Windows11系统中,IP地址和子网掩码设置是网络连接的重要一环,通过正确设置IP地址和子网掩码,用户可以更好地管理和控制其网络连接,确保网络的安全和稳定性。想要正确设置IP地址和子网掩码,用户需要了解相关的基础知识和操作步骤。接下来我们将介绍如何在Windows11系统中设置IP地址和子网掩码,让您轻松掌控自己的网络连接。
具体方法:
1.打开进入windows11系统桌面,在任务栏上鼠标右击开始菜单图标。在打开的菜单中点击【设置】
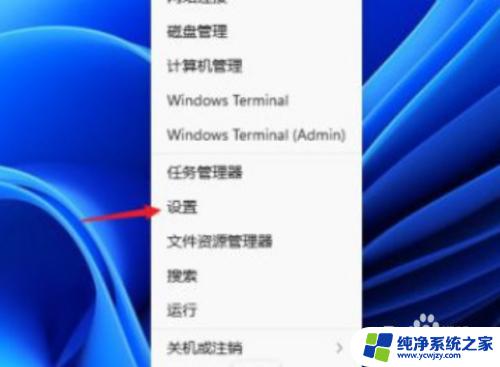
2.打开设置窗口,左左侧的导航菜单中点击进入“网络&internet”界面。
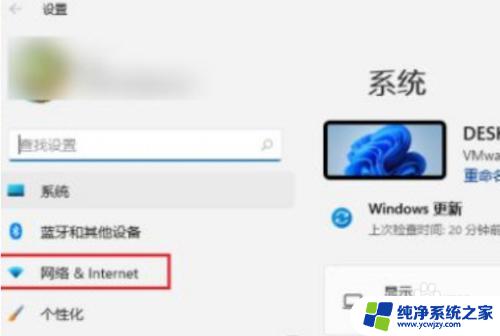
3.在页面中就可以看到已连接的网络图标,如果你有多个网口都是已经连接上网络的话。选择要设置的网络点击【属性】
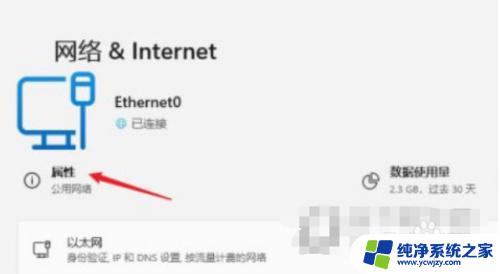
4.进入网络属性界面,找到“IP分配”选项。现在是自动(DHCP)方式获取IP 地址的,点击旁边的【编辑】按钮。
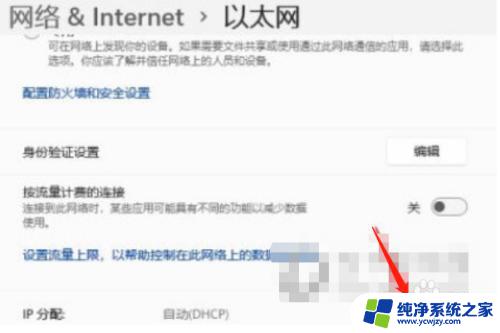
5.在弹出的编辑IP设置列表中选择“手动”,此时会显示IPV4与IPV6的开关,点击开启IPV4。
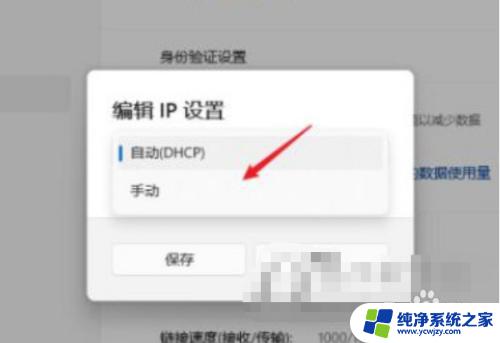
6.根据自己局域网的网段正确输入IP地址、子网掩码、网关等信息,完成后点击【保存】按钮。
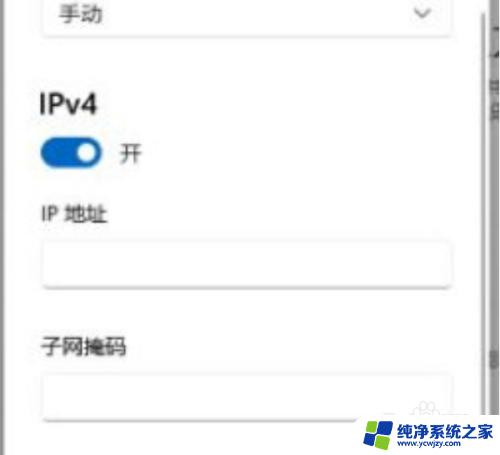
7.返回后就可以看到手动设置后的IP信息了。
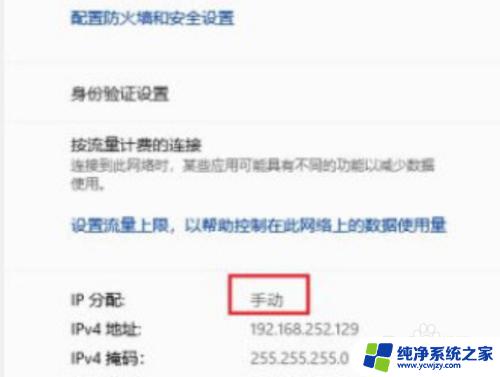
以上是win11设置IP地址和子网掩码的全部内容,如果您还有不明白的地方,可以按照本文提供的方法进行操作,希望本文对您有所帮助。