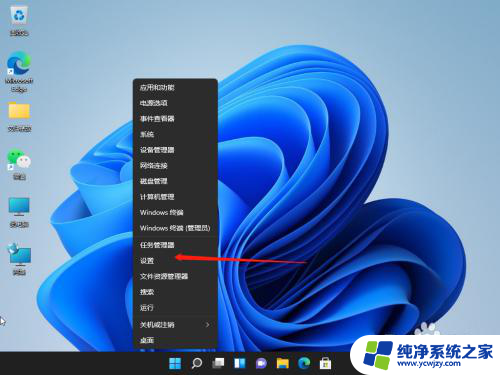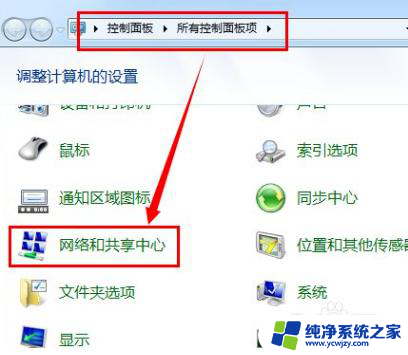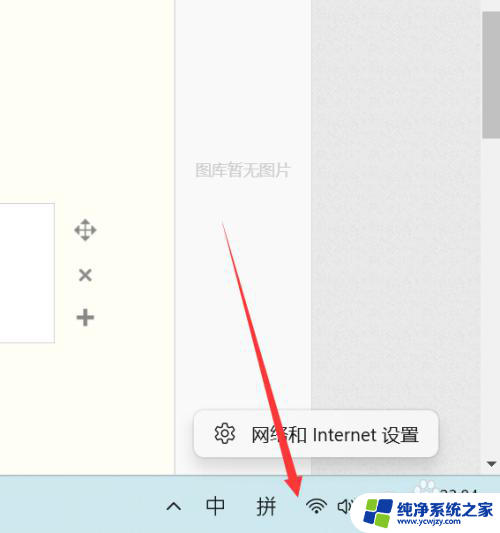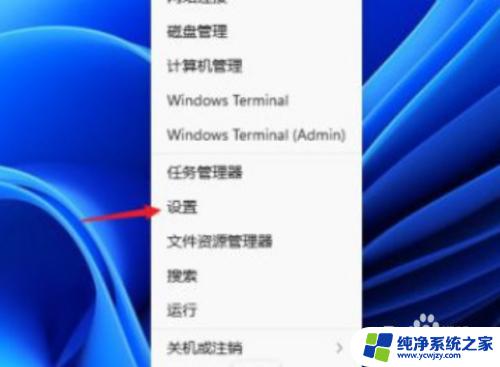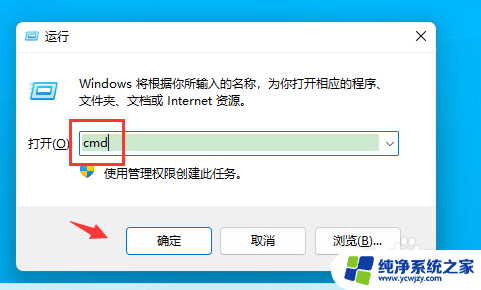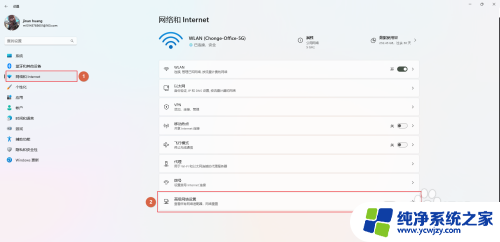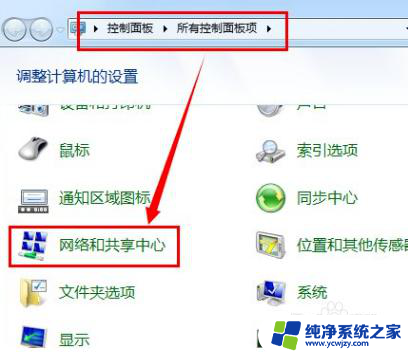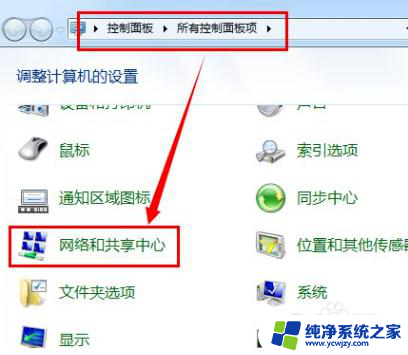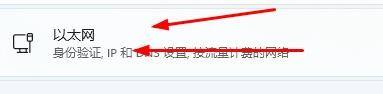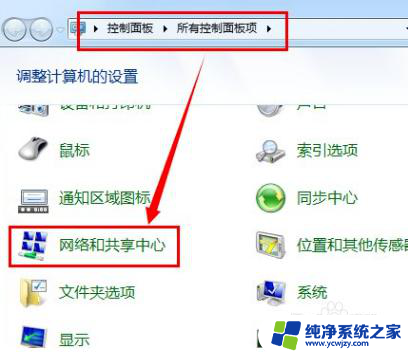win11无法自动获取ip地址 Win11 IP地址自动获取的设置步骤
更新时间:2024-03-20 13:42:41作者:xiaoliu
在使用Windows 11操作系统时,有时候我们可能会遇到无法自动获取IP地址的问题,IP地址的自动获取是网络连接中非常重要的一环,它直接影响着我们能否顺利上网和进行各种网络活动。如果你也在使用Windows 11遇到了这个问题,不要担心本文将为你介绍解决这个问题的设置步骤。通过按照以下步骤进行操作,你将能够轻松解决无法自动获取IP地址的困扰,恢复正常的网络连接。让我们一起来看看吧!
win11如何设置ip地址自动获取?1、首先打开开始菜单中的设置。打开后在左侧选择网络和Internet选项,再在右侧的最下方找到高级网络设置。
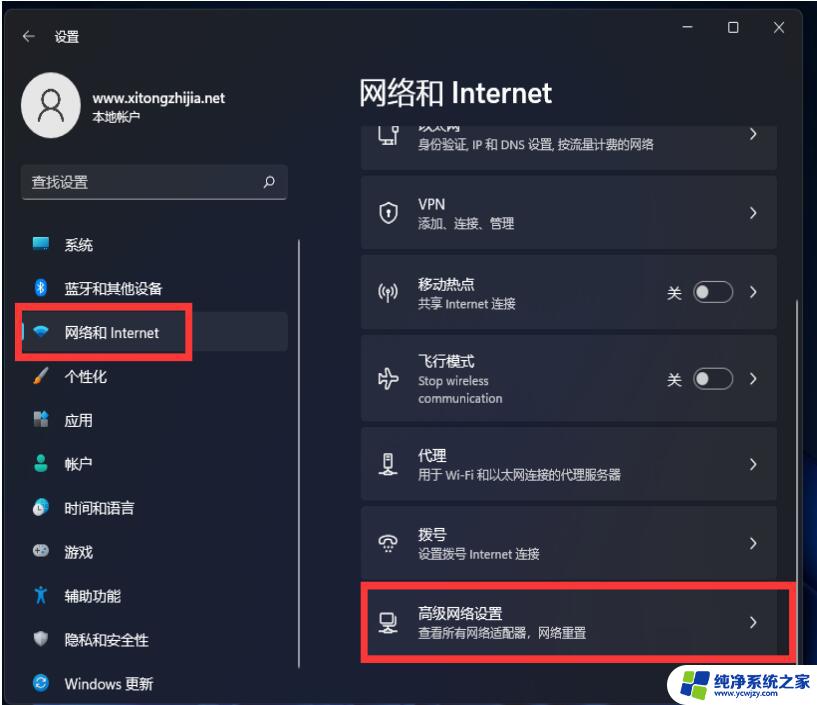
2、进入后,再在最下方找到更多网络配适器选项。
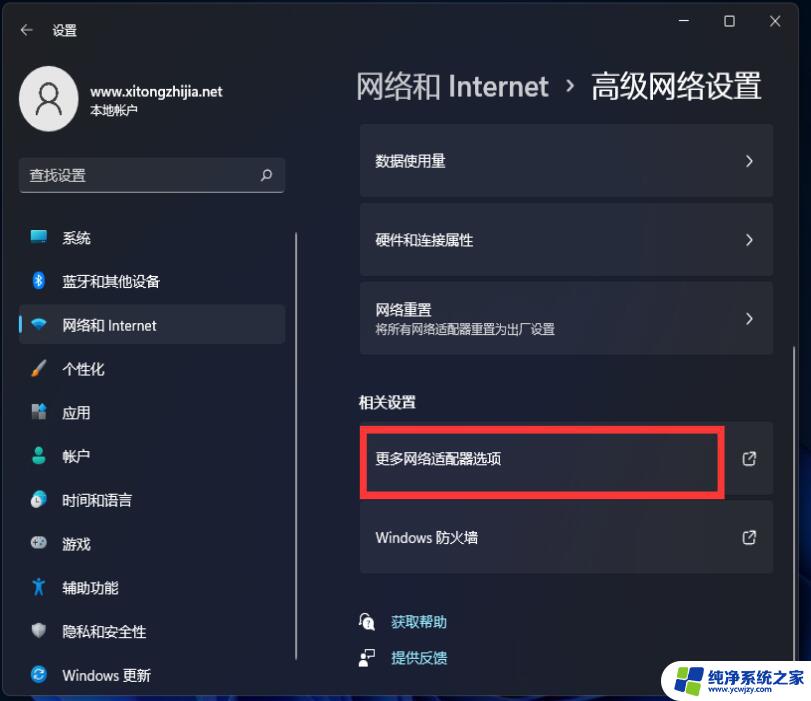
3、打开就进入网络配置器界面了。
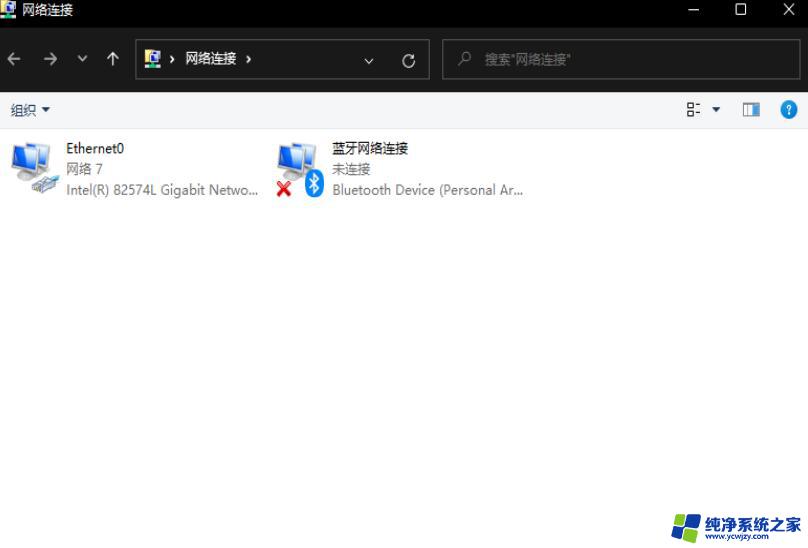
4、进入后,点击需要修改的网卡,右键点击属性。
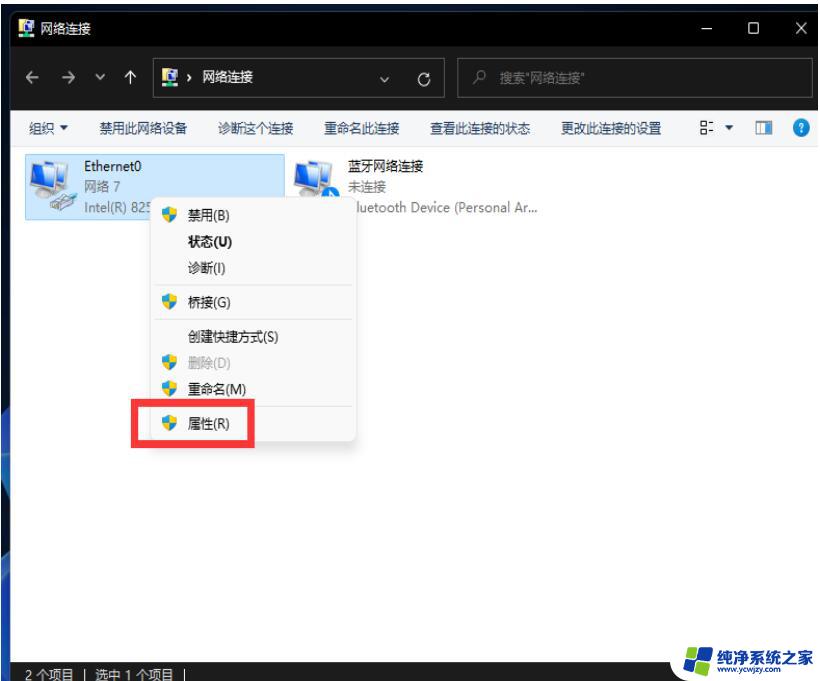
5、点击后,选择Internet协议版本4,点击属性。
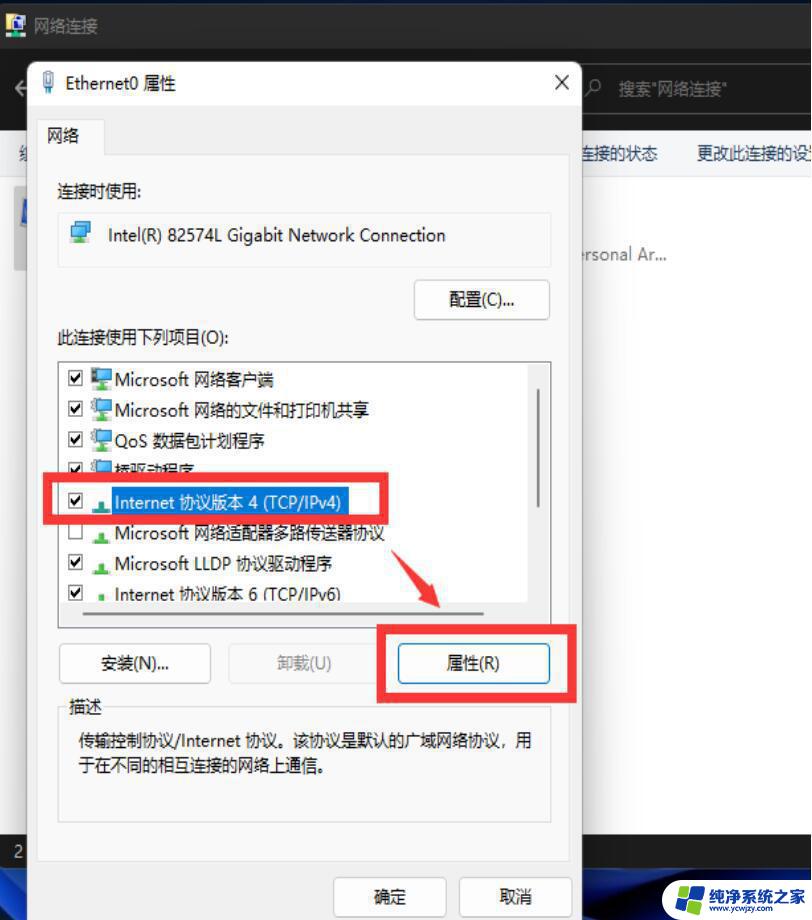
6、勾选使用下面的IP地址,然后选择自动获得ip地址选项即可。
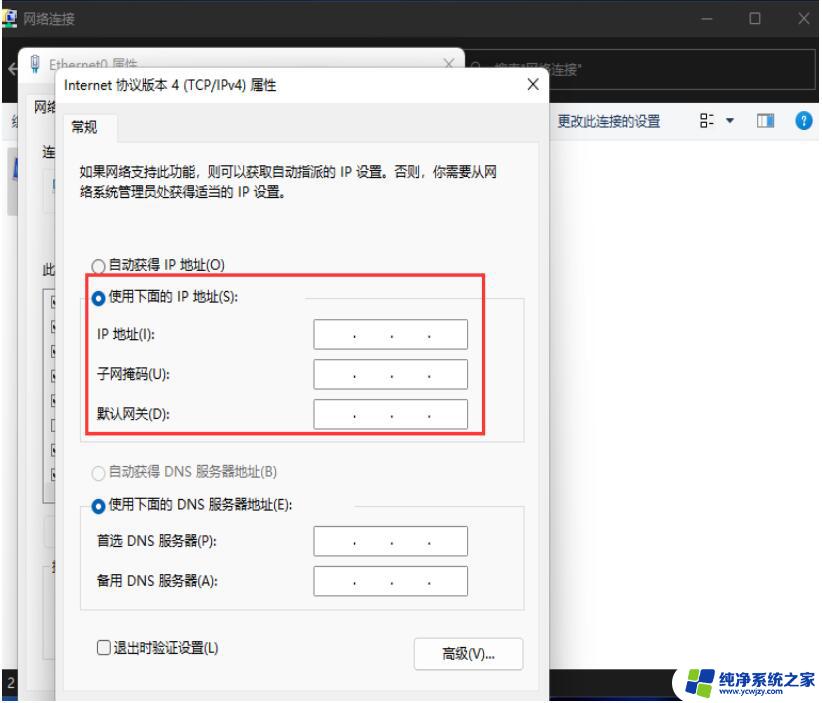
Windows11怎么查看IP地址?win11查看电脑IP地址方法
以上是win11无法自动获取IP地址的全部内容,如果你遇到这种情况,你可以按照以上步骤解决问题,非常简单快速。