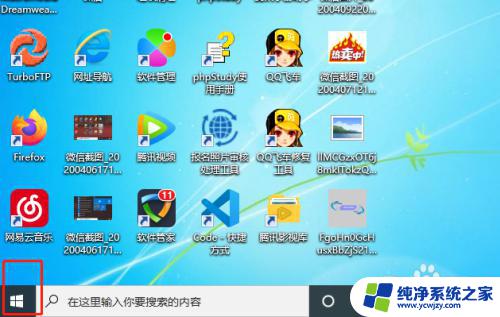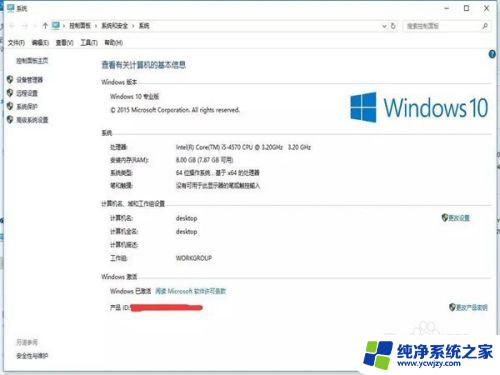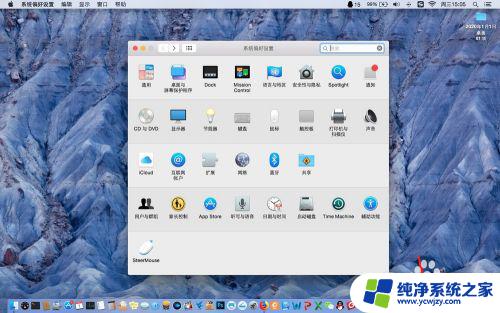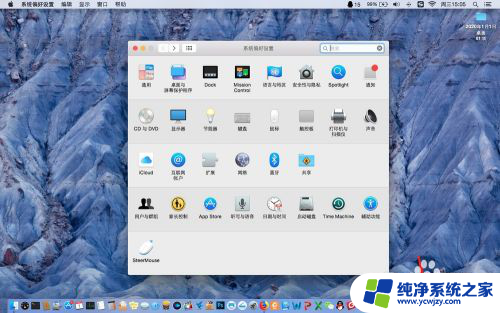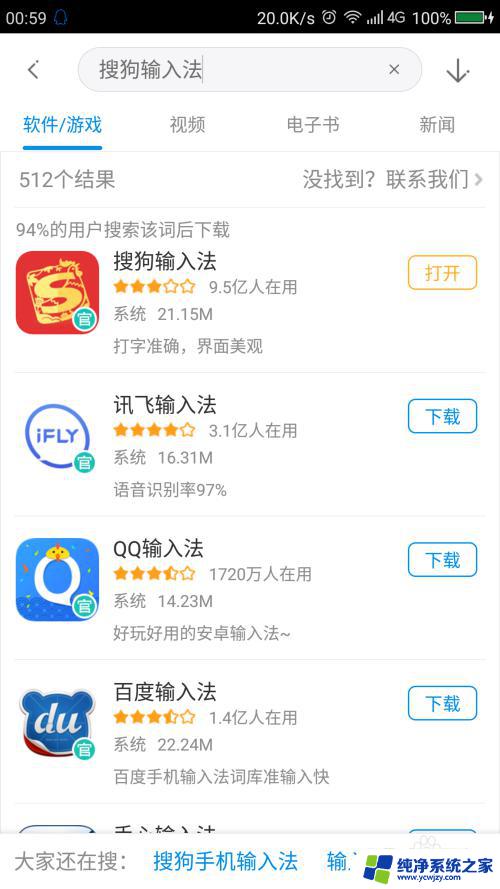平板电脑鼠标触摸屏怎么用 Windows平板触控操作步骤详解
平板电脑鼠标触摸屏怎么用,如今平板电脑已经成为人们日常生活中必不可少的一部分,而在使用平板电脑时,鼠标和触摸屏是我们最常用的操作方式之一。对于初次接触平板电脑的人来说,可能会对Windows平板触控操作步骤感到困惑。接下来我们将详细介绍平板电脑鼠标和触摸屏的使用方法,帮助大家更好地掌握这一技巧。无论是在工作中还是在娱乐休闲中,熟练掌握平板电脑的操作技巧都是非常重要的。让我们一起来学习吧!
步骤如下:
1.首先需要在平板上找到对应于pC键鼠左右键操作的手势。在桌面环境下,与 鼠标左键单击对应的是用一根手指在项目上直接点击,这个操作无师自通,不用多讲。与右键单击对应的操作则是长按操作,按住目标不动,需要持续大 约1秒才能看到快捷菜单。这个操作主要用来了解某个项目的有关详细 信息或打开一个特定的有效菜单。

2.长按操作不仅只等同于右键菜单。在磁贴界面,长按操 作的作用更加广泛。例如.长按‘开始,屏幕上的磁贴可 以将其固定在开始屏幕或从开始屏幕取消固定、固定到 任务栏、玉新排列、调整大小或卸载应用。长按还有开 启多王选择的作用.在“开始”屏幕上长按一个项目之 后,该项目被选中.之后就可以通过点击更多项目进行 多选.进而可达到一次性对多个项目进行固定、卸载、调 整的目的。对于已经被选中的项目.如果使用单指点击, 则起到取消选择的作用,只有在选取空白处再次点击, 才能全部取消选择;再次点击空白处,才能退出选择状 态,回到正常的开始屏幕执行命东可见,一个选择和 取消选择的操作就与鼠标操作大不同.且难度贾稍大一 些,器要注息和好好练习。

3.不但在“开始,屏幕,在资源管理器窗口或不少应用田 口中,也支持这种‘拿捏”缩放换作。在资源管理器窗口 中,如果用“幸捏”换作,梅可以在不开启“查看”选项 卡和布局分组的情况下,直接放大或缩小文件圈标。但 用这种操作方式缩放文件图标.暇大兄能放大到“大图 标,级别,如果要以.超大图标”来显示文件,还需要用 “查看”菜单来选择。至于其他窗口环境中可否用拿捏 操作,只需在月体环境下一试便知。
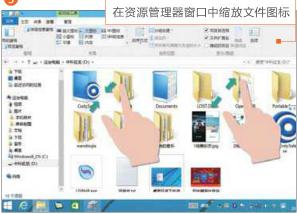
4.如果已经打开多个应用,同时又打开桌面上的一些软件,也可以通过跨越屏幕左边框的由外向内的滑动,来实现应用之间或应用与桌面之间的切换

5.所谓的”反常’操作,是要从屏幕的外边向里边滑动,方向与尸C正好相反

6.在打开的应用窗口中,从屏幕上边缘或下边缘轻轻扫入,可看到该应用当前屏幕下可用的命令
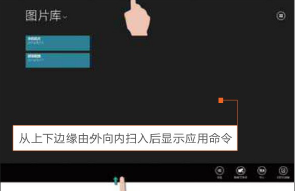
7.触屏上操作就稍微复杂一点:要在触屏上显示应用列表,在不治起手指的情况下从屏幕的左边缘滑入,再将应用推回左边缘。此技巧的关键是在手指滑入后,还要推回此操作。

8.是否允许通过轻扫操作在应用之l'q切换,轻扫左侧边框 的效果是切换最近应用还是显示应用列衷,这可由用户 来自定义。具体方法是,通过在屏幕右侧边框由外向内 轻扫,逐级选择“设,卜更改电脑设,.电脑和设备· 边角”,然后在右侧窗口的‘应用切换,列衷中设皿切换 开关的状态。
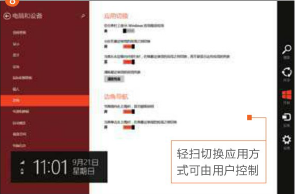
9.由于目标是要选择菜单中的’重命名”项,当长按文件菜单弹出之 后,需要在列表中先左右轻扫才能加亮菜单项目,然后再按上下方向 来移动手指,就能让光标轻松到达‘重命名”一项。
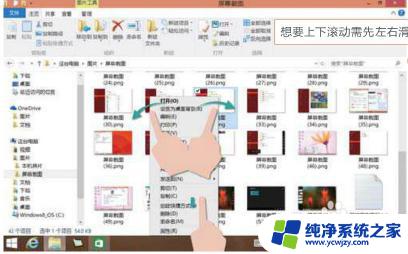
10.此外,还可选择手写输入。对于26键键盘,可在简易26键的某础上再设置成一个26键盘全键盘(类似pC标准键盘样式)
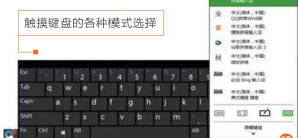
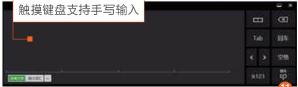
11.有时可能会发现任务栏上的触摸键盘不见了,这对于触屏Windows环境操作来说相当要命。其实找回触摸键盘也不难,只需在任务栏空白处长按,选择”属性尹工具栏”,然后再选择“触摸键盘”一项,就会让触摸键盘重新回到任务栏
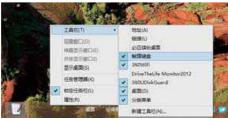
12.触屏键盘默认开启的是个简易26字母键盘,我们可给触屏添加一个类似pC的标准键盘。从屏幕右边缘向中间轻扫,依次点击“设置一更改电脑设置~电脑和设备一鼠标和触摸板’,单击”输厂,可选择是否将标准键盘布局添加为触摸键盘选项。
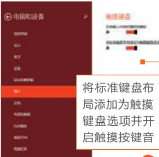
以上是平板电脑鼠标触摸屏的使用说明,如果遇到此类情况,可以按照小编提供的操作进行解决,操作简单快捷,一步到位。