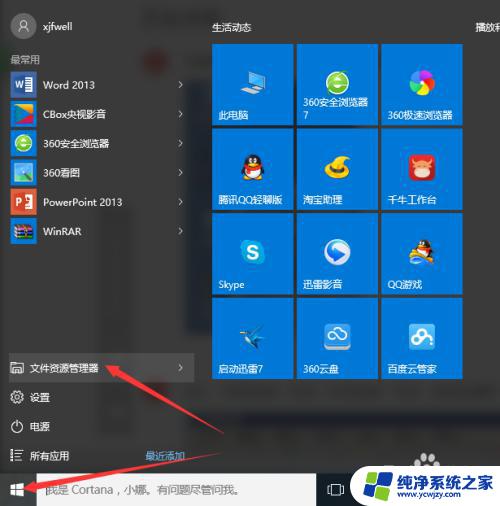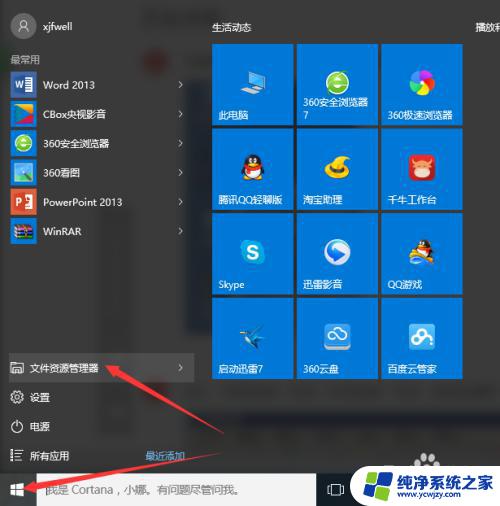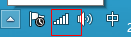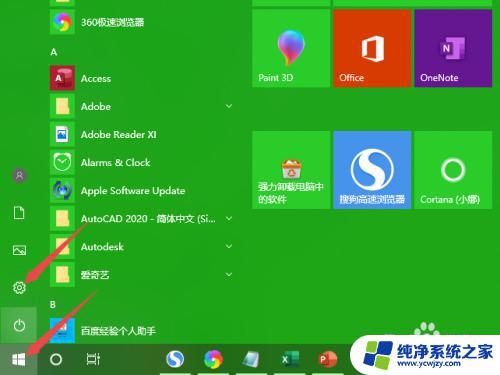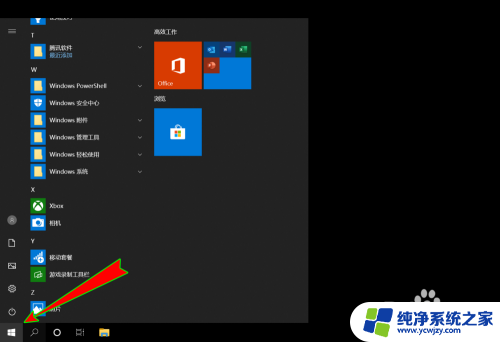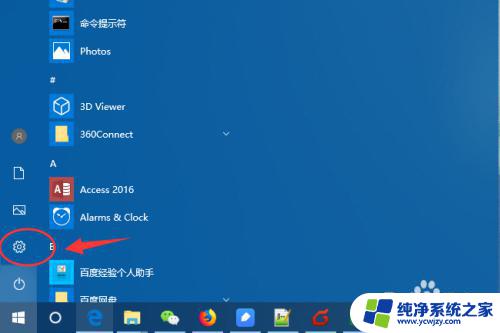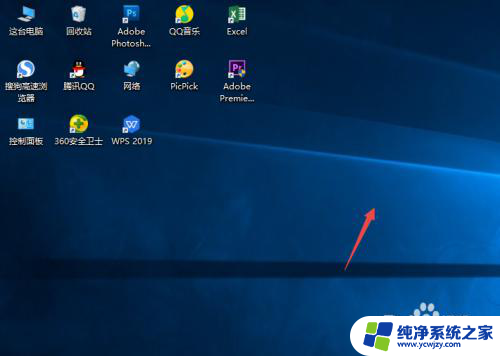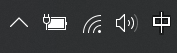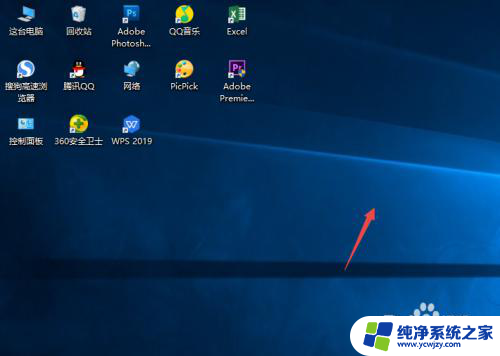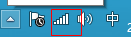win10怎么添加隐藏wifi网络 win10隐藏wifi的添加步骤
win10怎么添加隐藏wifi网络,在现代社会中无线网络已经成为人们生活中不可或缺的一部分,有时我们可能希望将自己的WiFi网络隐藏起来,以增加网络的安全性和防止未经授权的访问。在Win10操作系统下,添加隐藏WiFi网络并不是一件复杂的事情,只需要按照简单的步骤操作即可。接下来我将为大家介绍Win10添加隐藏WiFi网络的具体步骤,希望能对大家有所帮助。
具体方法:
1.首先还是您自己确定您的电脑有上网的功能,比如是笔记本您确保已经装了网卡驱动;比如是台式机,您确保已经接上无线接收装置和网卡驱动。
2.打开电脑-开始-文件资源管理器
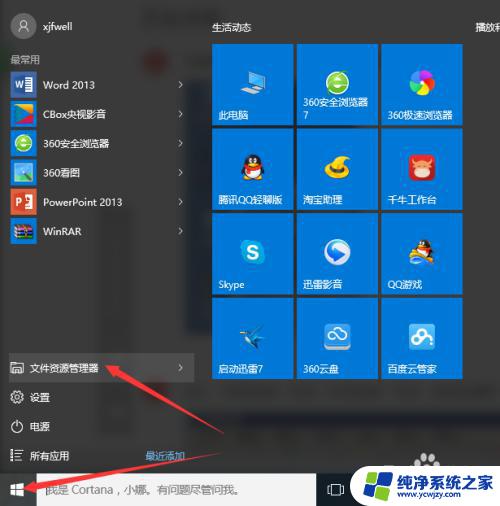
3.左列找到网络-右击-属性
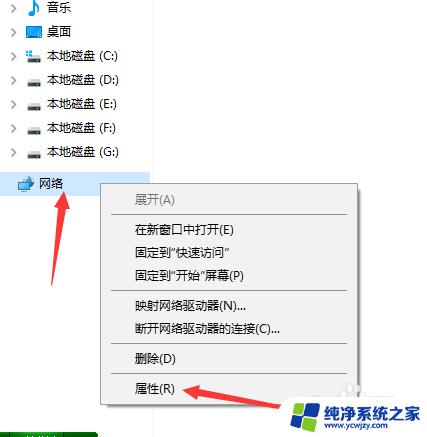
4.点击设置新的连接或网络
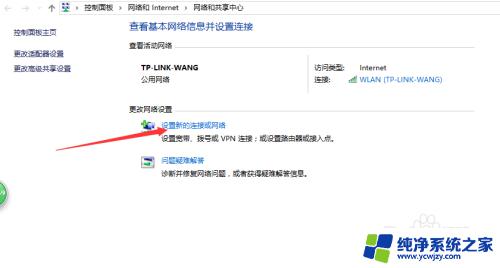
5.点击手动连接到无线网络-下一步
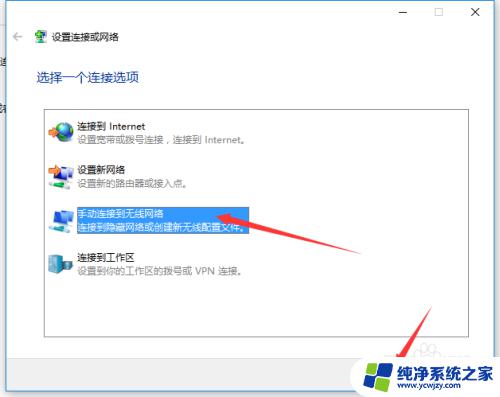
6.输入网络名(也就是你无线的名字)-选择一个安全类型(这个在路由器能看出来,现在一般是WPA2-个人)
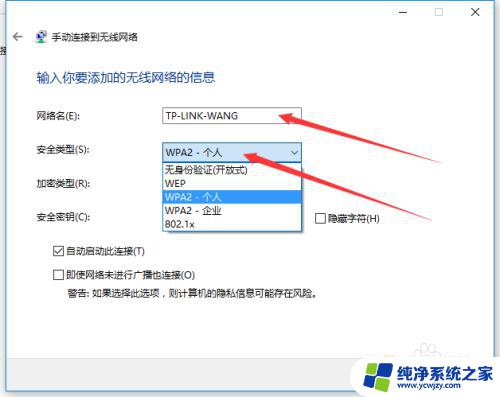
7.输入安全密钥(也就是无线密码)-在自动启动此连接和即使网络未进行广播也连接这两个选项前打勾(点一下就打上了)-点下一步就OK啦。
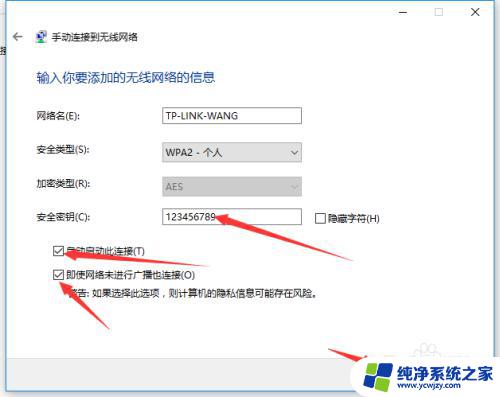
以上是关于如何在Win10中添加隐藏的WiFi网络的全部内容,如果您遇到相同的问题,可以按照小编提供的方法来解决。