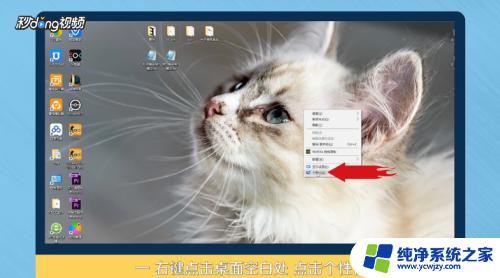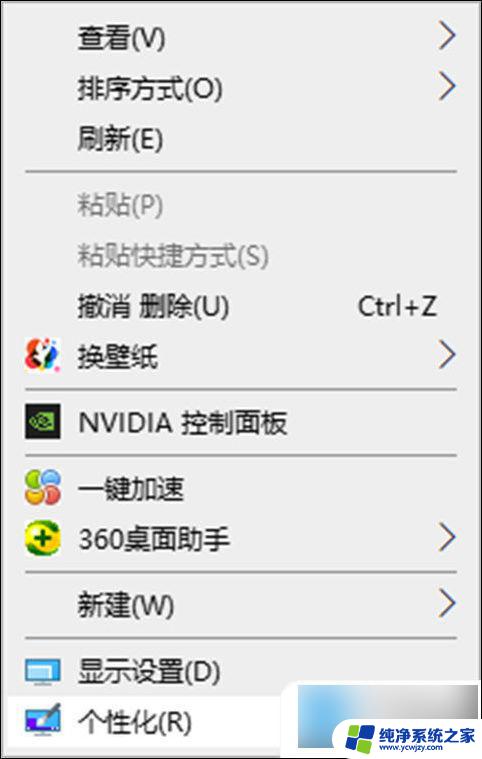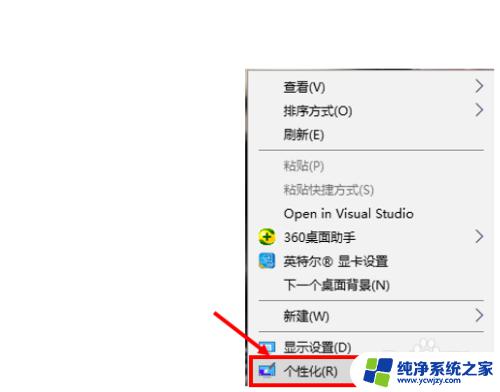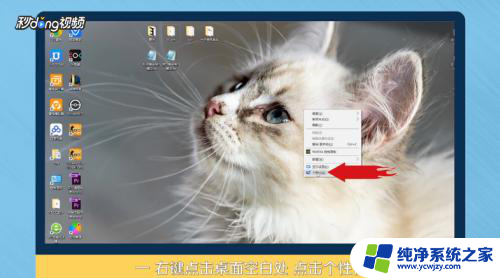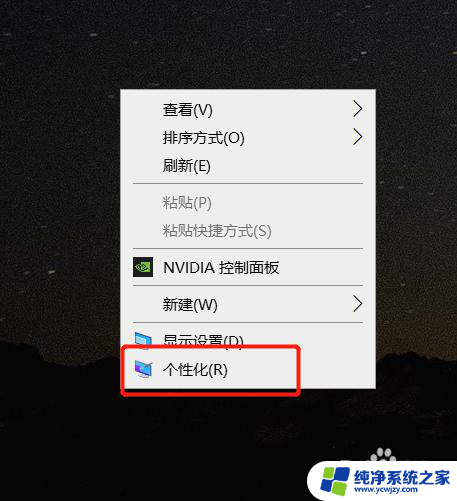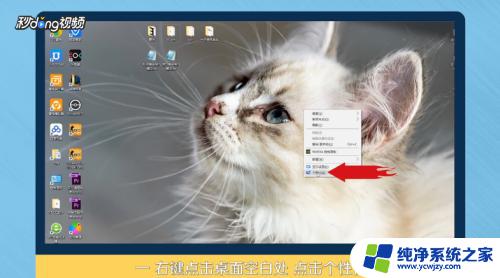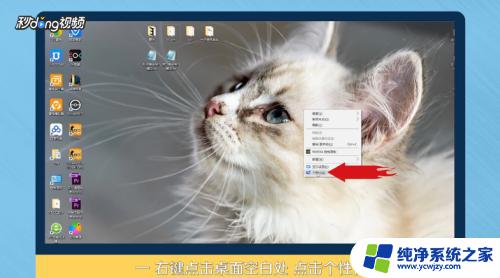win10怎么把我的电脑调到桌面 Win10如何将我的电脑图标添加到桌面上
更新时间:2023-12-17 13:07:10作者:jiang
随着科技的不断发展,Win10操作系统已逐渐成为人们使用最广泛的电脑操作系统之一,许多人可能会在使用Win10时遇到一些疑惑,比如如何将我的电脑图标添加到桌面上。桌面上的我的电脑图标不仅方便了我们快速访问计算机中的文件和文件夹,还使我们更加高效地管理电脑。究竟该如何进行设置呢?本文将详细介绍Win10如何将我的电脑图标添加到桌面上,让我们一起来看看吧。
具体方法:
1.首先,我们看一下刚装完系统的桌面。基本什么都没有。

2.首先,我们打开开始。
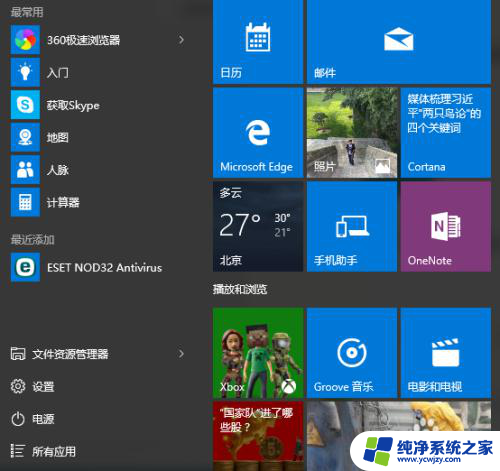
3.然后找到设置,并单击。
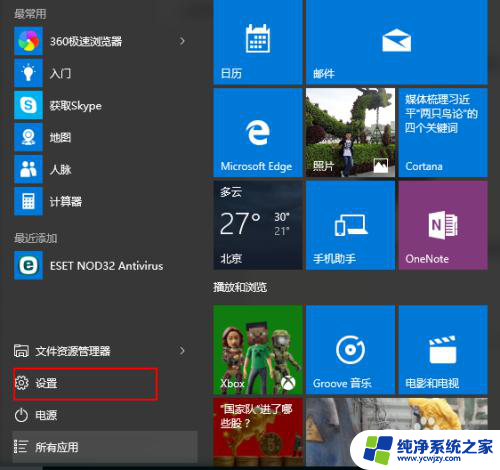
4.打开设置后,我们找到“个性化”,并进入。
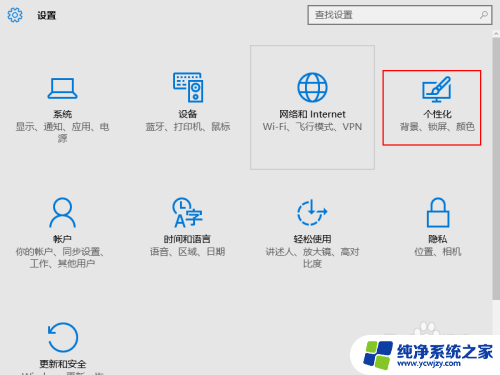
5.在左侧找到“主题”,并单击。
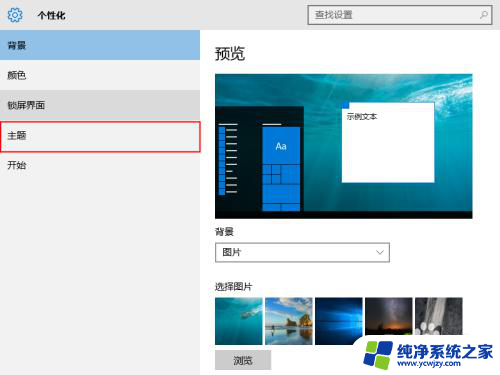
6.然后点击右侧的“桌面图标设置”。
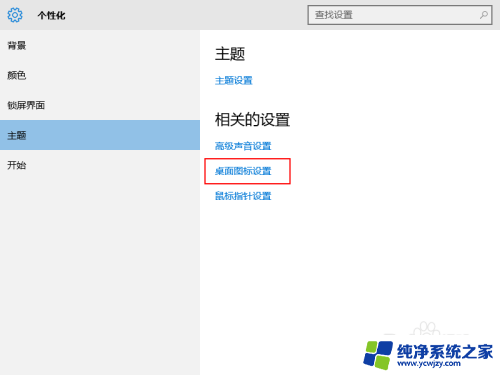
7.找到你需要设置的桌面图标,看到“我的电脑(计算机)“了么?在它前方的小框打勾。
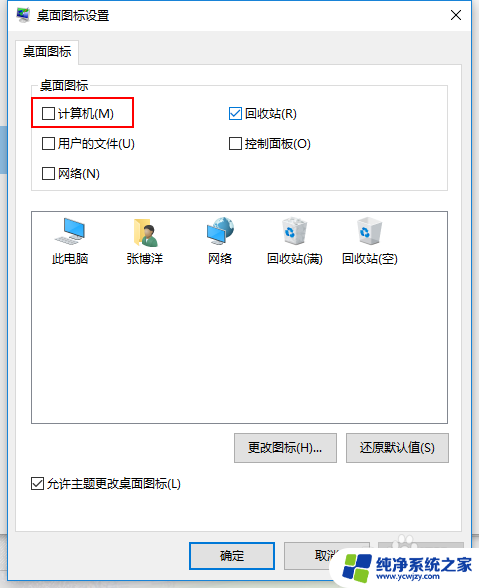
8.如果我们想将网络什么的放在桌面,也可以用同样的操作方法实现。然后确定。
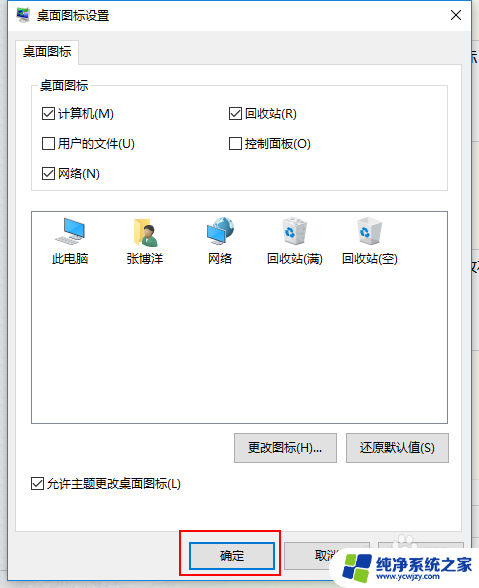
9.回到桌面,找到”我的电脑“了吧?

10.就这么简单,你学会了吗?
以上就是win10怎么把我的电脑调到桌面的全部内容,有出现这种现象的朋友们可以尝试按照以上方法解决,希望对大家有帮助。