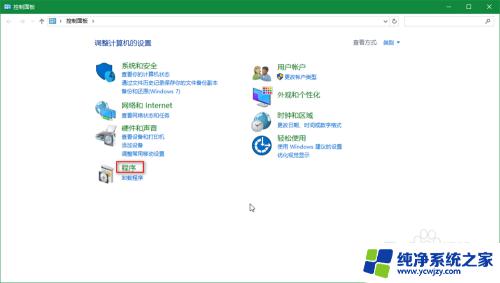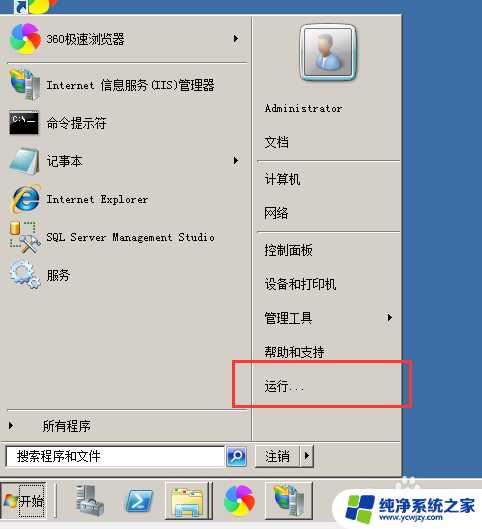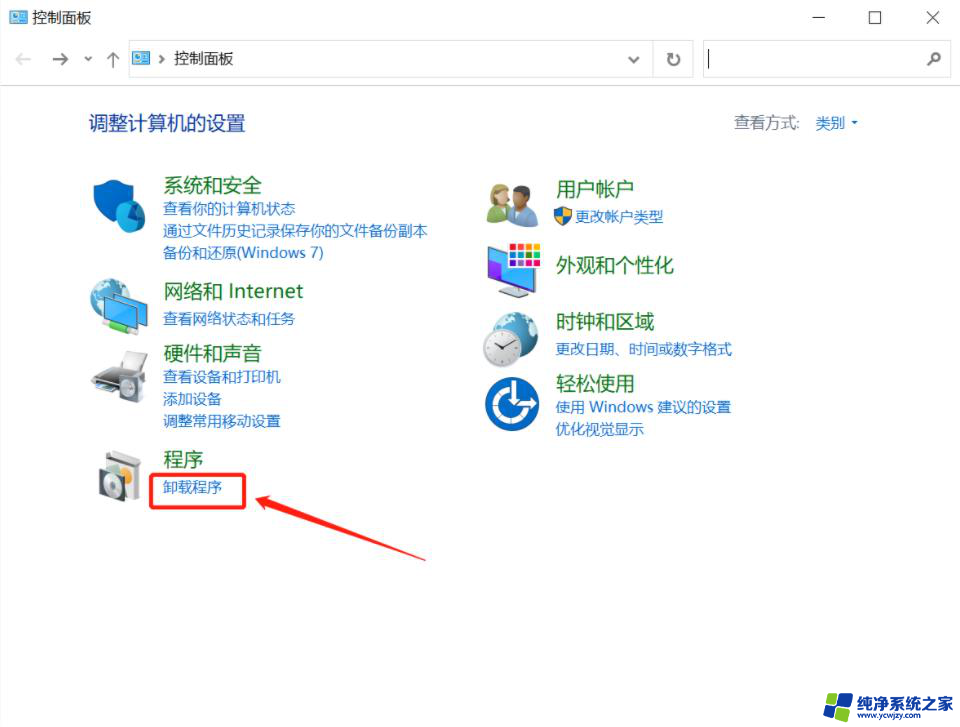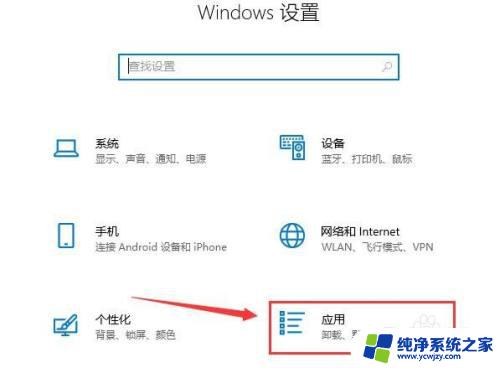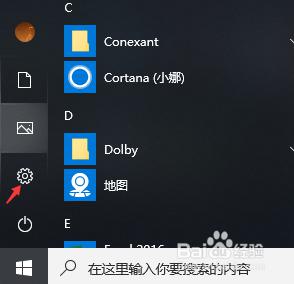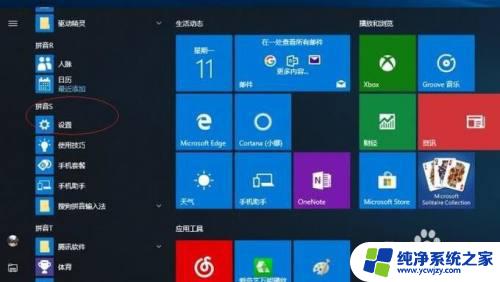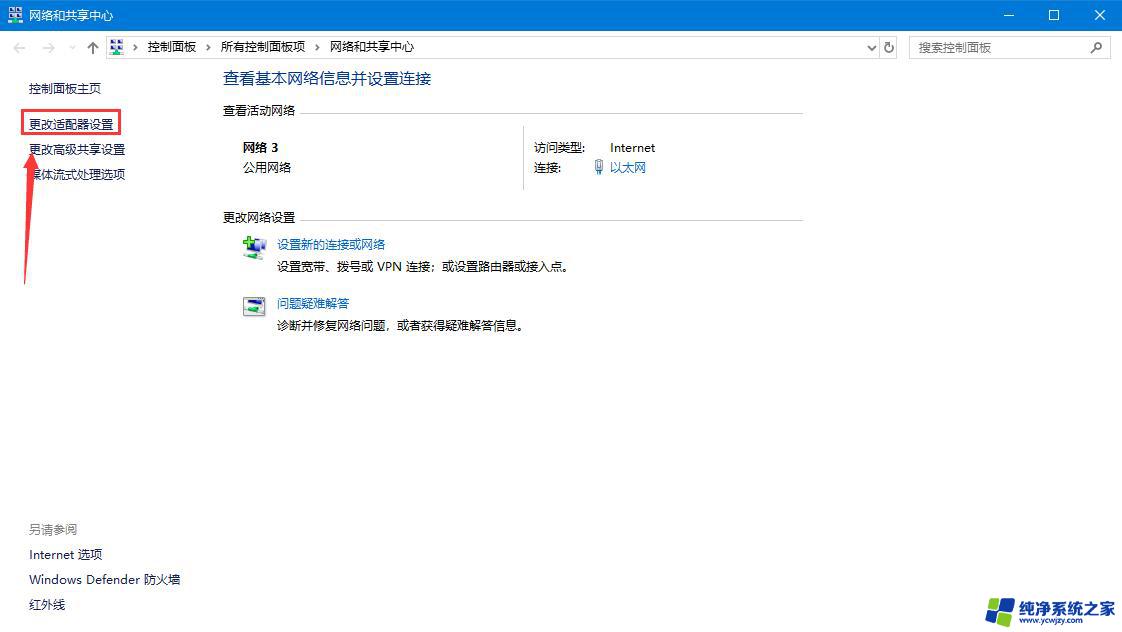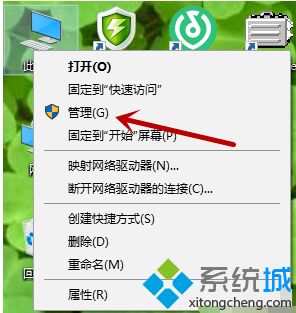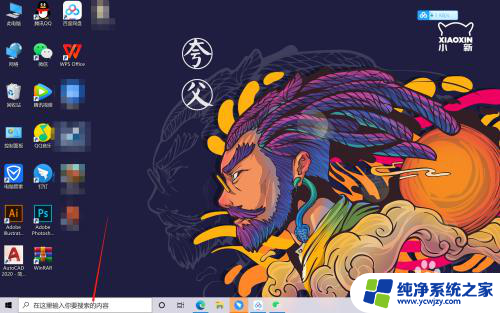win10自带ftp服务器 如何在Windows 10中配置和使用自带的FTP服务器
win10自带ftp服务器,在现代的信息技术时代,网络与互联网的普及已经成为人们生活中不可或缺的一部分,而作为网络传输文件的一种重要方式,FTP(文件传输协议)在各行各业中得到广泛应用。有幸的是在Windows 10操作系统中,我们无需安装额外的软件即可使用自带的FTP服务器。本文将介绍如何在Windows 10中配置和使用自带的FTP服务器,为您提供便捷的文件传输服务。无论是个人用户还是企业组织,都能从中受益。让我们一起来探索这一功能的使用方法吧!
具体步骤:
1.在win10系统里,开始菜单,右键,控制面板。
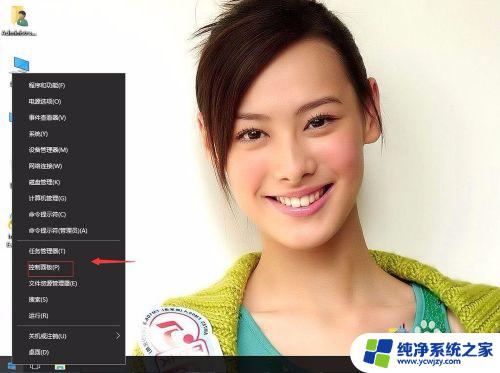
2.单击程序。
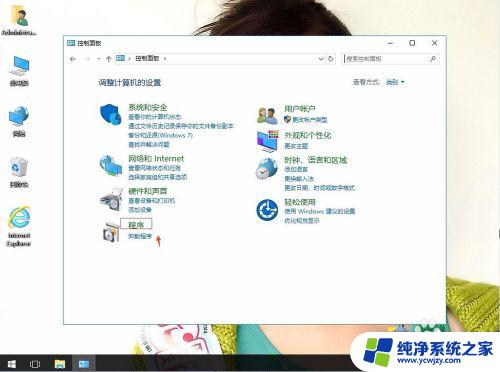
3.单击启用或关闭Windows功能。
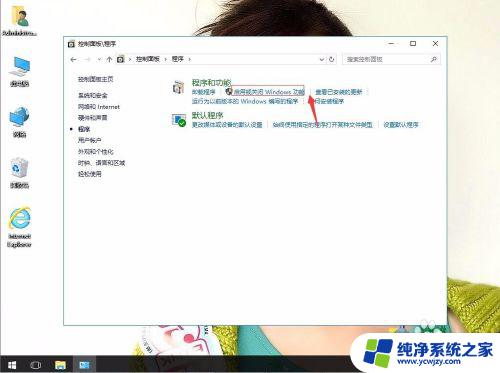
4.在Internet Information Servicce单击展开,可以看到FTP服务器和IIS管理控制台打勾。然后确定。再关闭。
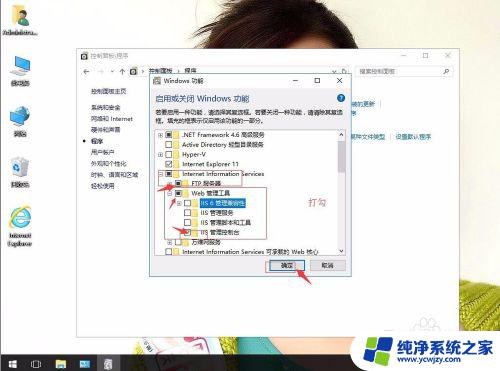
5.返回控制面板。
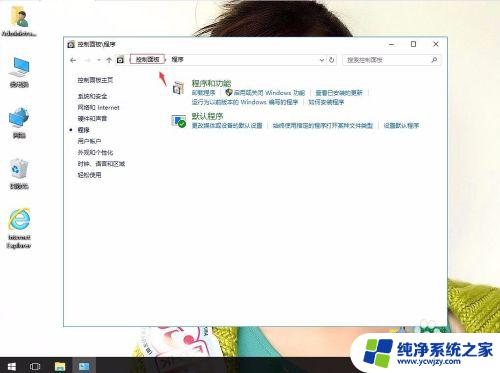
6.单击系统和安全。
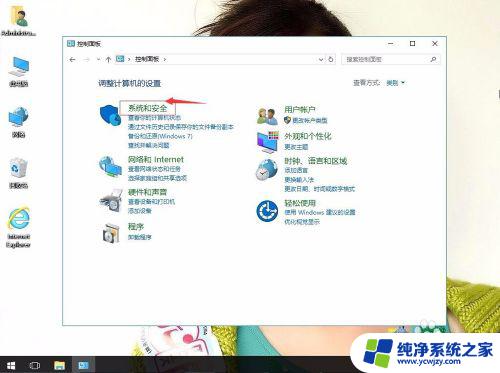
7.单击管理工具。
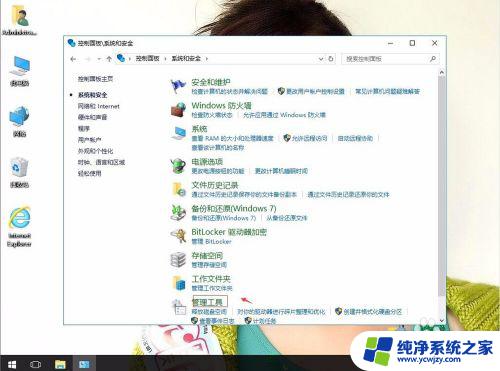
8.双击Internet Information Services(IIS)管理器。
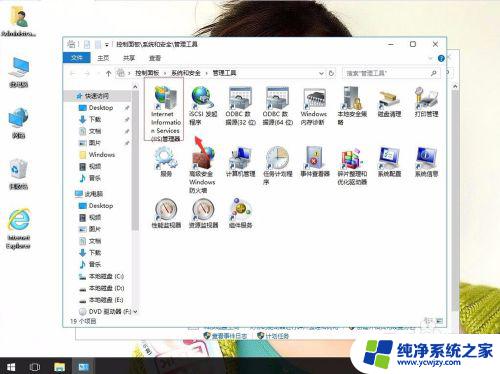
9.在空白处,右键,添加网站。
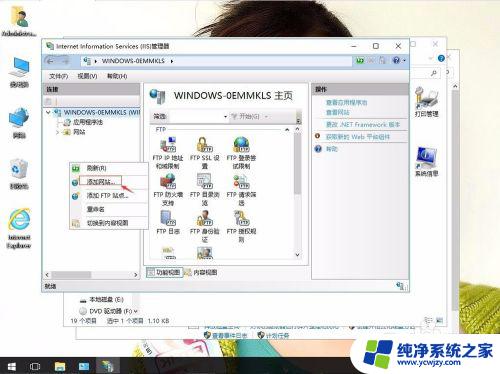
10.网站名称(例如"myFtp"),物理路径(例如"d:\myFtp") 。再确定。
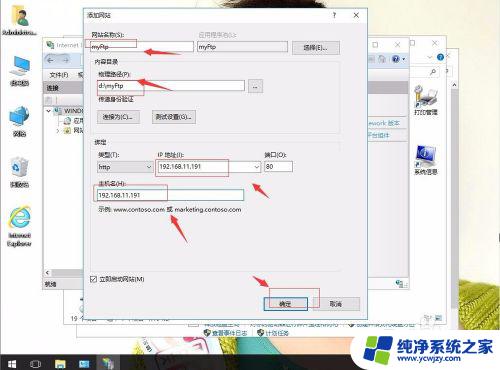
11.单击myFtp,右键,添加FTP发布...。
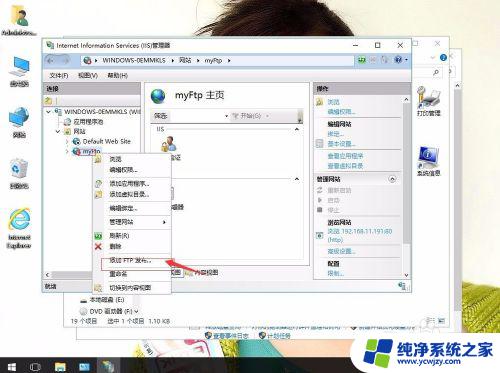
12.IP地址(192.168.11.191),SSL:无。 下一步。
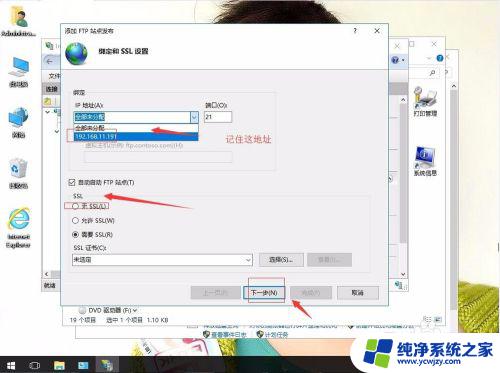
13.身份验证:匿名。允许访问:所有用户。权限:读取,写入都打勾。再完成。
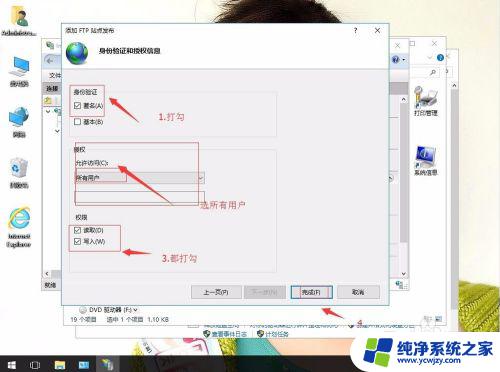
14.就可以通过浏览器,输入ftp://ip地址来进行访问了。
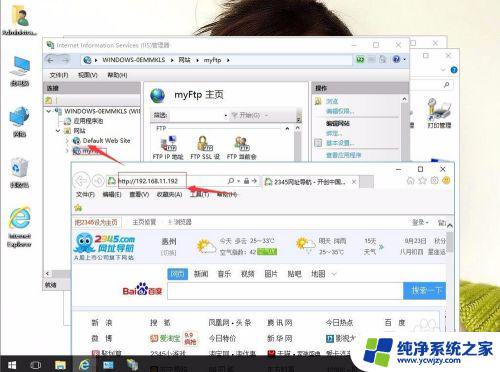
以上就是关于win10自带ftp服务器的全部内容,如果您遇到相同情况,可以按照小编提供的方法来解决。