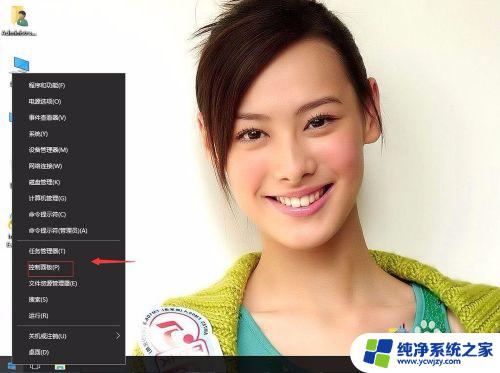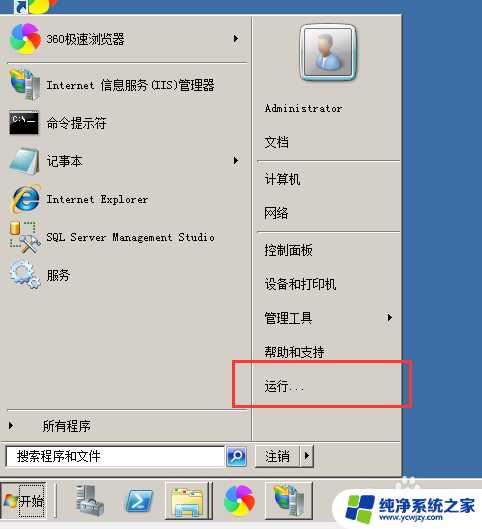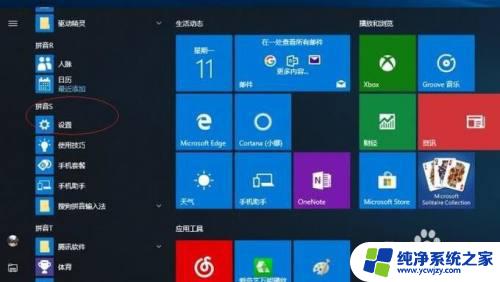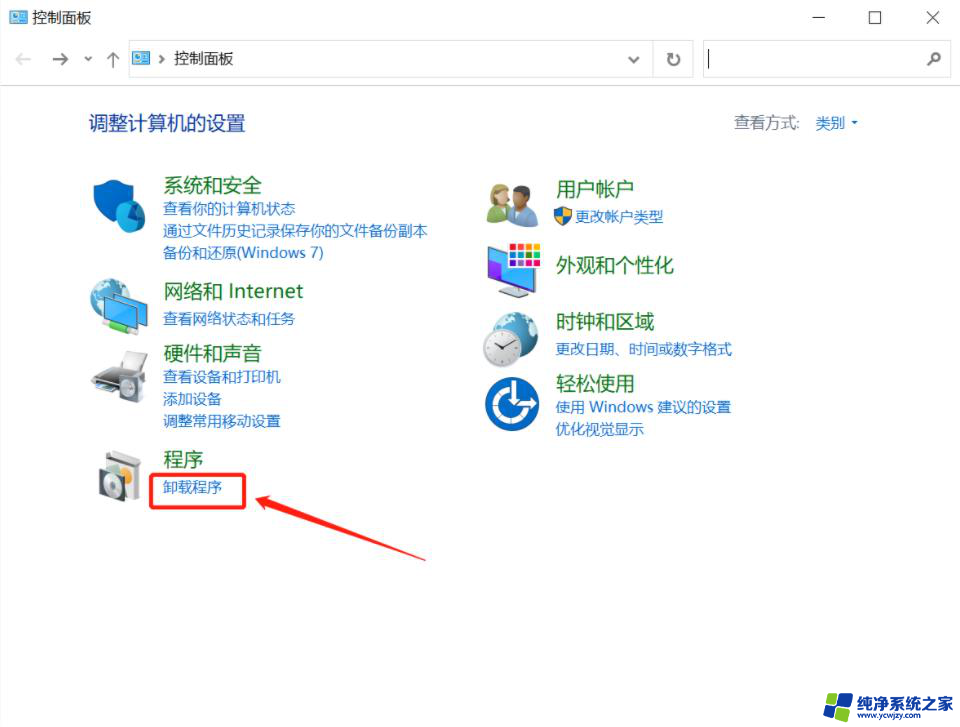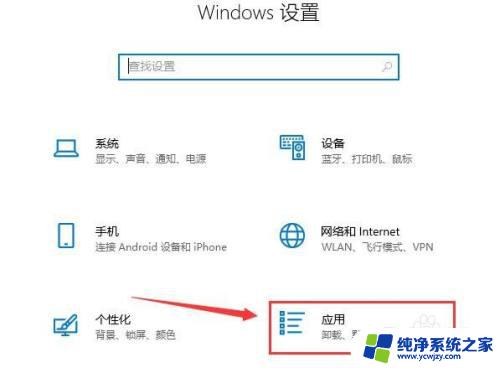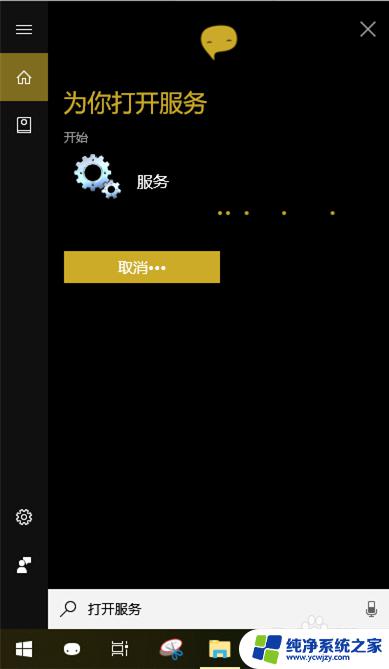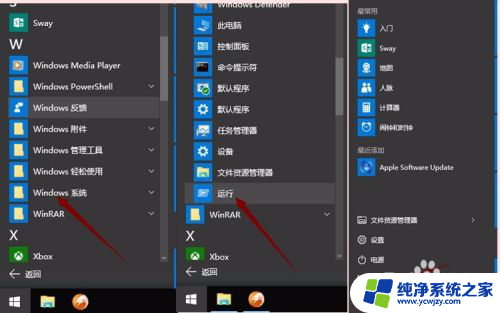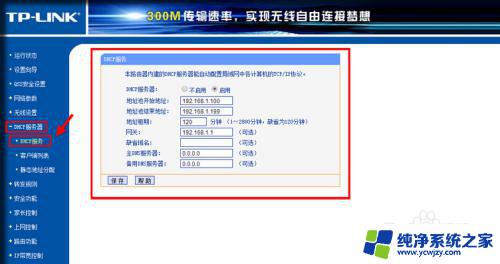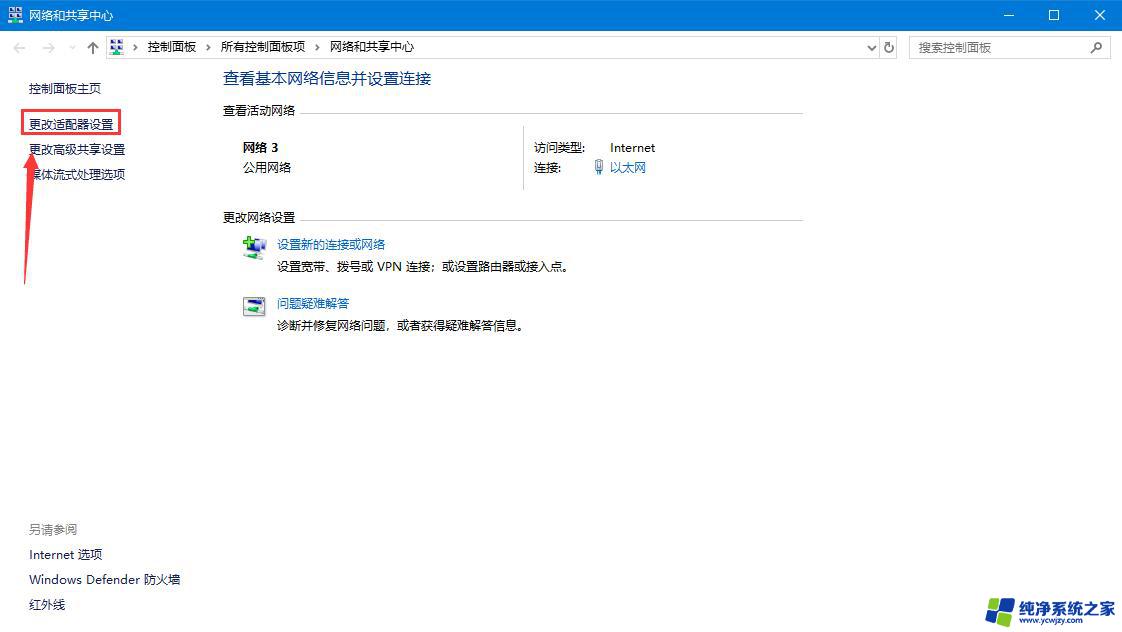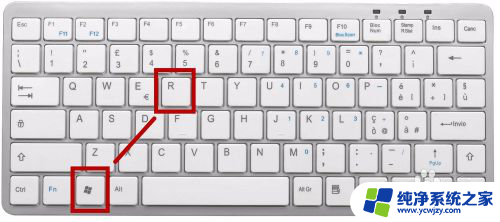windows设置ftp服务器 Win10如何设置FTP服务器
windows设置ftp服务器,随着互联网的发展,FTP(文件传输协议)成为了一种常见的文件传输方式,在Windows 10操作系统中,设置FTP服务器可以方便地实现文件的上传和下载。无论是个人用户还是企业组织,都可以通过设置FTP服务器来实现文件共享和远程访问。通过简单的配置和设置,我们可以在Win10上轻松地搭建自己的FTP服务器,实现便捷的文件传输和共享。接下来我们将介绍如何在Windows 10中设置FTP服务器,让您快速上手并享受FTP带来的便利。
具体方法:
1.首先进入控制面板,点击“程序”。
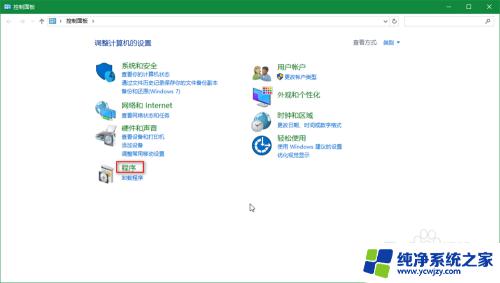
2.点击“启用或关闭windows功能”。
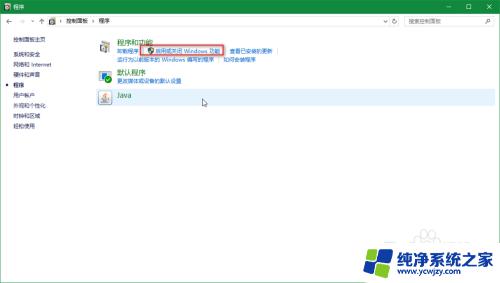
3.如图勾选IIS服务进行服务的启用。
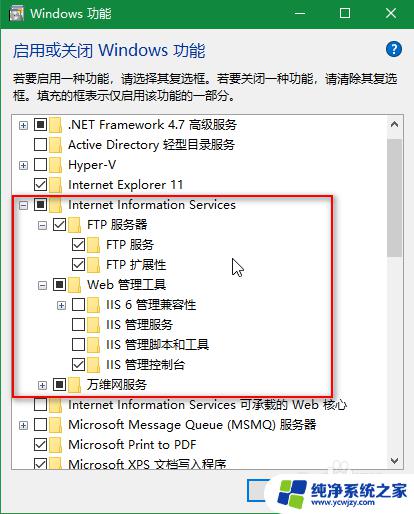
4.创建本地FTP目录。
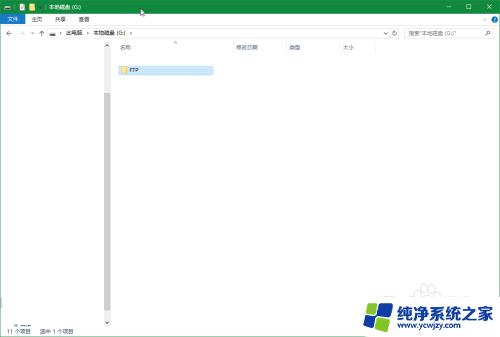
5.查询本地IP。
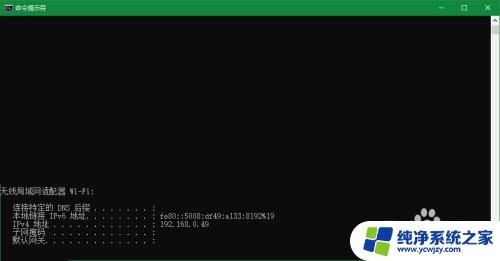
6.搜索输入IIS,打开IS管理器。
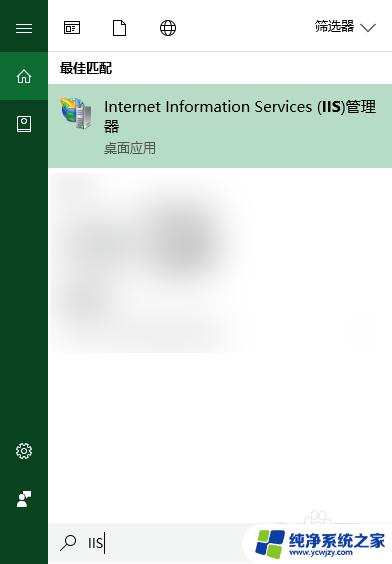
7.右键“网络”,选择“添加FTP站点”。
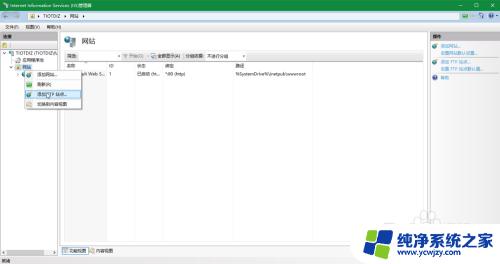
8.设置名称和本地目录。
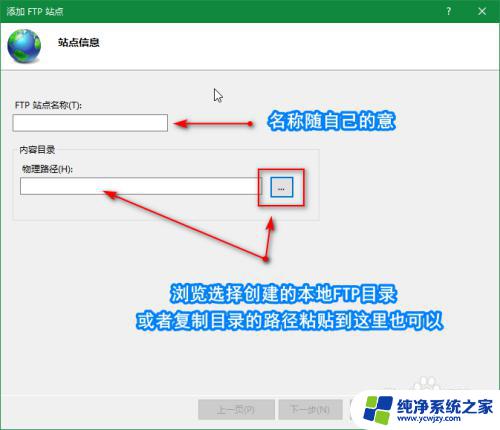
9.IP和SSL的设置。IP是上述步骤中获取的IP。
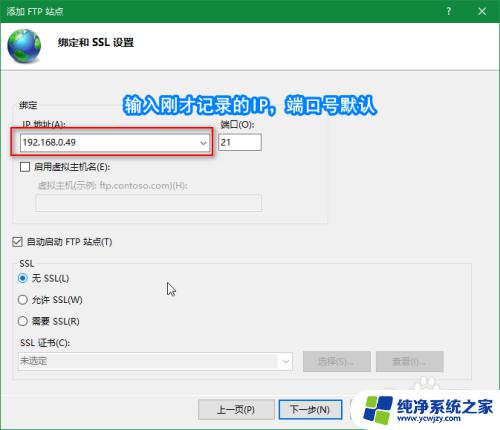
10.身份验证和授权信息根据自己需要进行设置。
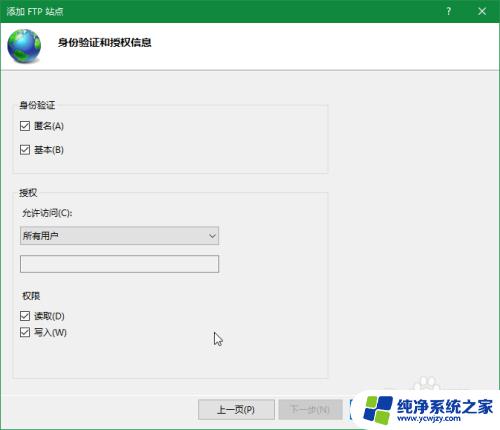
11.本地访问,在浏览器输入ftp://[ip]进行测试。如图,可以进行访问。
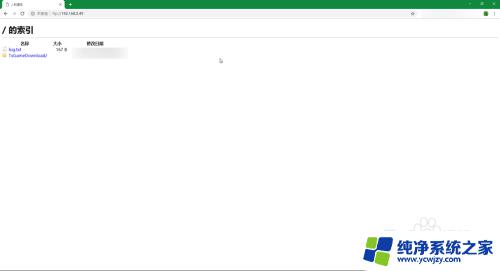
12.远程端访问测试。同样在浏览器输入ftp://[ip]。
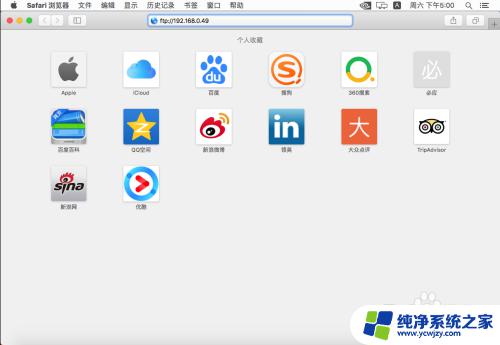
13.允许“访达”访问。
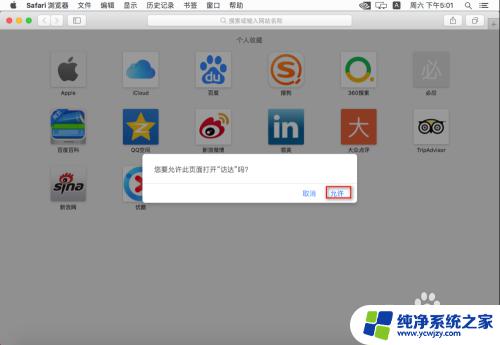
14.客人模式访问的话不需要账户和密码,可以查看不能做修改。
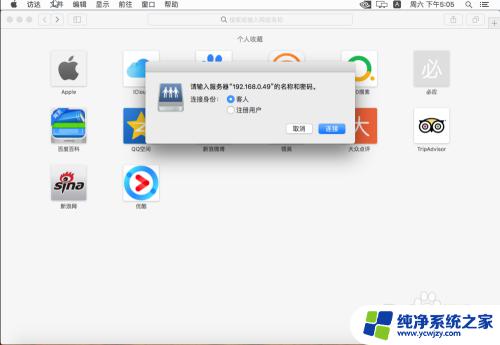
15.注册用户访问需要输入设置FTP服务器的电脑的账号和密码才能访问。权限与之前设置一致。
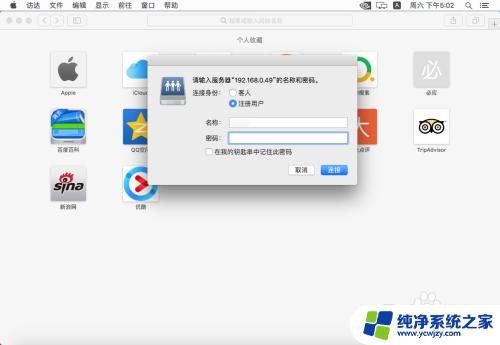
以上就是Windows设置FTP服务器的全部内容,如果还有不清楚的地方可以参考以上步骤进行操作,希望对大家有所帮助。