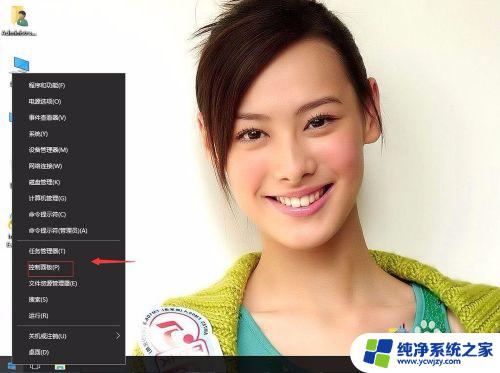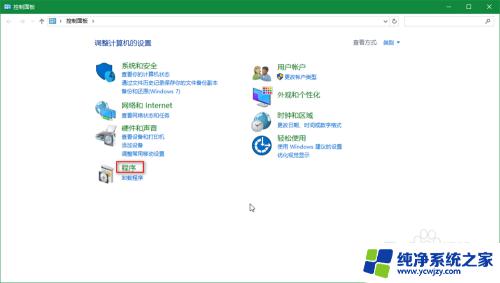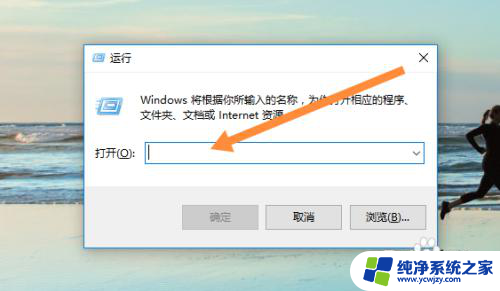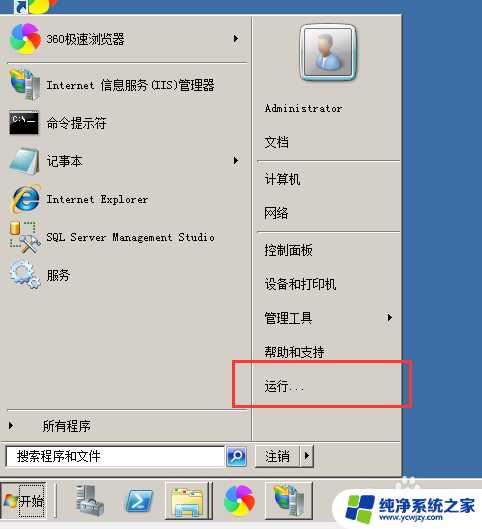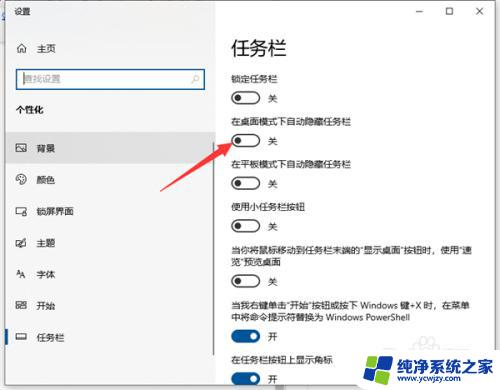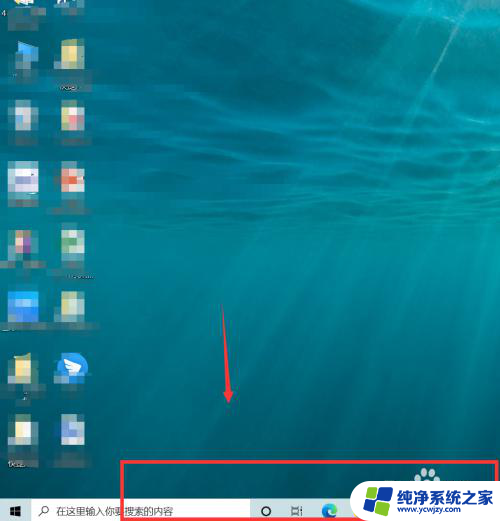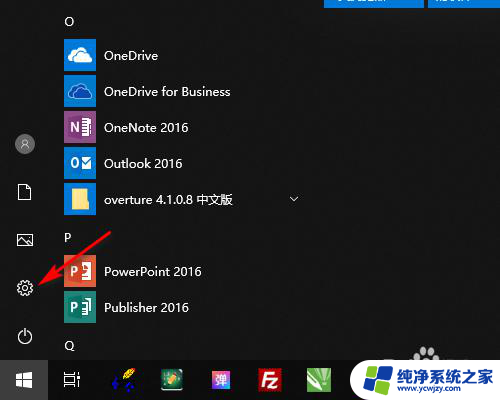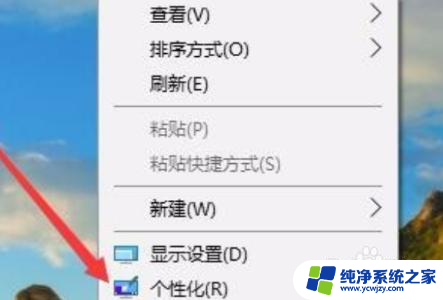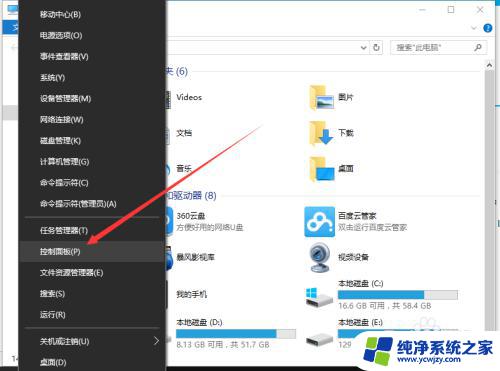win10 iis部署 WIN10使用IIS部署ftp服务器
Win10系统是微软最新推出的操作系统之一,它以其简洁、高效和稳定的特点受到了广大用户的喜爱,随着互联网的发展,人们对于数据传输和文件共享的需求越来越高。而IIS作为一款强大的Web服务器软件,不仅能够满足网站搭建的需求,还可以用于搭建FTP服务器,方便用户进行文件的上传和下载。WIN10系统使用IIS部署FTP服务器,不仅可以方便地共享文件,还能够保障数据的安全性和稳定性。接下来本文将详细介绍WIN10系统使用IIS部署FTP服务器的方法和步骤。
1、打开控制面板→点击卸载程序
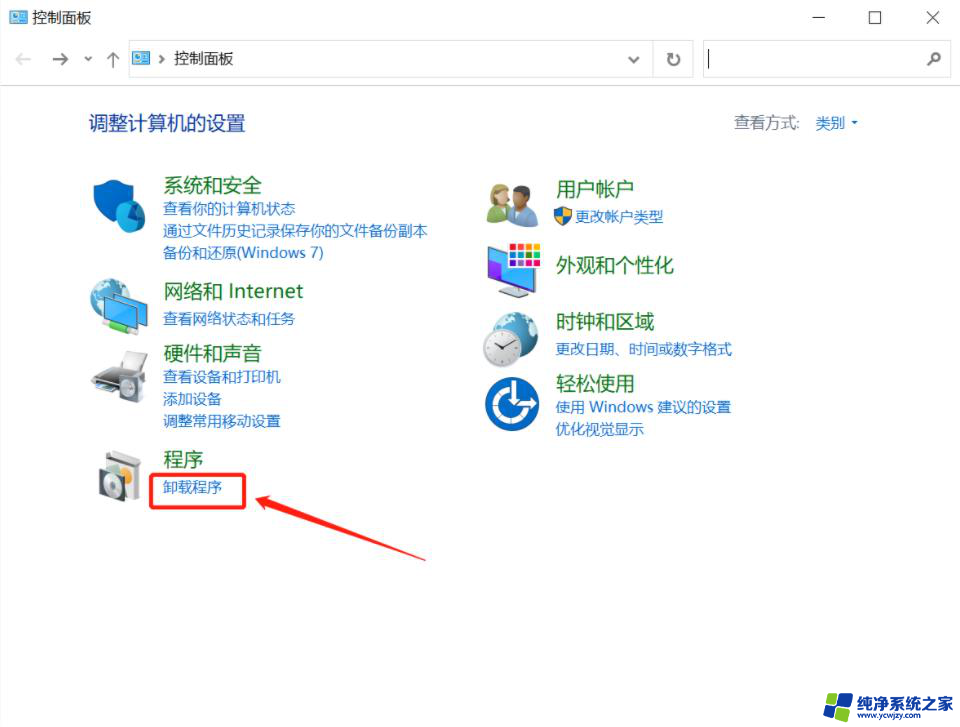
2、点击 启用或关闭Windows功能
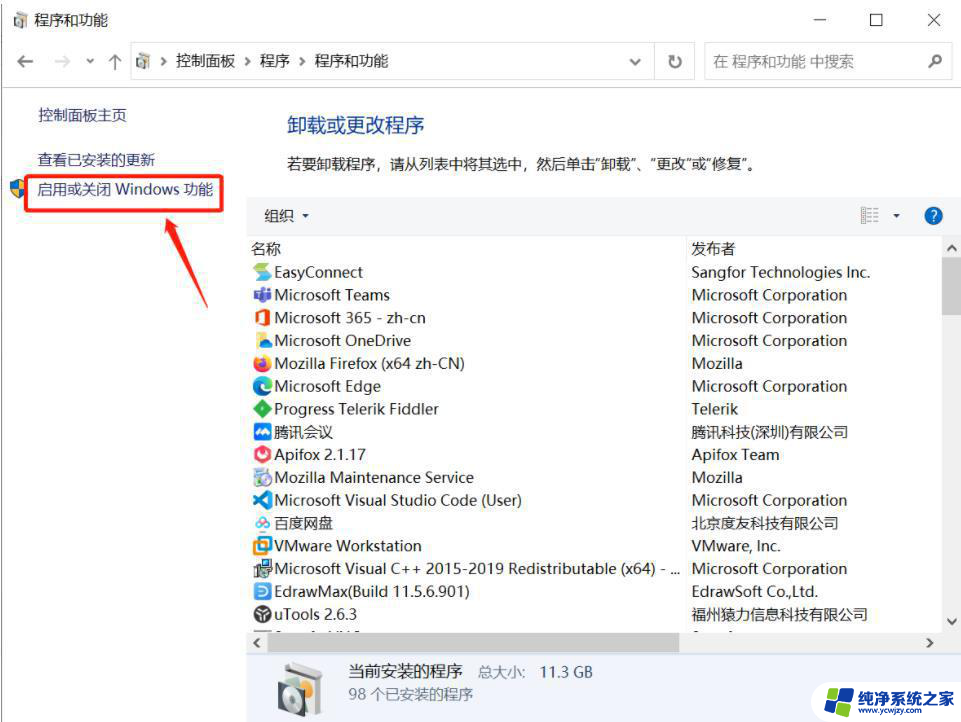
3、找到Internet Information Services 勾选FTP服务器和Web管理工具
(如果不勾选Web管理工具,则不会没有IIS管理工具)
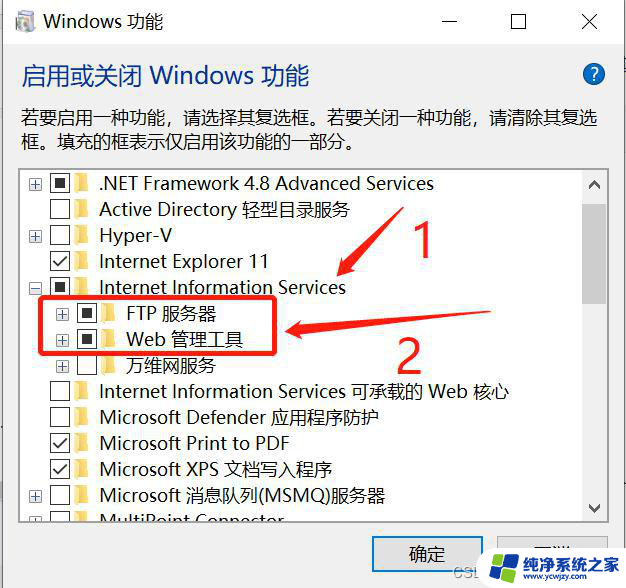
4、点击确定,等待系统搜索下载需要的文件完成后重启电脑
5、重启完成后打开控制面板,进入系统与安全
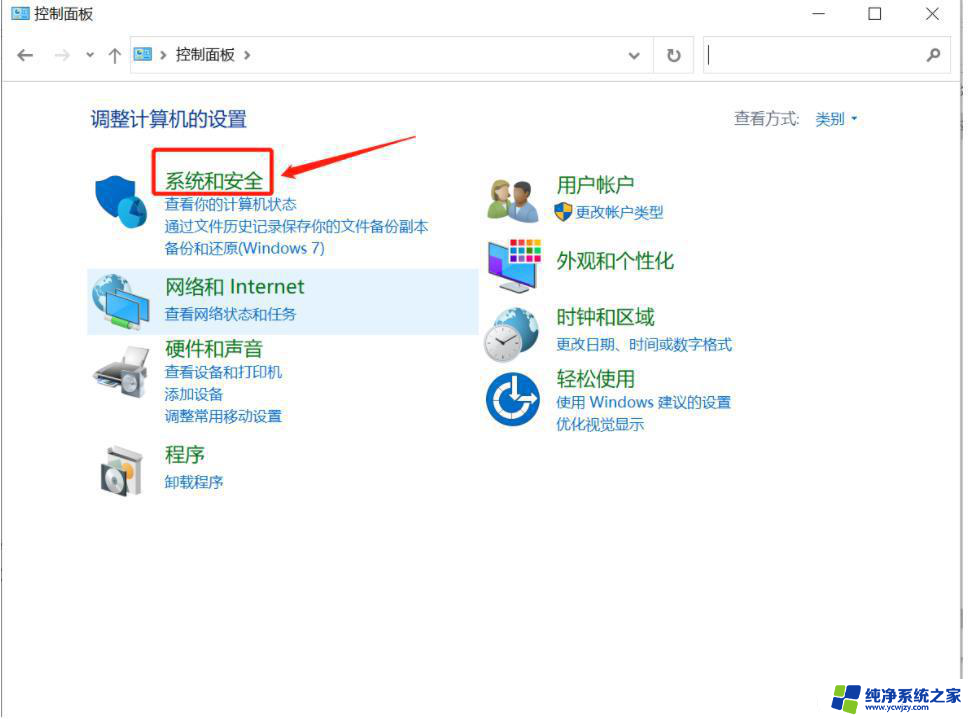
6、点击管理工具
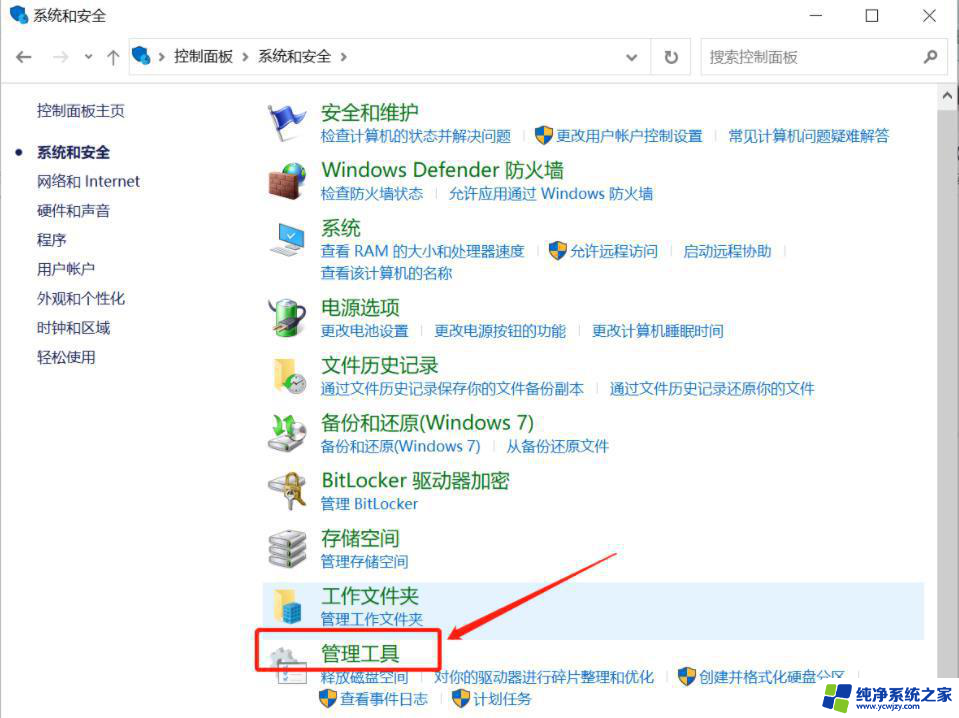
7、双击IIS管理器进入管理界面
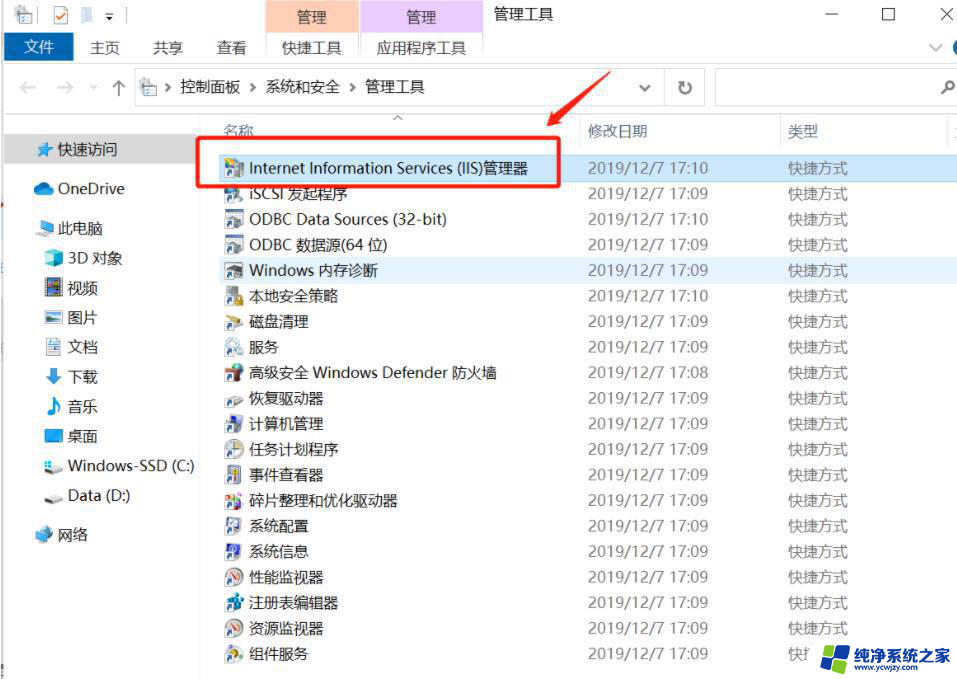
8、点击网站→右键→添加ftp站点
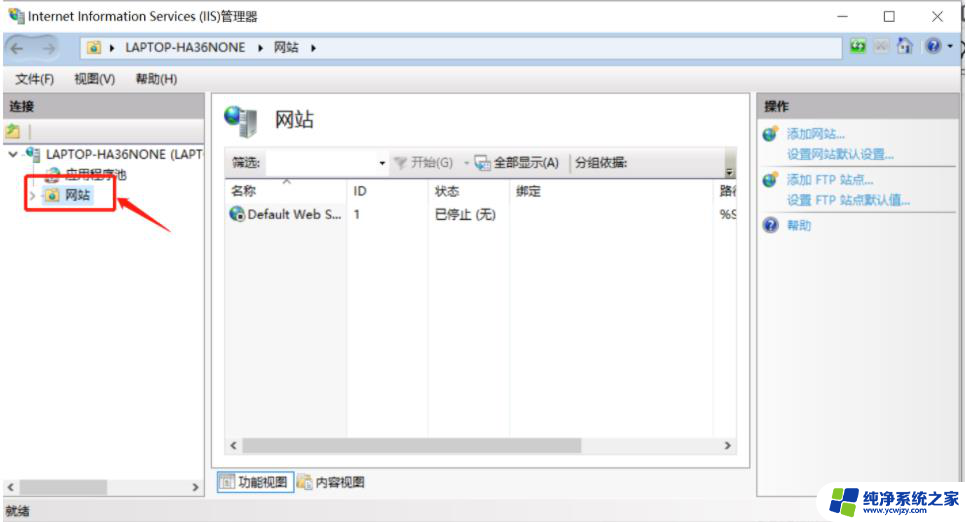
9、添加站点名称和共享目录
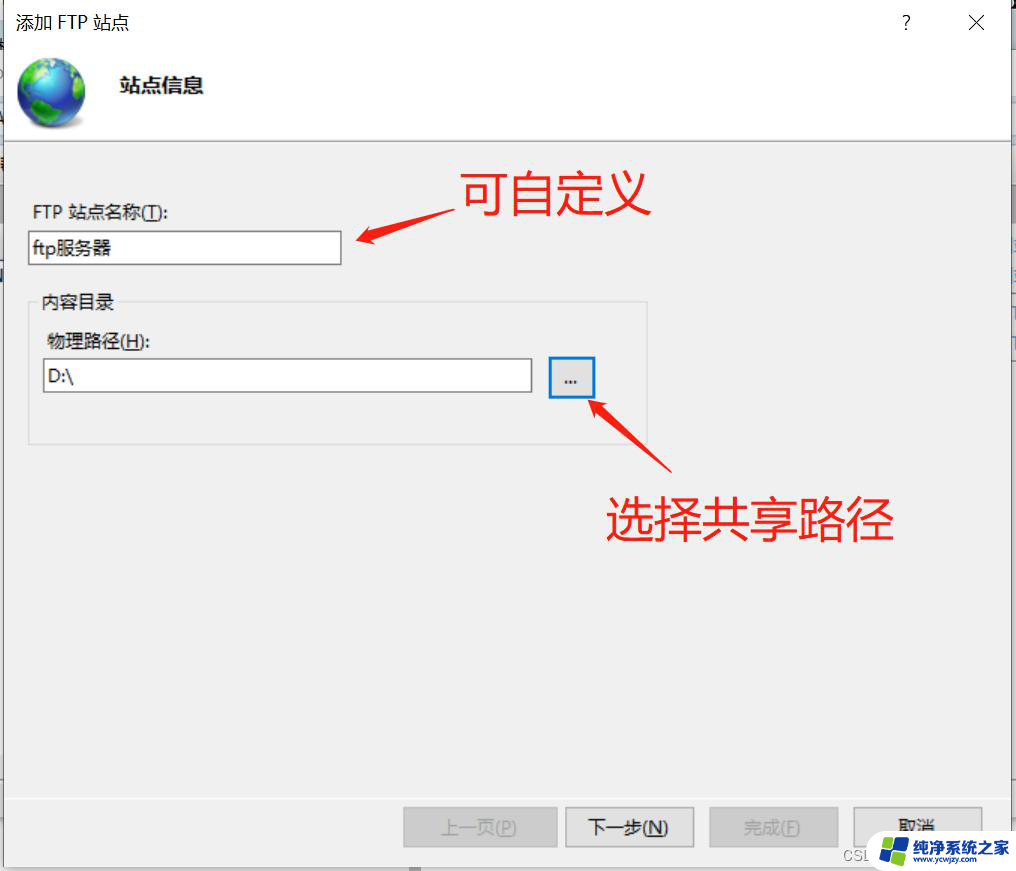
10、确保21端口没有被占用,SSL加密可选择无
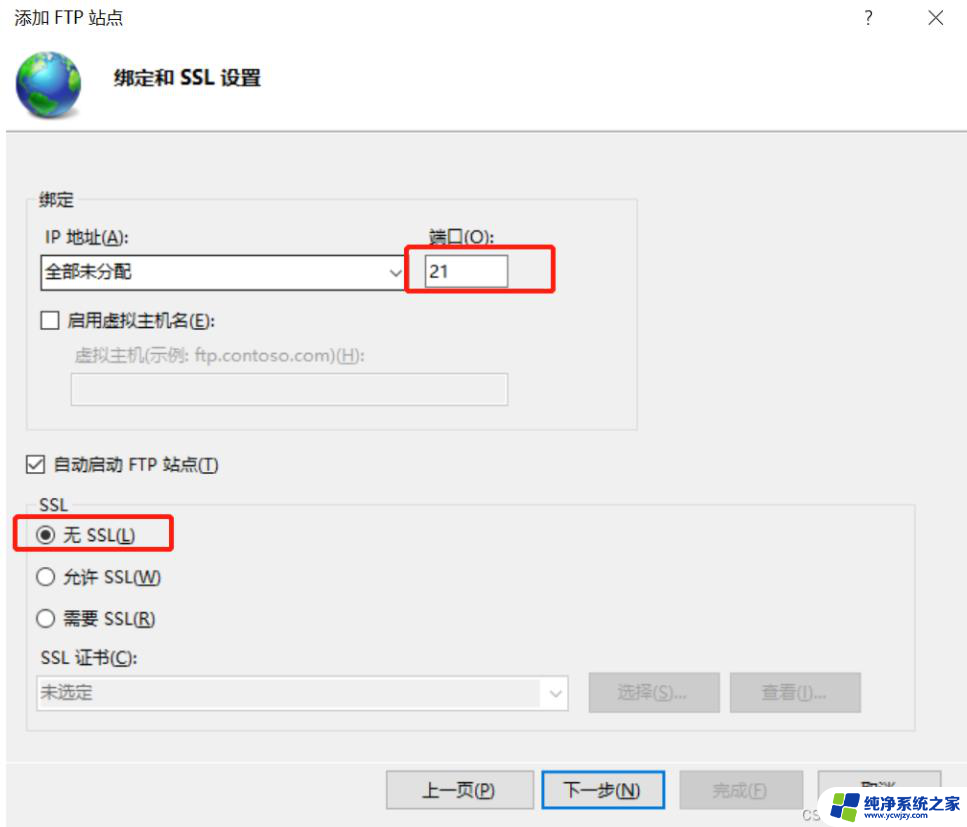
11、身份验证选择 基本,授权可根据需要选择,需要勾选权限
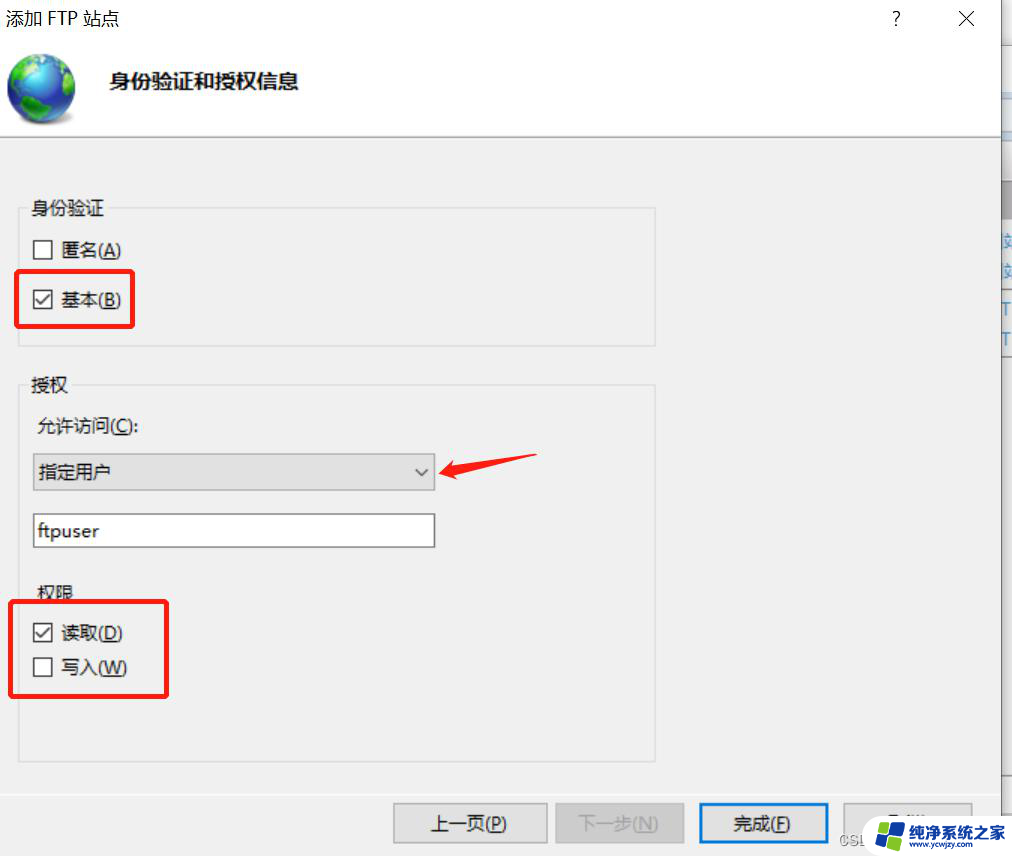
12、查看ipv4地址(可以使用 window键+R → 输入 cmd 回车 → ipconfig 查看 )
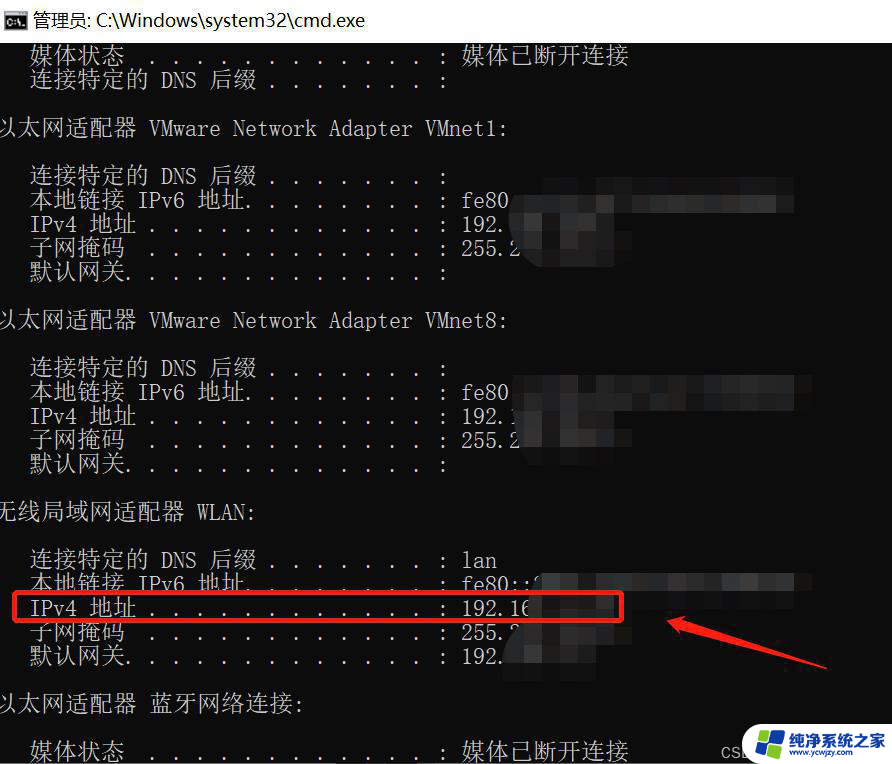
13、访问ftp服务器
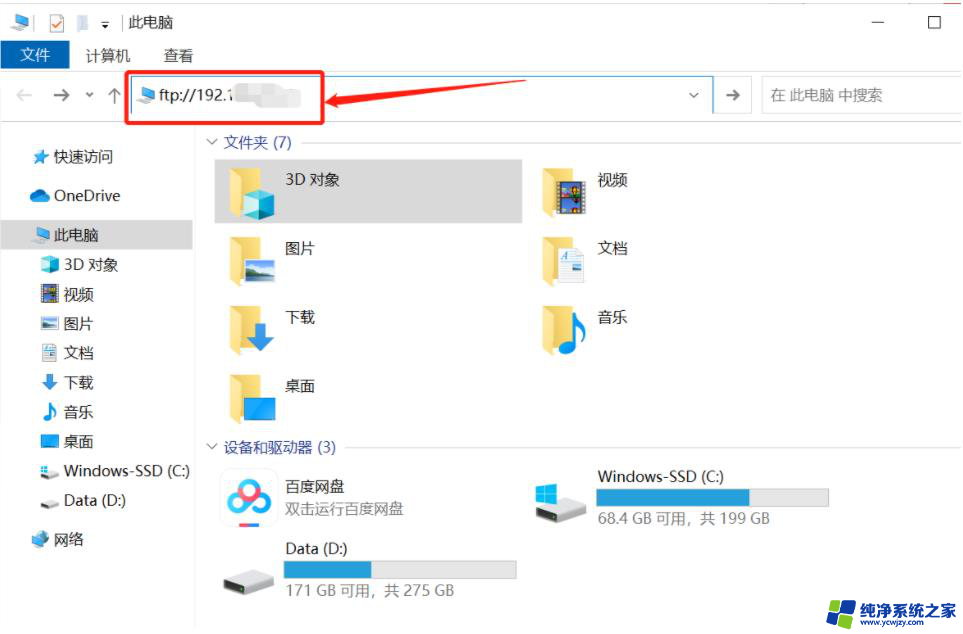
14、进行登录访问身份验证
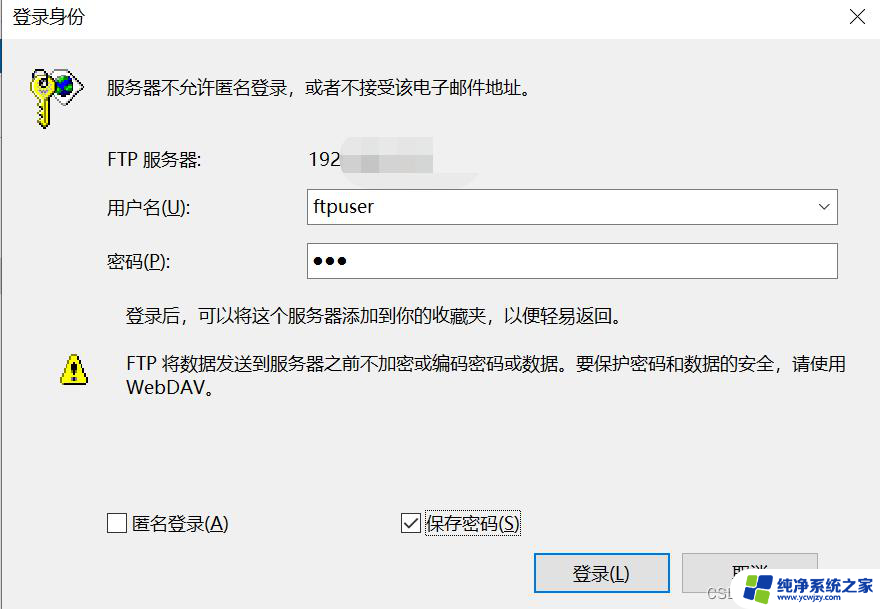
15、进入ftp服务器,可正常访问文件
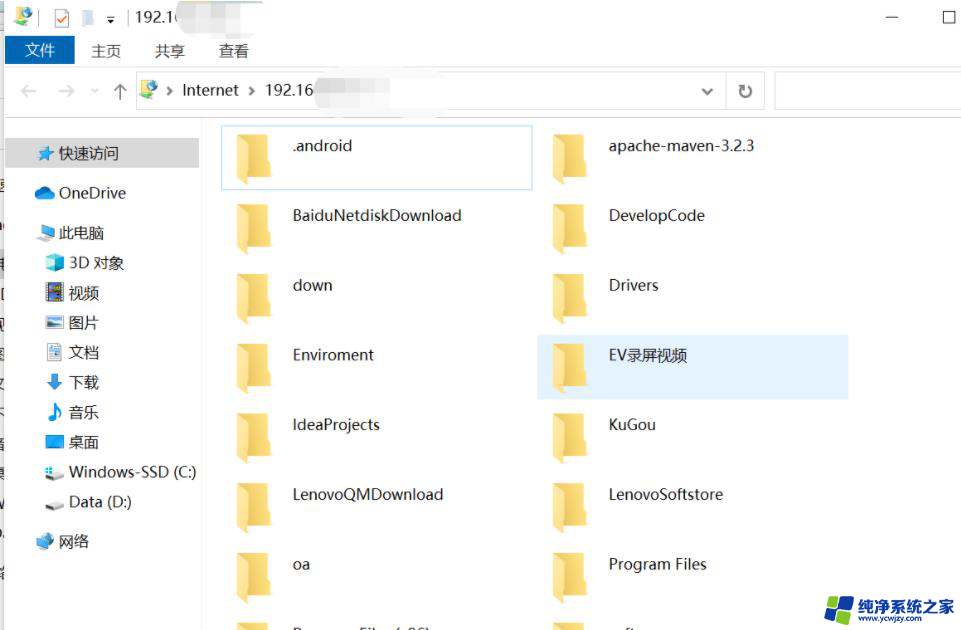
以上就是win10 iis部署的全部内容,如果遇到这种情况,可以根据以上步骤进行解决,非常简单快速。