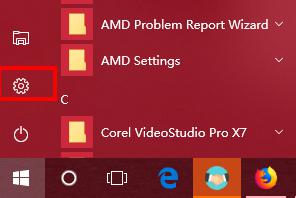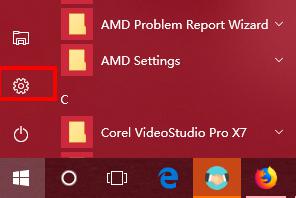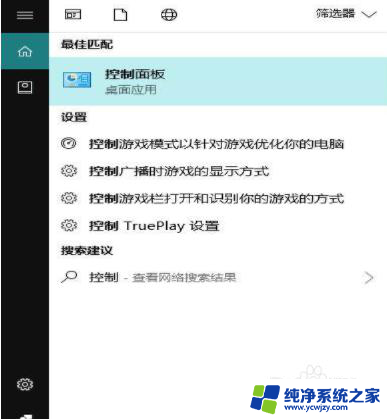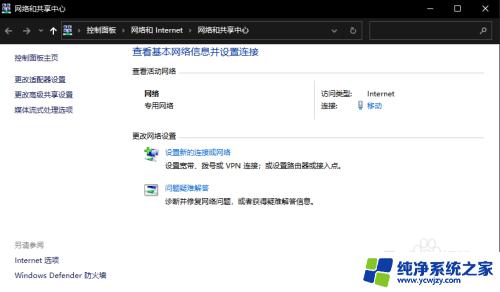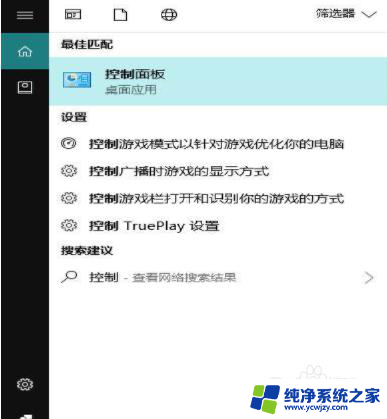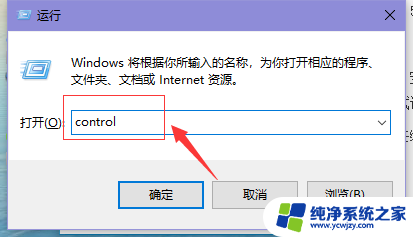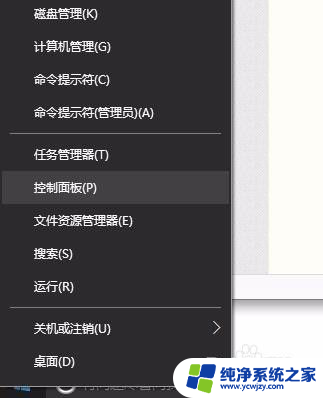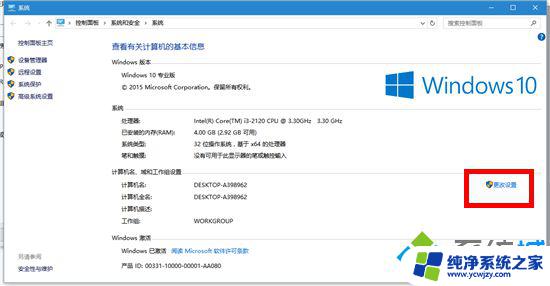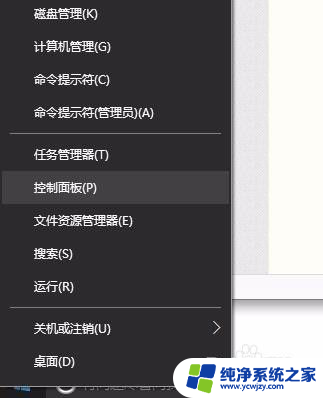win10局域网共享中心无法打开
Win10系统是目前广泛应用的操作系统之一,局域网共享是其重要功能之一,有时候在使用过程中会遇到一些问题,比如局域网共享中心无法打开或者局域网共享文件夹无法连接。这种情况下,我们需要通过一些方法来解决这些问题,以确保我们能够正常使用局域网共享功能。接下来将介绍一些解决方法,希望对大家有所帮助。
步骤如下:
1.在Windows10桌面,右键点击左下角的开始按钮。在弹出菜单中选择“运行”菜单项
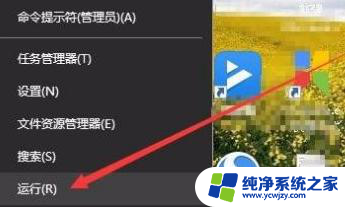
2.在打开的Windows运行窗口中,输入命令services.msc,然后点击确定按钮
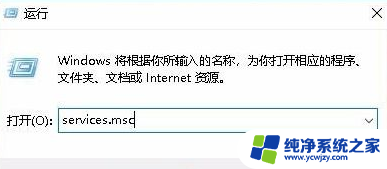
3.在打开的服务窗口中,找到Workstation服务项,双击该服务项

4.这时就会打开该服务的属性窗口,在这里设置该服务不运行状态即可
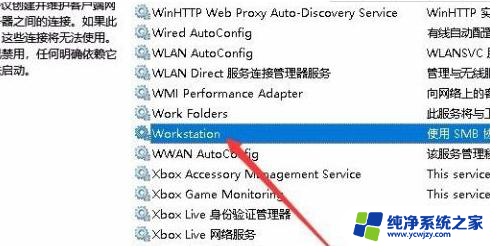
5.接下来我们再次打开Windows10的运行窗口,在窗口中输入命令gpedit.msc,然后点击确定按钮
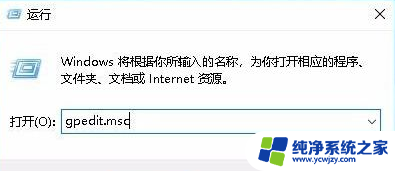
6.这时就会打开本地组策略编辑器窗口,在这里依次点击“计算机配置/Windows设置/安全设置/本地策略/安全选项”菜单项
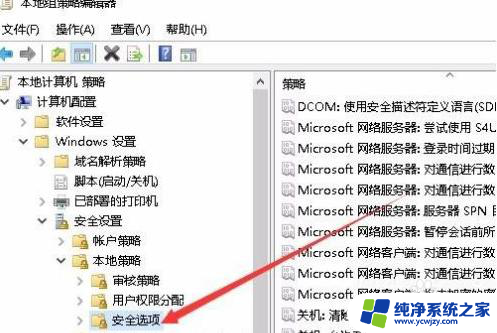
7.在右侧的窗口中我们找到“网络访问:本地帐户的共享和安全模式”设置项
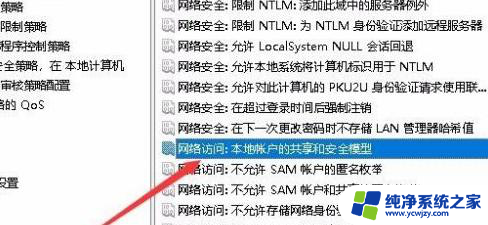
8.双击打开该设置项,我们把其属性修改为“经典。对一地用户进行身份验证,不改变其本来身份”菜单项。重新启动计算机后,再次访问网上邻居,就不会再弹出网络错误的提示了
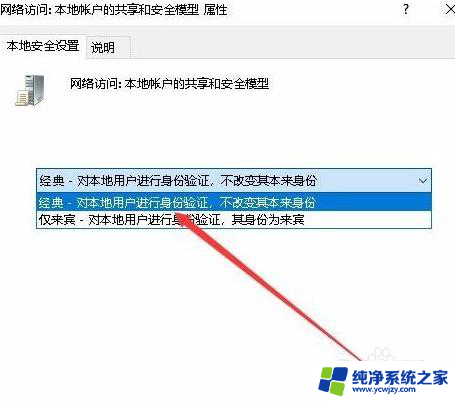
以上就是win10局域网共享中心无法打开的全部内容,如果你遇到这种情况,可以按照以上操作进行解决,非常简单快速。