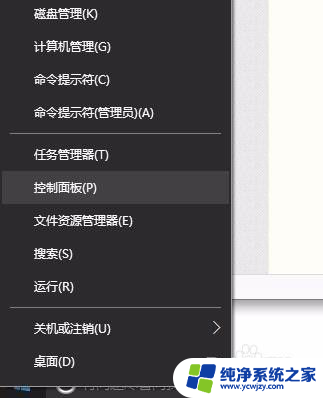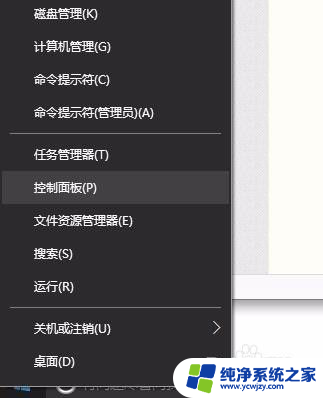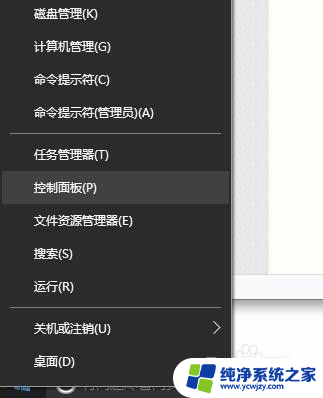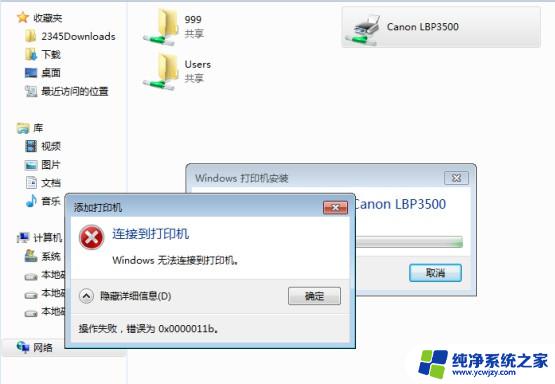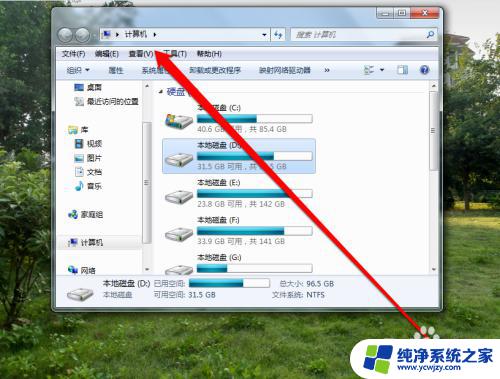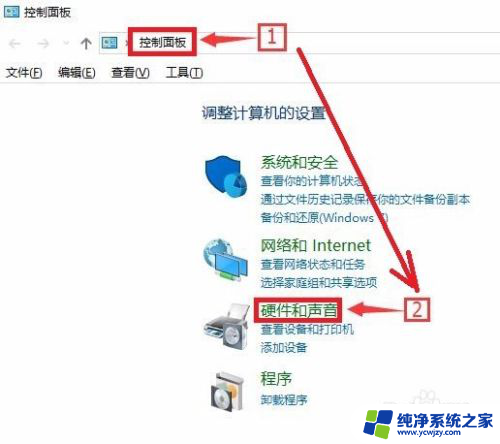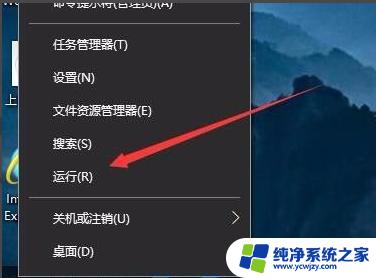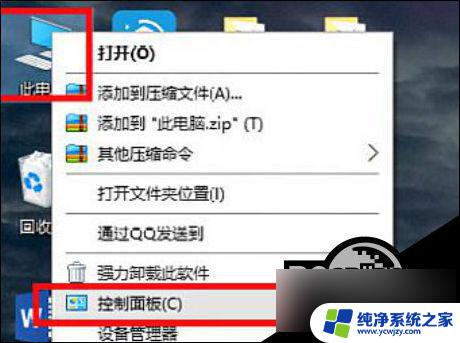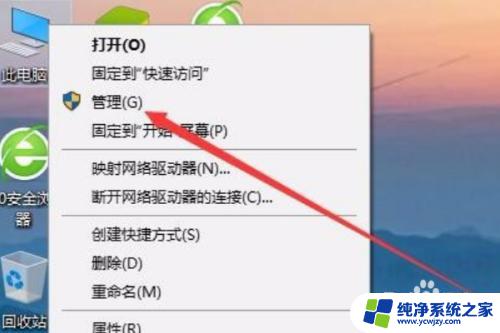win10共享打印机无法访问怎么办 win10局域网打印机共享无法连接解决
在现代办公环境中,打印机的共享是提高工作效率和便利性的重要一环,有时候我们可能会遇到一些问题,比如在Win10系统下,无法访问共享打印机,或者无法连接到局域网上的打印机。这些问题不仅会影响我们的工作进度,还可能导致我们的打印任务无法顺利完成。面对这些困扰,我们应该如何解决呢?本文将为大家介绍一些解决方法,帮助大家顺利解决Win10共享打印机无法访问的问题,以及局域网打印机共享无法连接的情况。
步骤如下:
1.首先查看需要共享的打印机,鼠标右键单击开始按钮,点击控制面板。
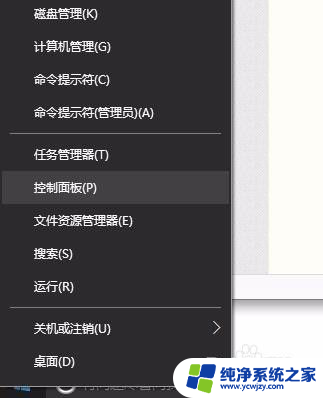
2.在弹出的对话框内找到需要共享的打印机,鼠标右键单击,选择打印机属性。

3.勾选共享选项,然后点击安全选项卡。确保用户Everyone有打印权限,然后点击确定。
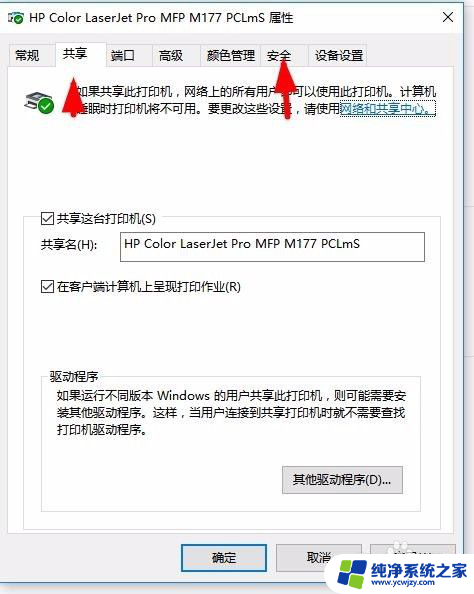
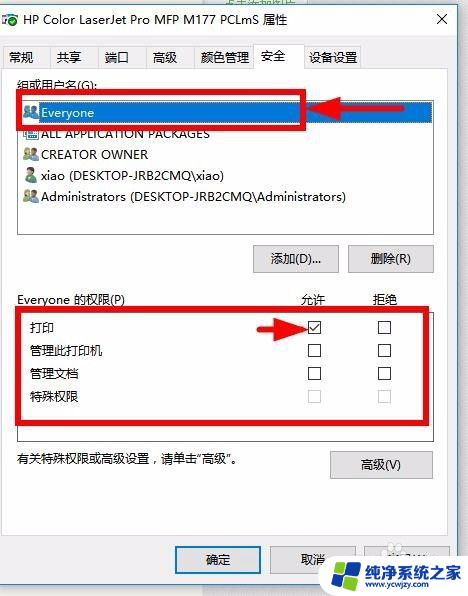
4.鼠标右键单击屏幕右下角的小电脑图标,选择 打开网络和共享中心。

5.鼠标左键单击 更改高级共享设置。
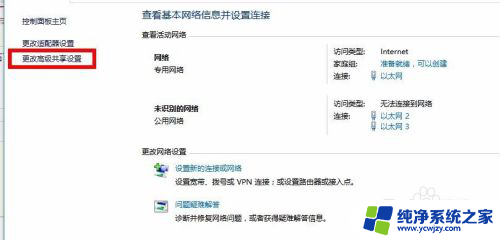
6.修改 “专用”“来宾或公用”“所有网络”的内容,如下图所示,鼠标左键单击确定。
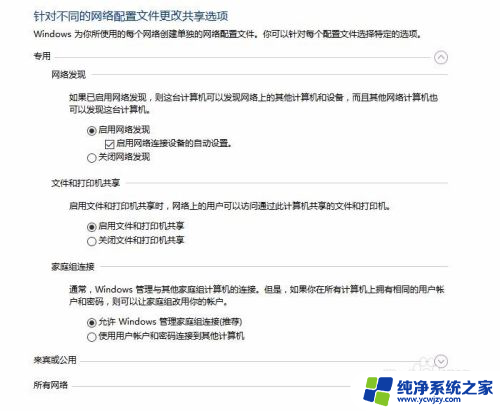
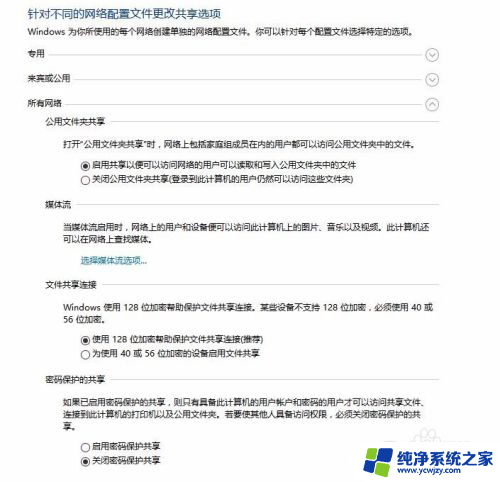
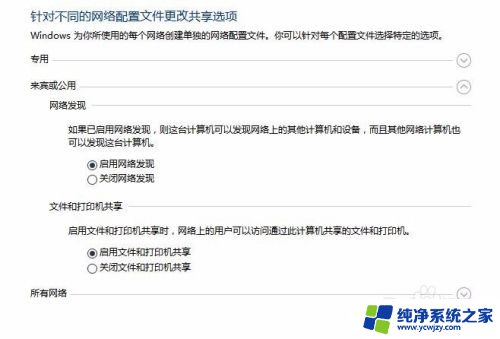
7.返回到第四步,在弹出窗口的左下角鼠标左键点击“windows防火墙”。关闭系统自带的防火墙。
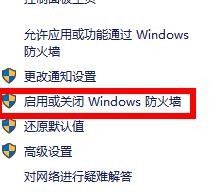
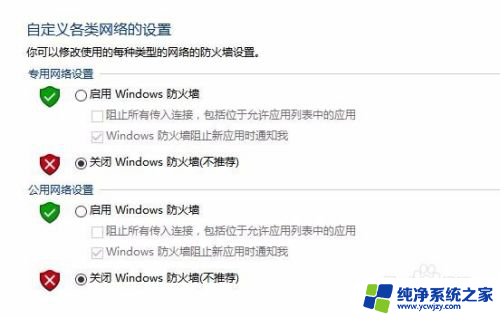
8.到这一步基本可以解决故障,如果问题依旧存在。考虑退出杀毒软件及杀毒软件的防火墙。
以上就是win10共享打印机无法访问的解决方法,如果你遇到这种情况,可以按照以上操作进行解决,非常简单快速,一步到位。