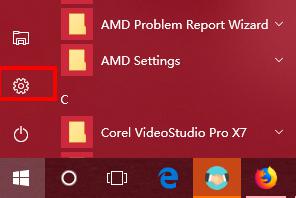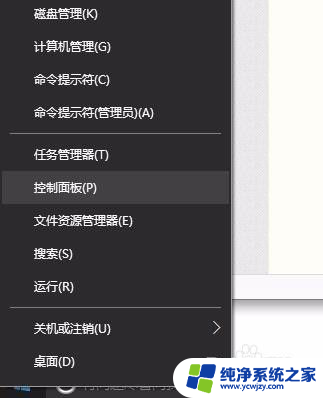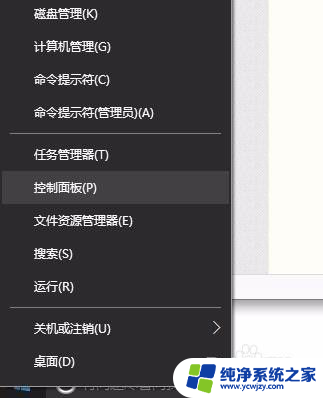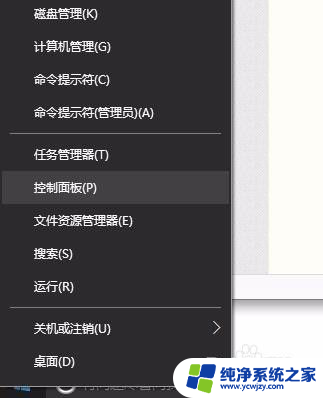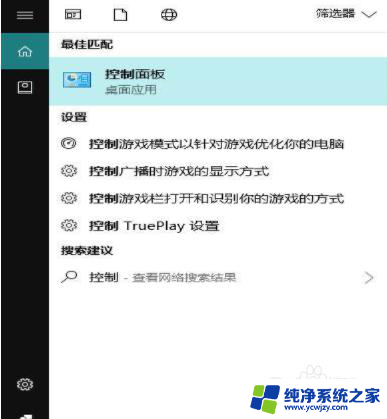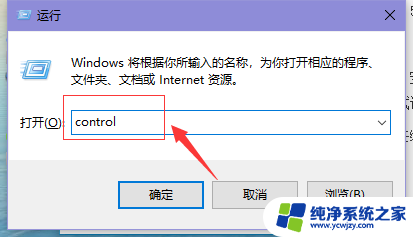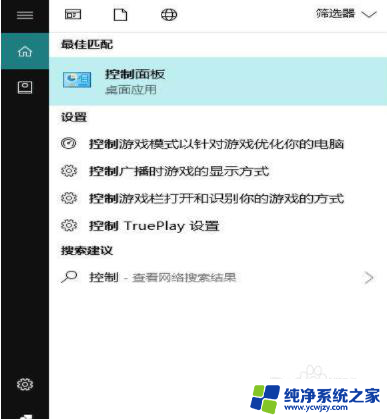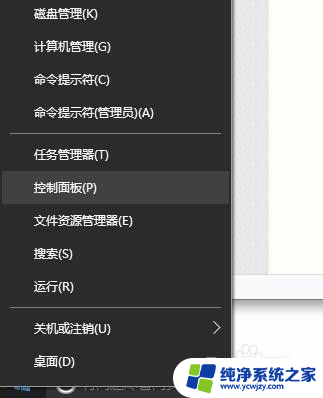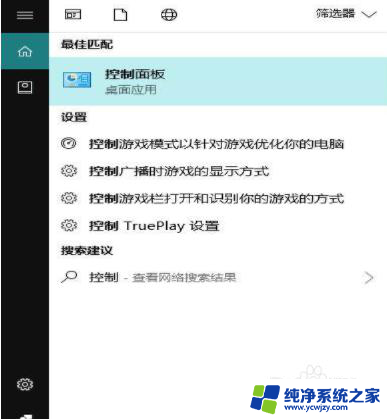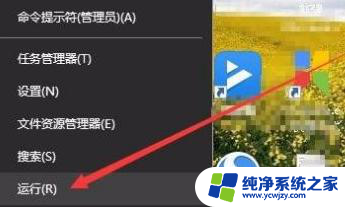win10无法共享win7 win10、win7局域网共享无法访问
win10无法共享win7,在现代科技的日新月异中,无论是个人用户还是企业组织,计算机已经成为必不可少的工具,尽管如此仍然会遇到一些令人不解的问题。比如许多用户反映,在使用Windows 10和Windows 7进行局域网共享时,出现了无法访问的情况。这给用户的工作和生活带来了不便,也成为一个值得关注的话题。为什么会出现这样的情况呢?我们将在本文中探讨这个问题,并寻找解决的办法。
方法如下:
1.设置“网络位置”win10点击开始后选择设置按钮,win7设置网络位置可参照其他网络经验。过程相似在此不再重复。
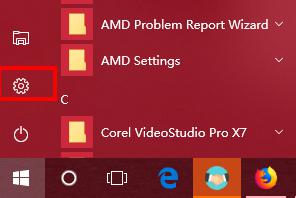
2.选择“网络和Internet”
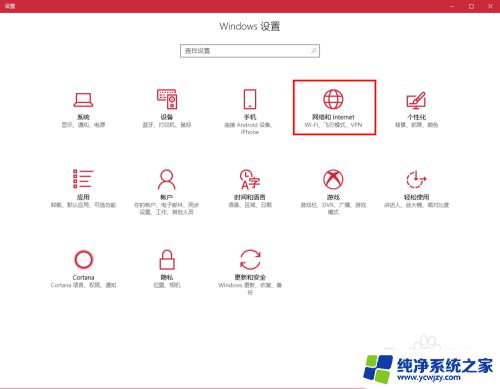
3.选择“更改连接属性”
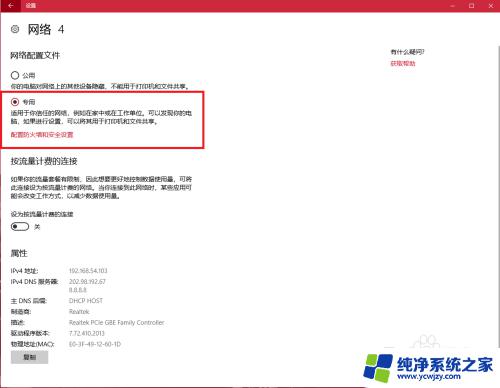
4.确保选择了“专用”网络,到此win10网络位置设置完成。win7的电脑将网络位置选择为工作或家庭网络即可,建议选择工作网络。
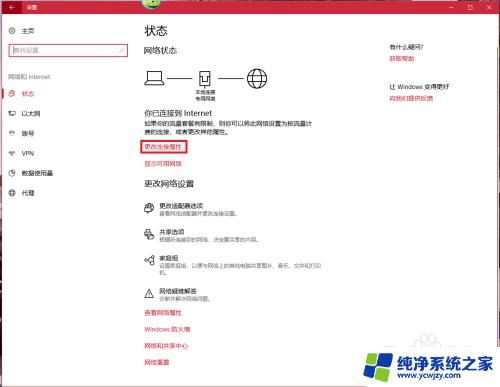
5.设置win10工作组,“此电脑”鼠标右键选择“属性”
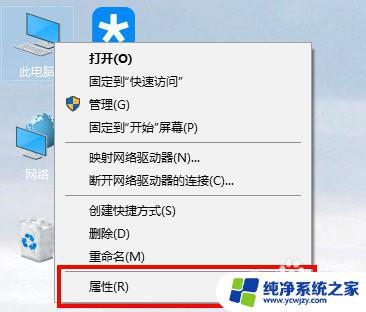
6.选择“更改设置”
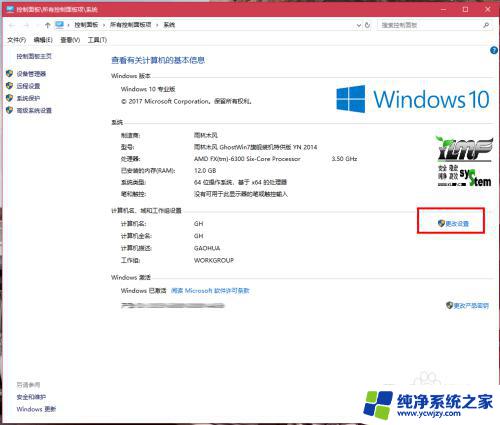
7.选择“网络ID”
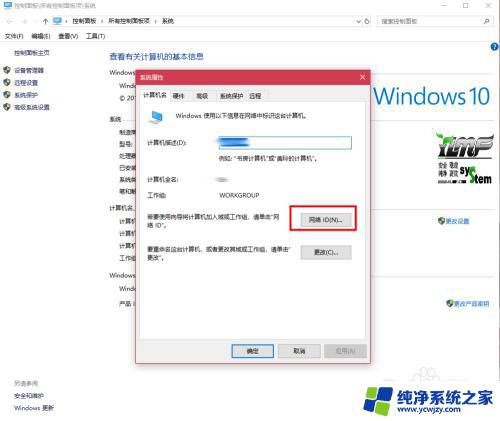
8.选择第一个选项
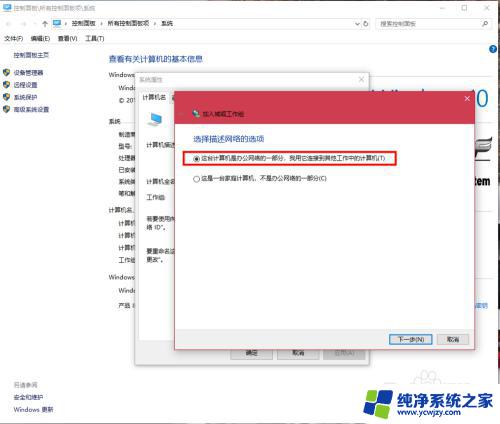
9.如果局域网内没有设置“域”选择“公司使用没有域的网络”
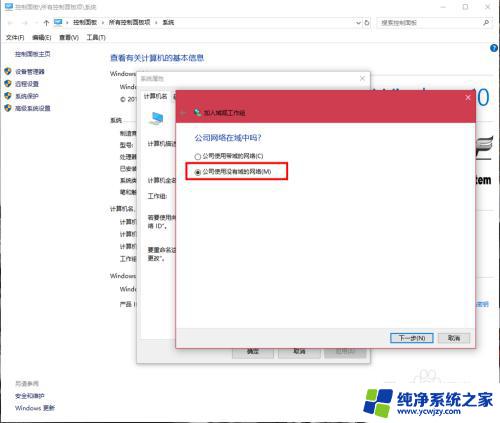
10.输入工作组的名称,默认为“WORKGROUP”,需要共享的电脑必须保证工作组名称一致。
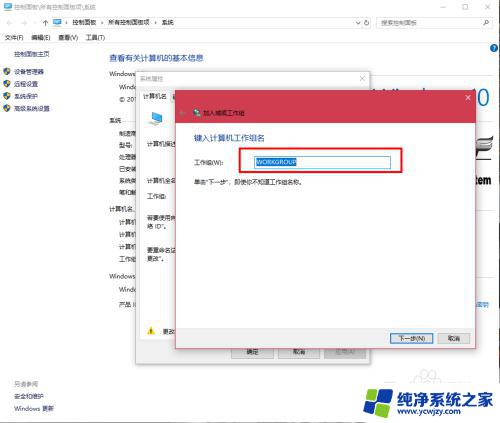
11.完成设置,点击“去顶”,重启电脑。至此只要将电脑的“高级共享设置”选择为“启用网络发现”和“启用文件和打印机共享”,其他电脑即可添加共享打印机和网络硬盘。共享网络打印机和文件或者硬盘的方法,网上有很多可自行参照。
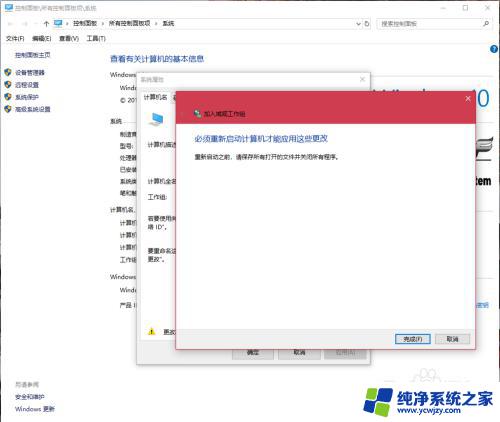
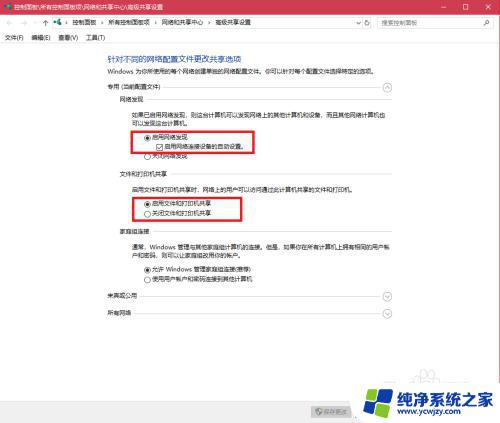
以上是win10无法与win7共享文件的全部内容,如果您不了解其中的任何步骤,可以根据小编的方法进行操作,希望这能帮助到您。