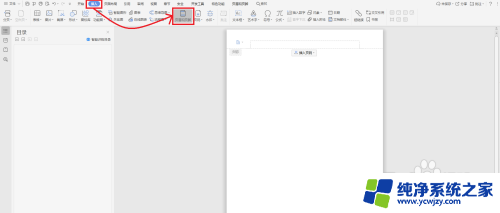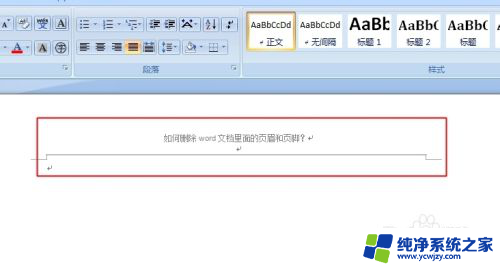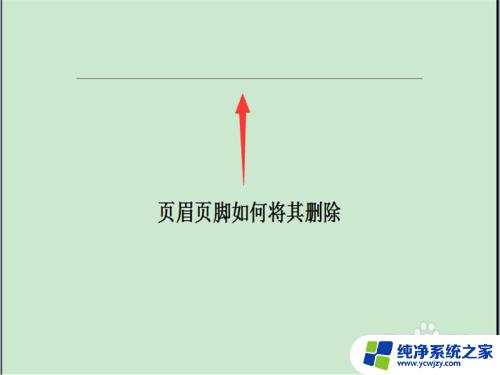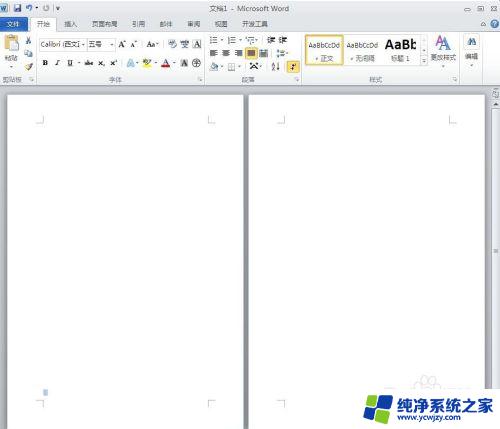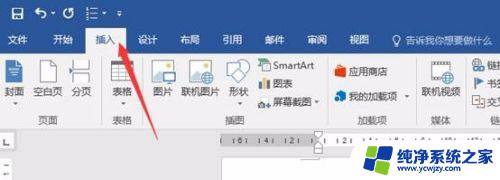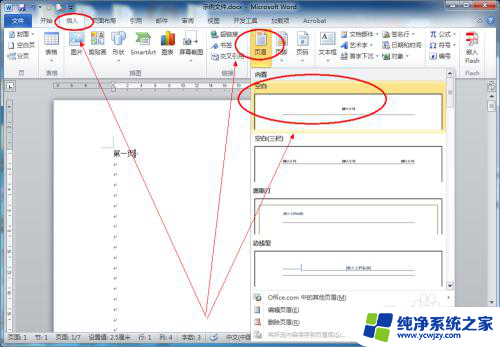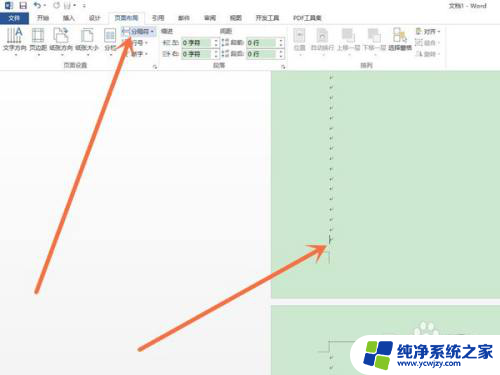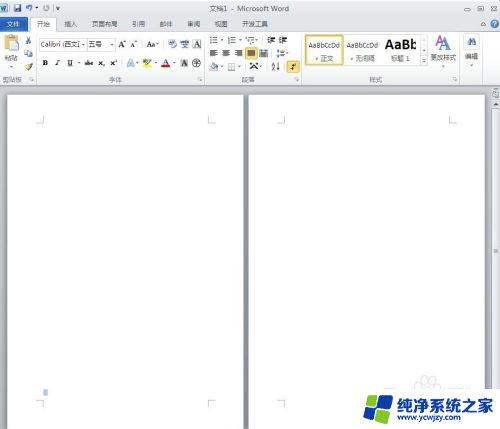wrod页眉页脚设置 Word如何在页眉和页脚中设置不同的格式和样式
wrod页眉页脚设置,在使用Microsoft Word编写文档时,我们常常需要为页眉和页脚设置不同的格式和样式,以使文档更加专业和美观,通过Word的强大功能,我们可以轻松实现这一目标。在页眉和页脚中设置不同的格式和样式,可以让我们在不同部分的文档中使用不同的字体、字号、颜色等,以突出重点或区分不同的内容。还可以在页眉和页脚中插入图片、页码、日期等元素,以使文档更加完整和便于阅读。无论是写作论文、制作报告还是设计简历,掌握Word中页眉页脚设置的技巧,都能够为我们的文档增添一份精致和专业。下面将介绍如何在Word中实现页眉和页脚的不同格式和样式设置。
具体步骤:
1.打开一个word文档,在菜单栏里点击“视图”。在弹出的对话框中选择“页眉和页脚”,点击

2.这时在word文档中出现了页眉和页脚编辑窗口,点进去。当光标闪烁时就可以象编辑文档一样进行编辑了

3.页眉编辑:比如在页眉里加入公司LOGO、和公司缩写,再在页眉下端画一横线以显美观
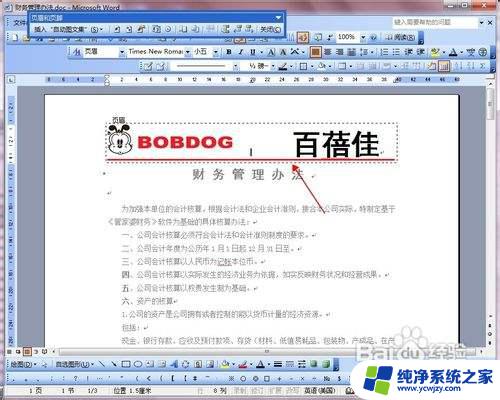
4.在页脚处输入公司全称,再输入电话与传真,在页脚上端画一细横线

5.设置完后关闭页眉和页脚编辑条

6.再点击保存,看看页眉和页脚效果吧,不一样吧
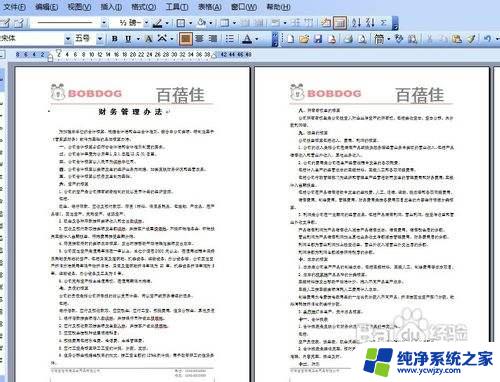
以上是关于wrod页眉页脚设置的全部内容,如果您遇到这种情况,可以按照以上方法解决,希望对您有所帮助。