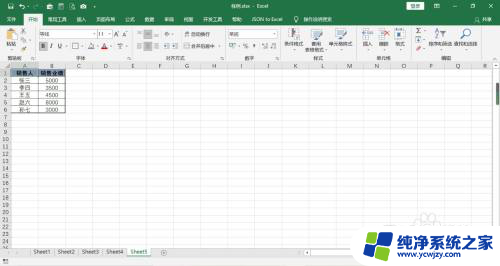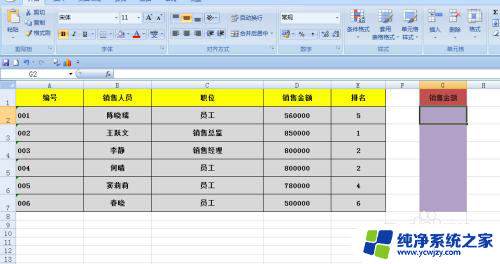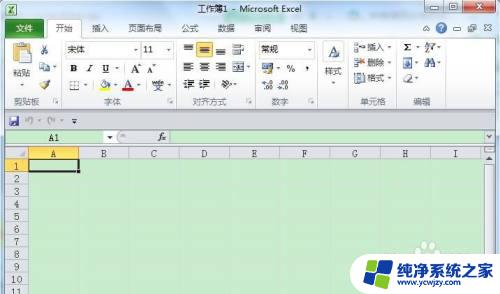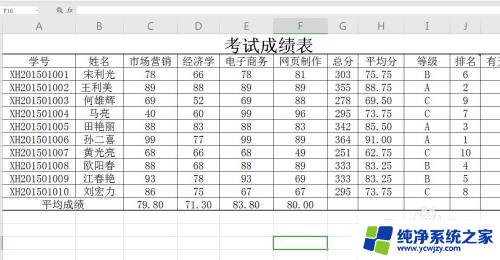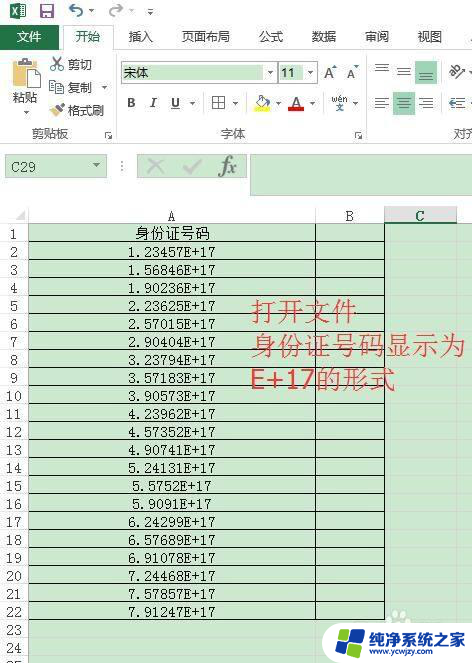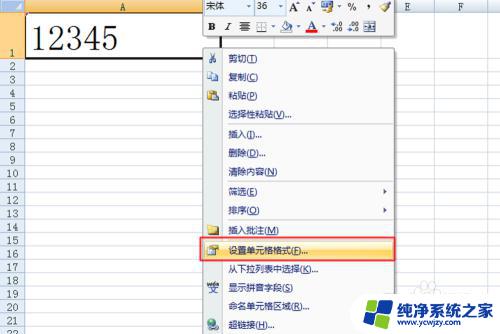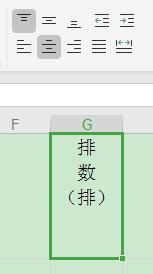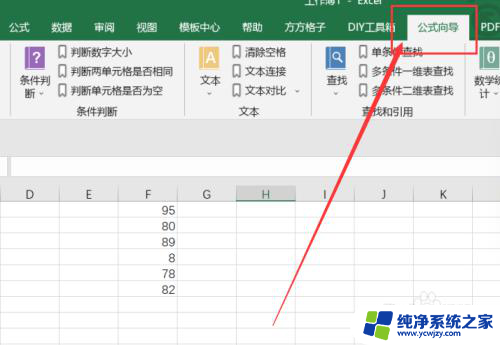表格大于50的数据 在Excel中如何让某列数大于特定数值时字体变成红色
表格大于50的数据,在处理数据时,我们经常需要对特定条件下的数据进行标注或突出显示,在Excel中,我们可以通过一些简单的操作,实现当某列数大于特定数值时,自动将字体颜色变成红色。这样一来我们可以更加直观地观察到数据的变化和异常情况,从而更好地分析和处理数据。本文将介绍如何使用Excel的条件格式功能,实现这一需求,并为您提供详细的操作步骤和注意事项。无论您是数据分析师、财务人员还是项目经理,都能从中受益,提高工作效率和准确性。让我们一起来看看吧!
操作方法:
1.Excel中有数据如下图所示,将其中B列大于50的数变成红色填充。
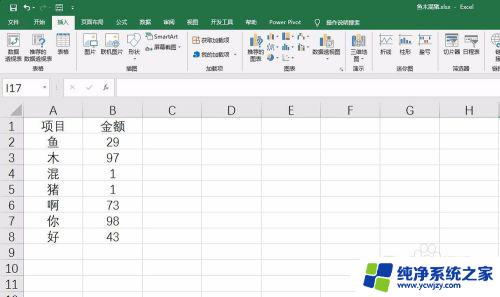
2.首先,选择B列数据,点击“开始”中的“条件格式”,如下图所示。
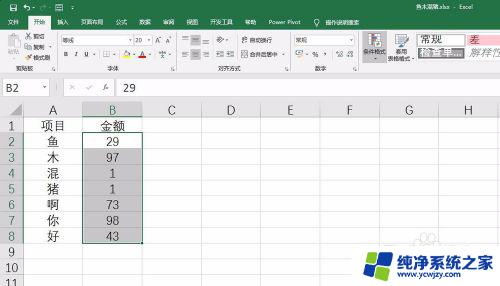
3.在下拉菜单中依次选择“突出显示单元格规则”,“大于”。如下图所示。
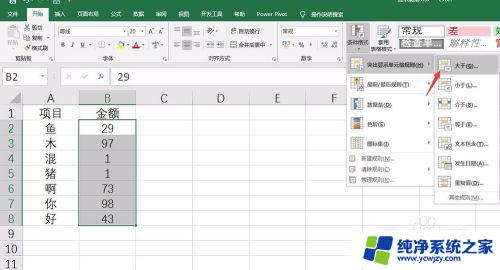
4.在弹出的对话框的值中输入要大于的数字,即50。然后“设置为”后选择“自定义格式”,如下图所示。
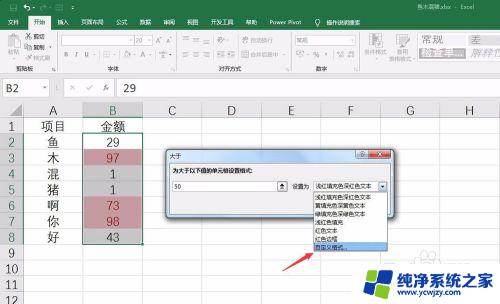
5.设置格式为红色填充,如下图所示。
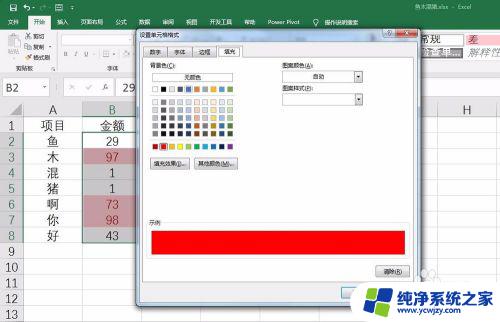
6.“确定”之后,返回原对话框,继续点击“确定”,如下图所示。
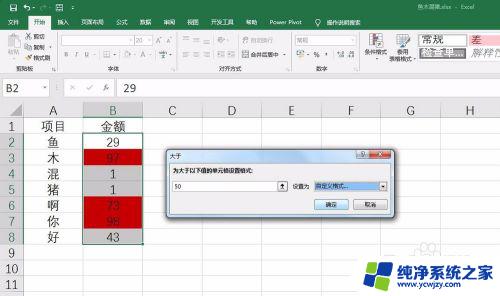
7.这样,B列大于50的单元格就自动变成红色了,如下图所示。
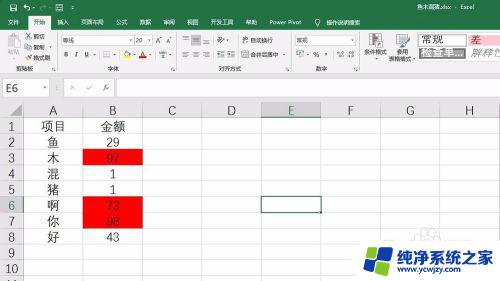
以上是表格中数据超过50的全部内容,如果您也遇到了这种情况,可以按照小编的方法进行解决,希望这能对您有所帮助。