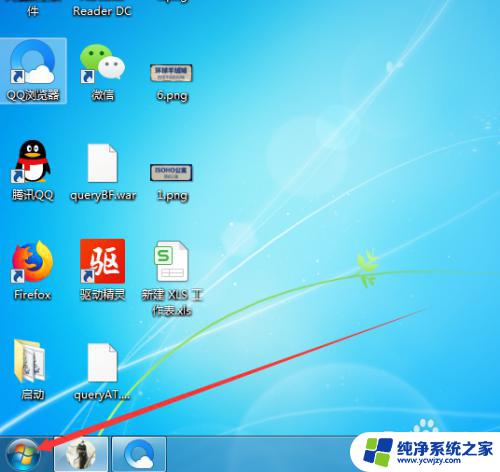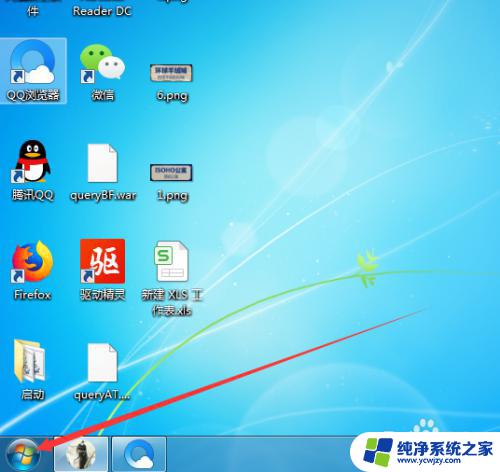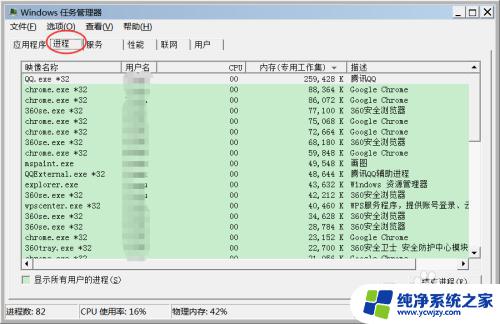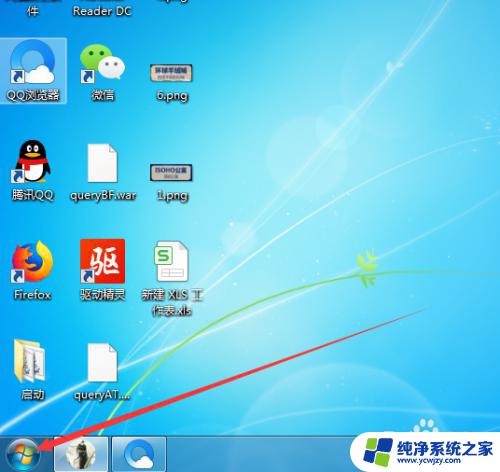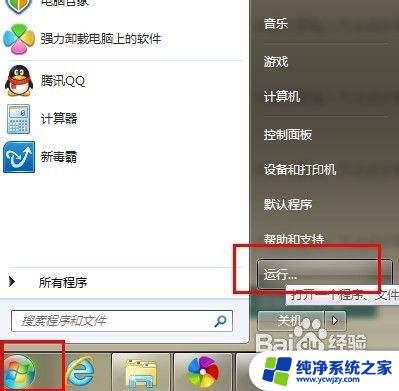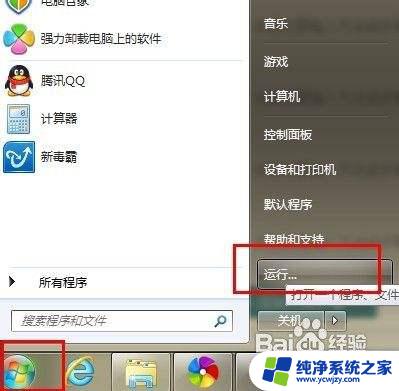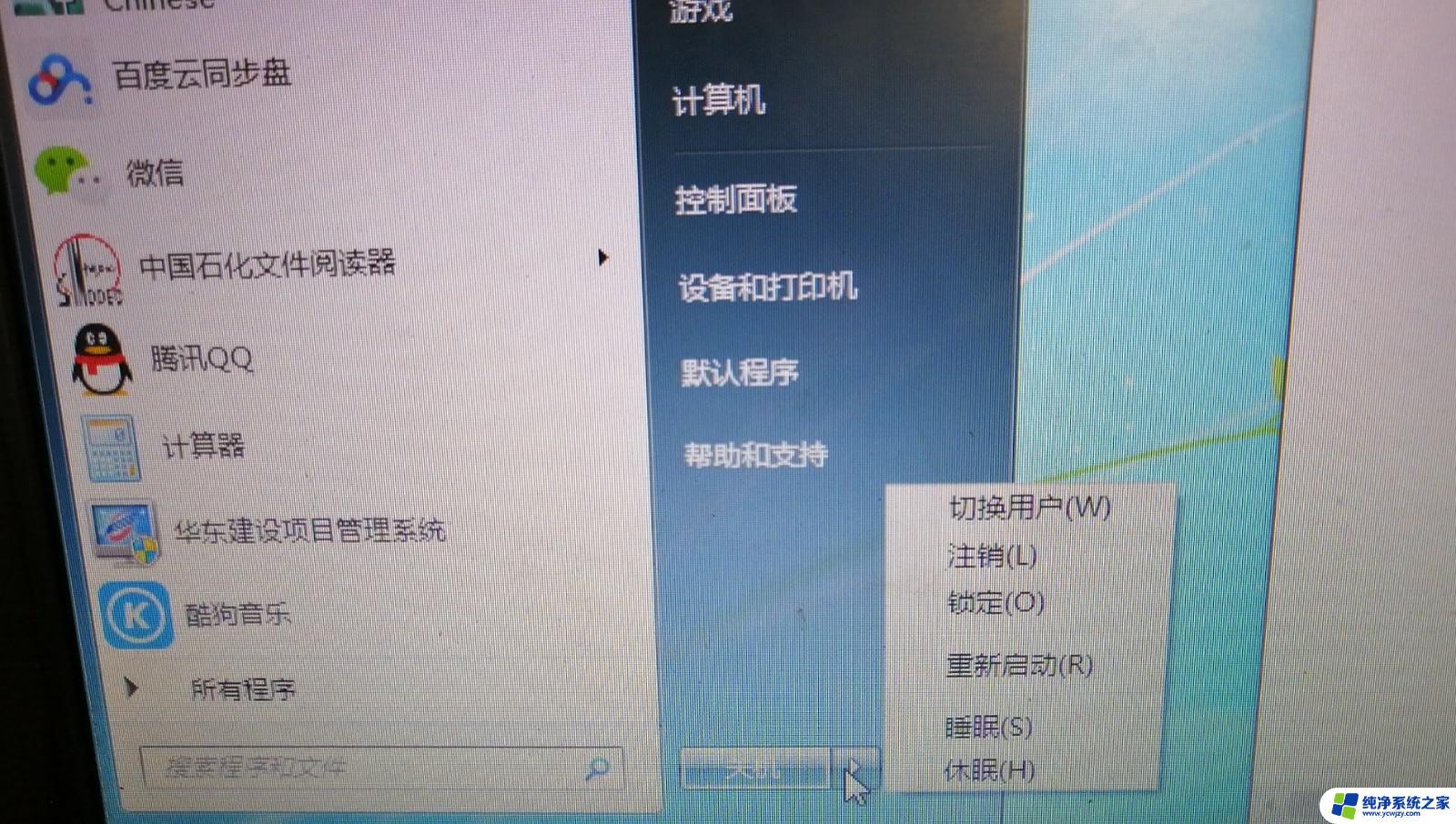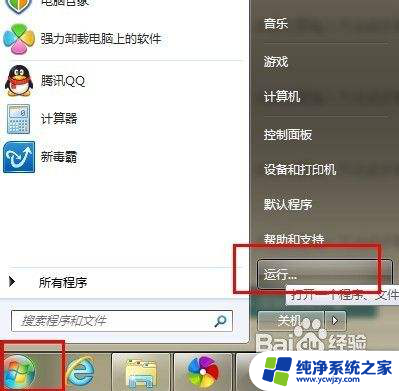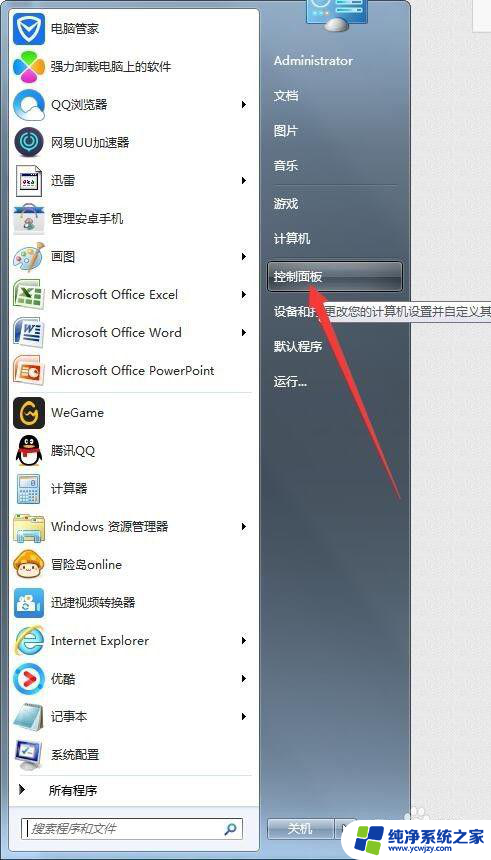win7设置开机自启动程序 Win7开机启动程序添加方法
win7设置开机自启动程序,Win7操作系统作为一款广泛使用的电脑操作系统,其自带的各项设置功能备受用户青睐,其中设置开机自启动程序是用户常用的一项功能。当我们需要在每次开机时自动启动特定的程序或应用时,Win7提供了简便的方法来实现这一需求。通过添加开机启动程序,我们可以在计算机开机后自动运行所需的程序,无需手动打开。本文将介绍Win7开机启动程序的添加方法,帮助用户更加方便地管理自己的电脑使用体验。在接下来的内容中,我们将详细探讨如何设置开机自启动程序,以及一些常见问题的解决方法。无论是对于需要在开机时快速启动常用软件,还是对于需要实现自动更新的程序,本文都将为您提供解决方案。
操作方法:
1.电脑开机后,点击左下角的开始菜单,如图。

2.点击后,在开始界面点击所有程序,如图。
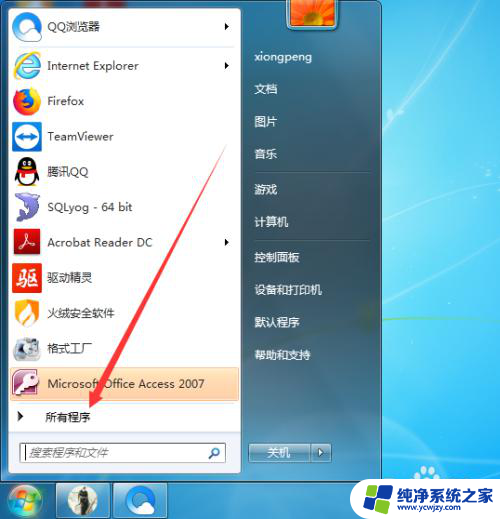
3.进入所有程序后,找到启动后点击鼠标右键。在弹出的右键界面点击打开,如图。
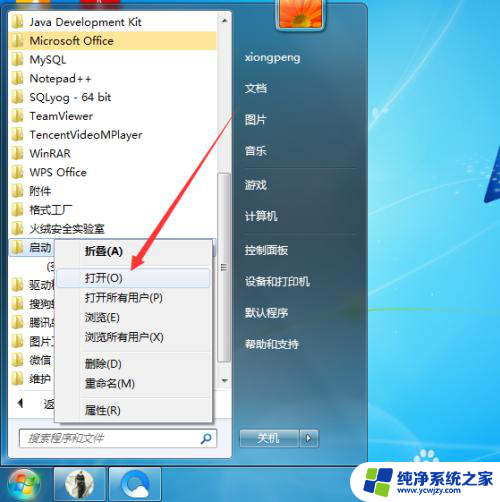
4.点击打开后,桌面显示启动窗口,如图。

5.打开启动窗口后,找到需要开机启动的程序。然后点击鼠标右键选择创建快捷方式,如图。
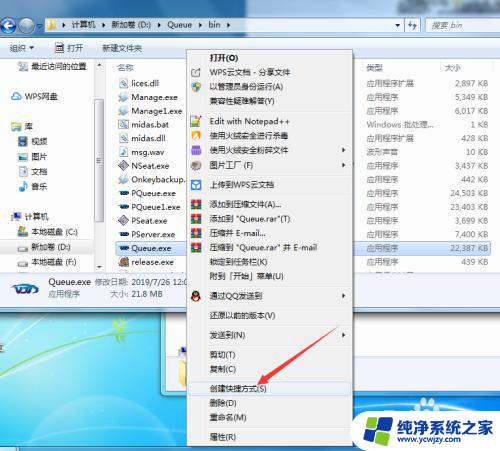
6.点击后,在当前文件夹显示刚创建的快捷方式,如图。
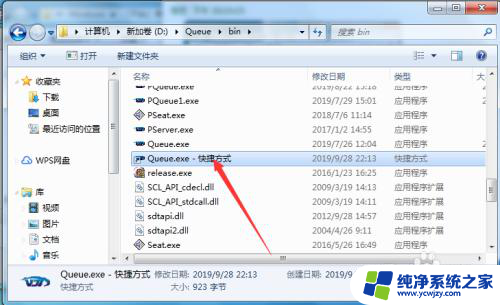
7.程序快捷方式创建完成后,将其拖动到刚打开的启动文件夹即可。如图。
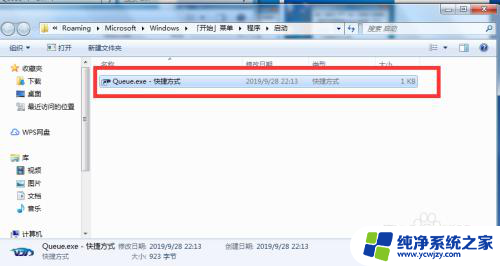
以上便是设置Win7开机自启动程序的全部内容,如有需要,您可以根据这些步骤进行操作,希望这篇文章对您有所帮助。