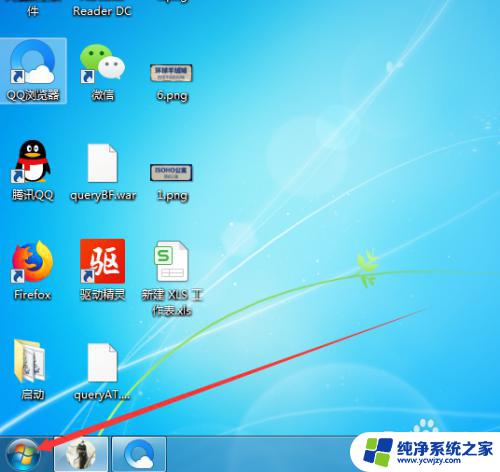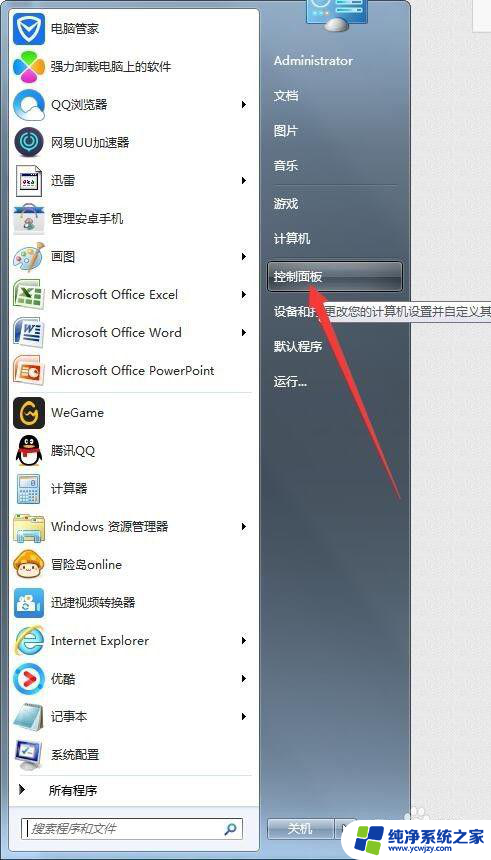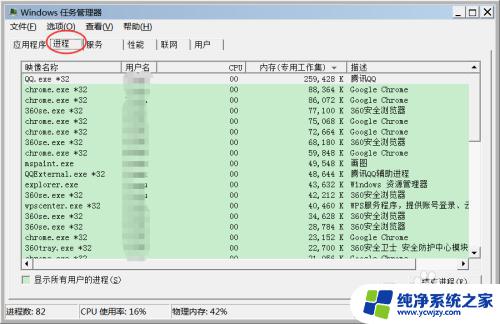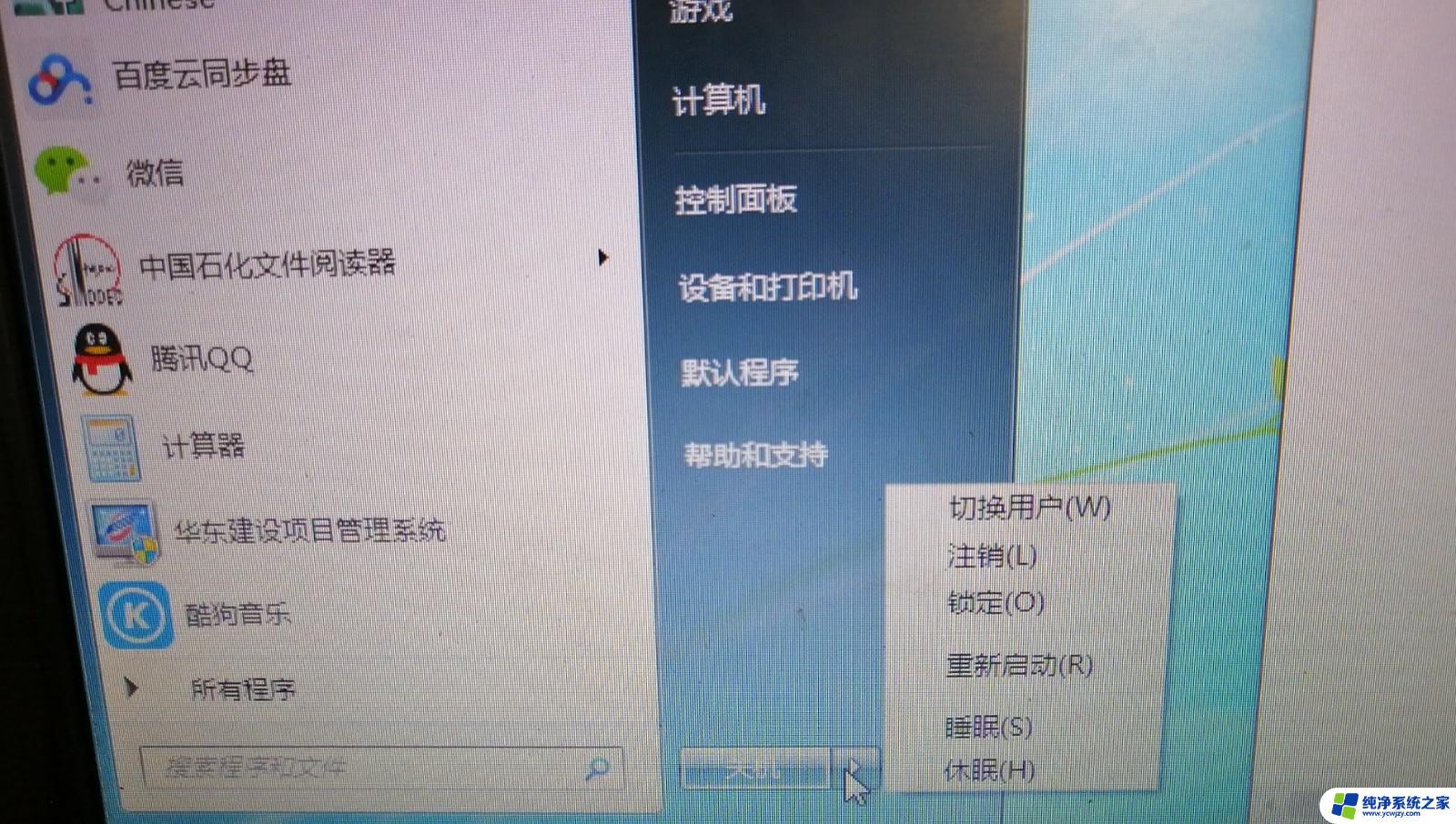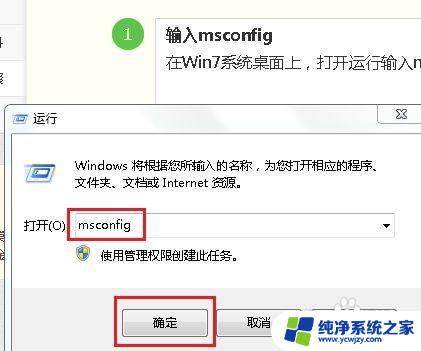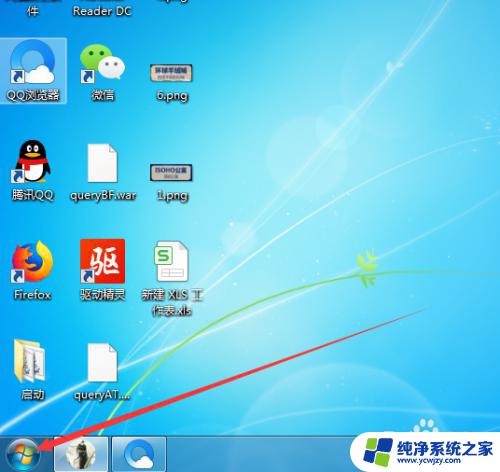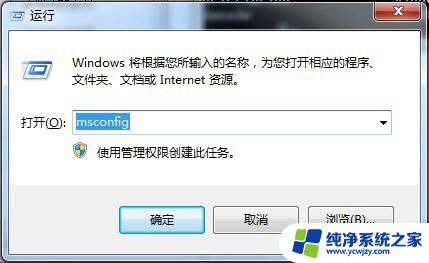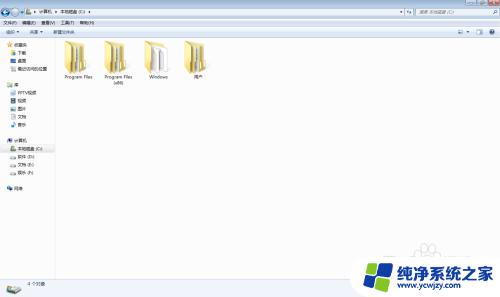win7增加开机启动程序 win7如何添加开机自动启动脚本
更新时间:2023-09-27 17:41:15作者:yang
win7增加开机启动程序,在现代社会电脑已经成为我们生活中不可或缺的工具之一,而随着操作系统的不断升级,Win7作为一款稳定且功能强大的操作系统,备受广大用户的喜爱。对于一些常用的软件或者脚本,我们可能希望它们能够在开机时自动启动,以提高工作效率。Win7如何增加开机启动程序,以及如何添加开机自动启动脚本呢?在本文中我们将为大家详细介绍。
步骤如下:
1.电脑开机后,点击左下角的开始菜单,如图。
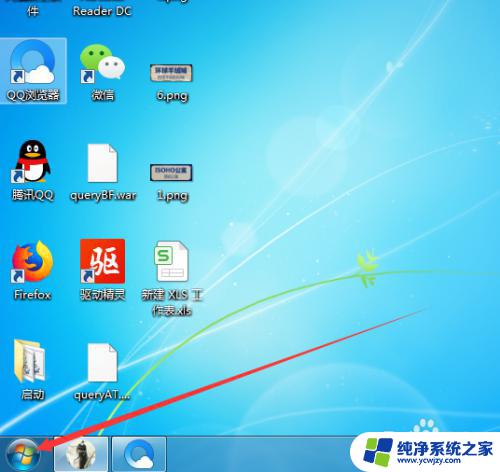
2.点击后,在开始界面点击所有程序,如图。
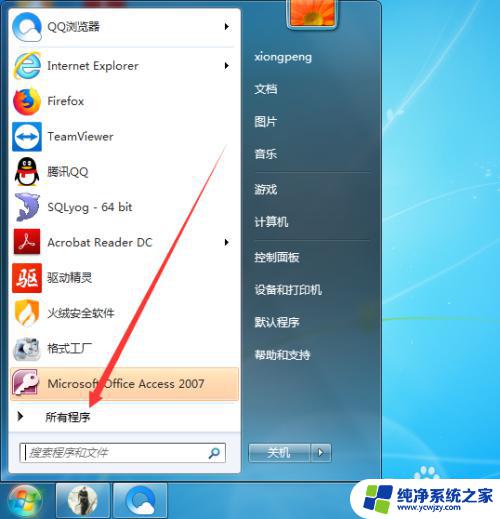
3.进入所有程序后,找到启动后点击鼠标右键。在弹出的右键界面点击打开,如图。
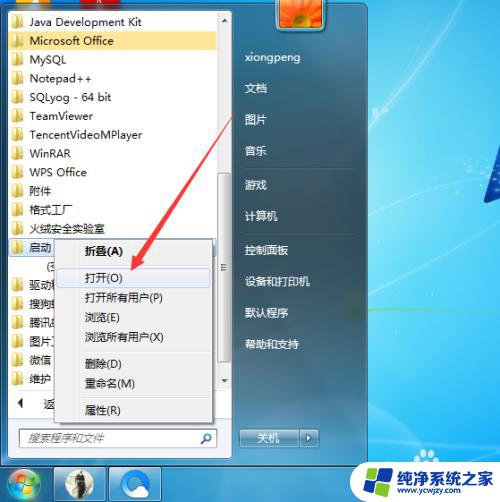
4.点击打开后,桌面显示启动窗口,如图。

5.打开启动窗口后,找到需要开机启动的程序。然后点击鼠标右键选择创建快捷方式,如图。
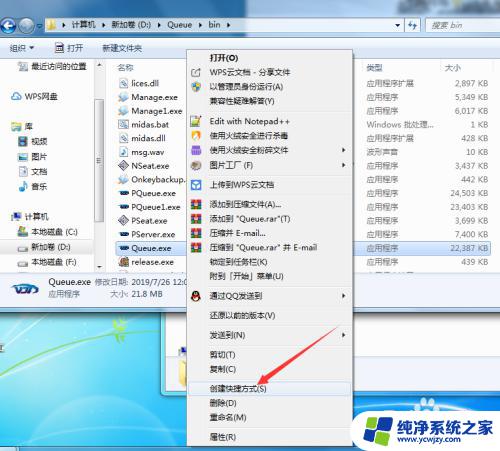
6.点击后,在当前文件夹显示刚创建的快捷方式,如图。
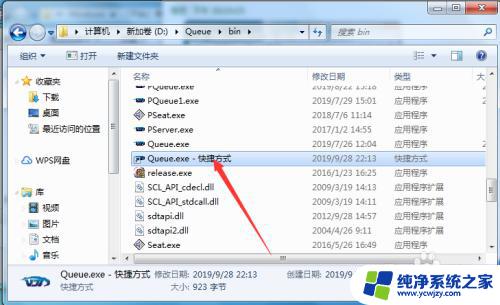
7.程序快捷方式创建完成后,将其拖动到刚打开的启动文件夹即可。如图。
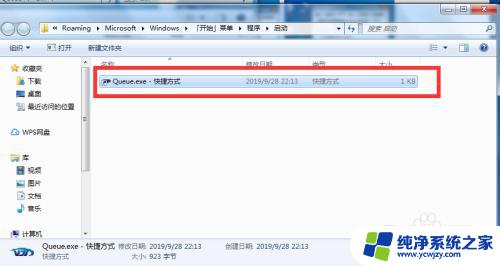
以上就是关于如何增加win7开机启动程序的全部内容,如果你遇到了相同的问题,可以按照小编的方法来解决。