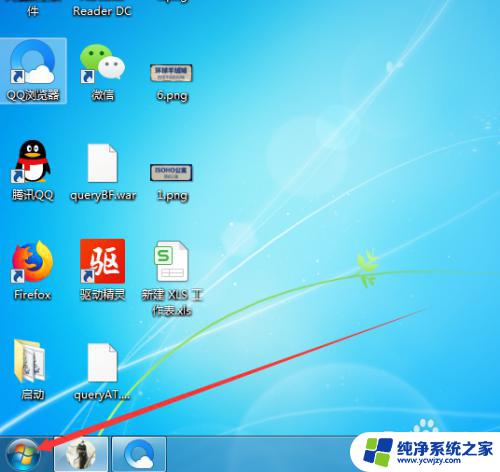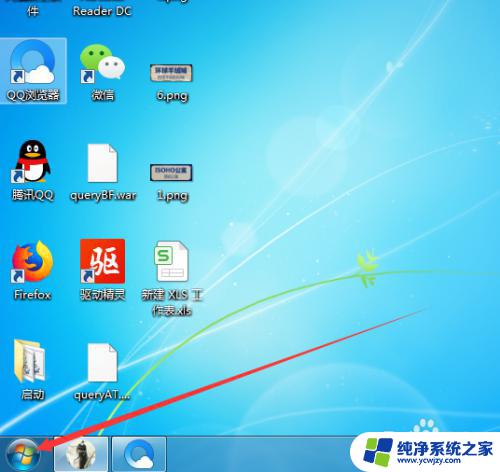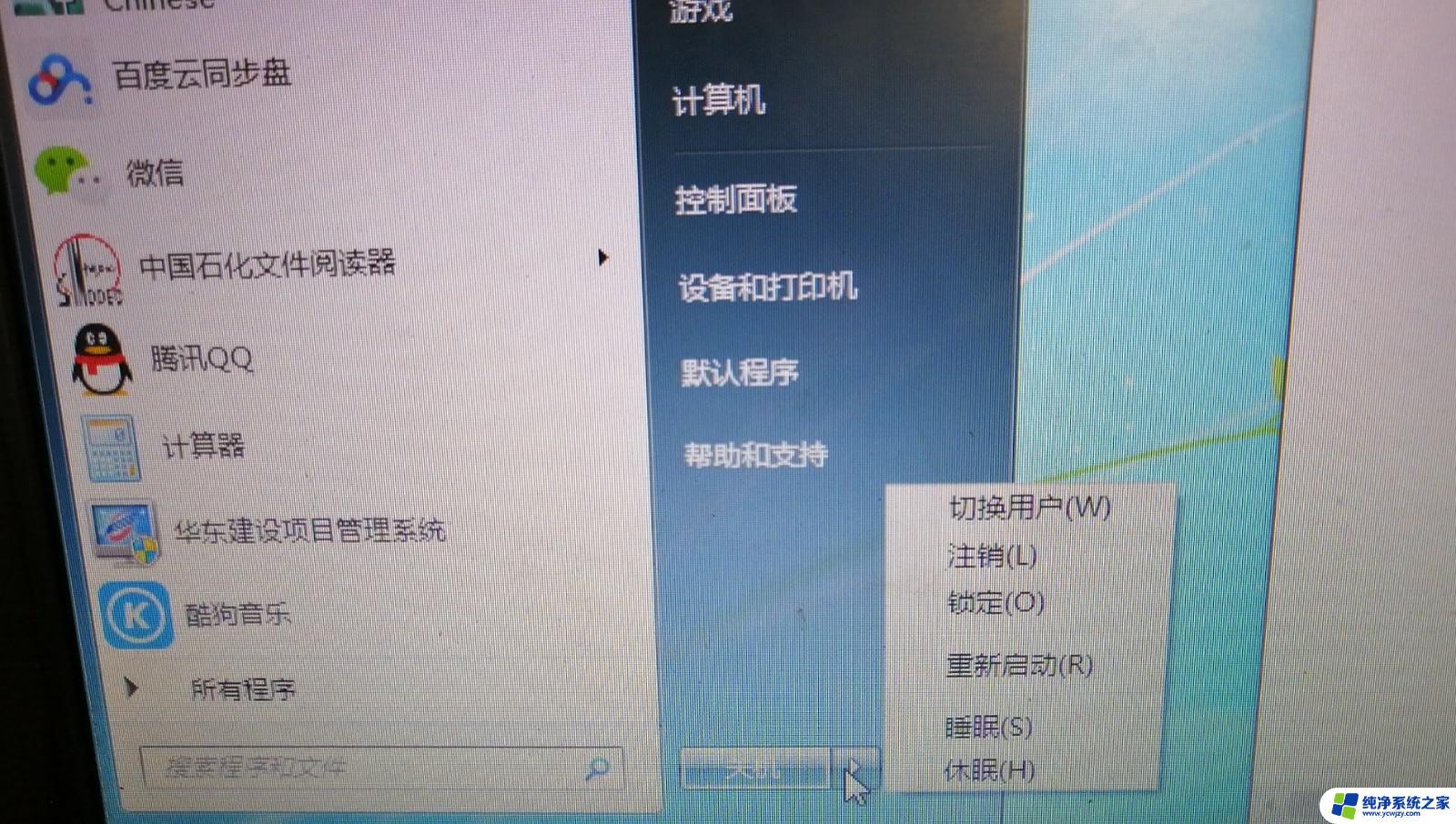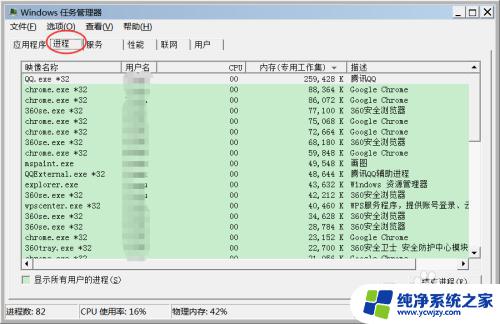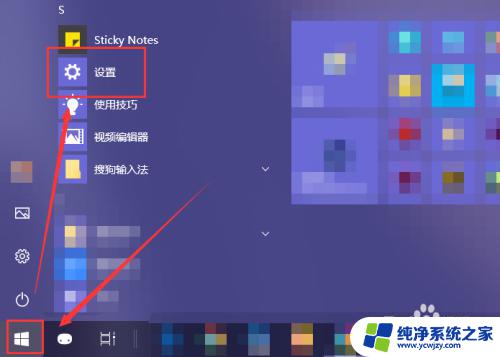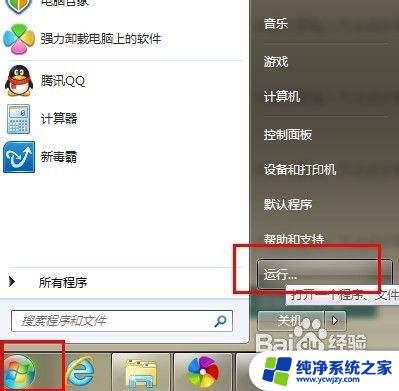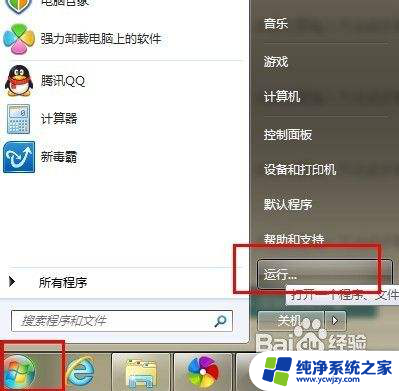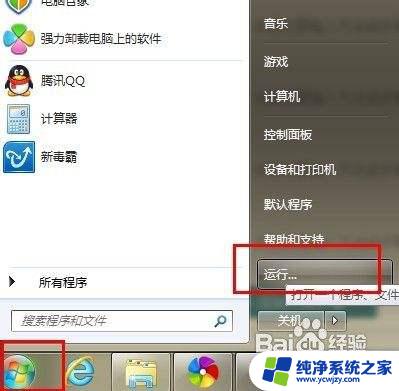win7怎么设置软件开机启动 如何让win7开机自动打开指定程序
更新时间:2023-07-12 18:05:45作者:xiaoliu
win7怎么设置软件开机启动,Win7是许多人都非常熟悉的操作系统,而其中一个常见的需求就是让某个软件在开机时自动启动,这样可以方便用户快速进入需要的软件,节省时间和精力。那么在Win7中如何设置软件开机启动呢?下面将为大家介绍一些简单的方法。
步骤如下:
1.电脑开机后,点击左下角的开始菜单,如图。
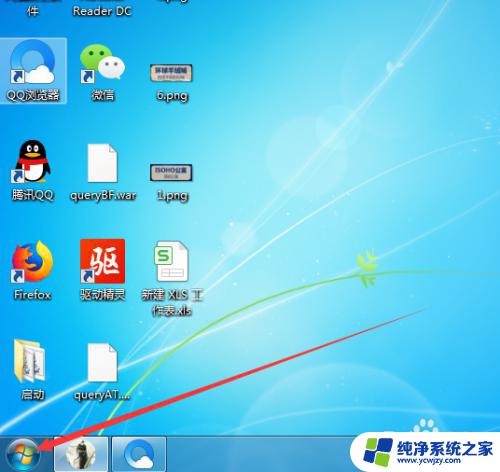
2.点击后,在开始界面点击所有程序,如图。
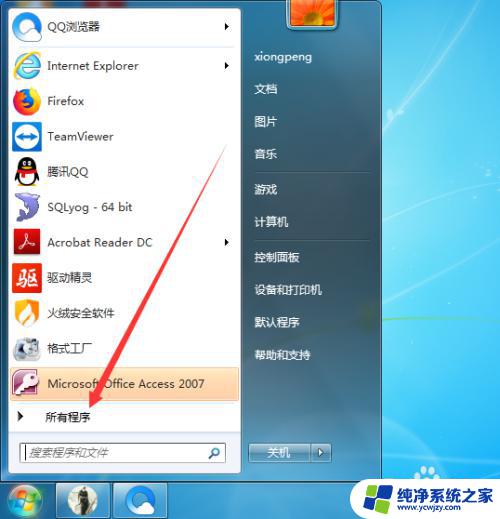
3.进入所有程序后,找到启动后点击鼠标右键。在弹出的右键界面点击打开,如图。
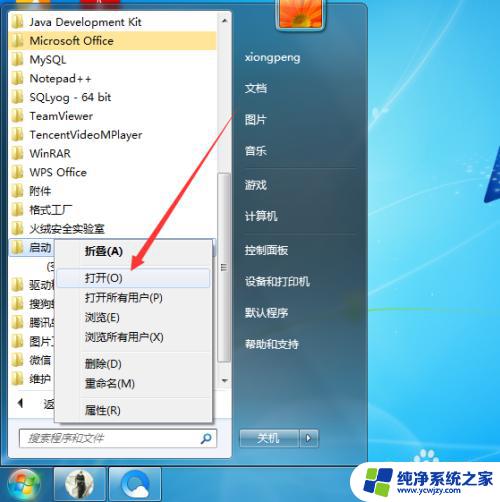
4.点击打开后,桌面显示启动窗口,如图。

5.打开启动窗口后,找到需要开机启动的程序。然后点击鼠标右键选择创建快捷方式,如图。
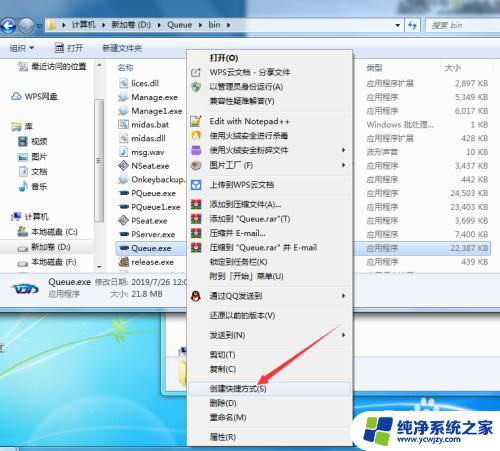
6.点击后,在当前文件夹显示刚创建的快捷方式,如图。
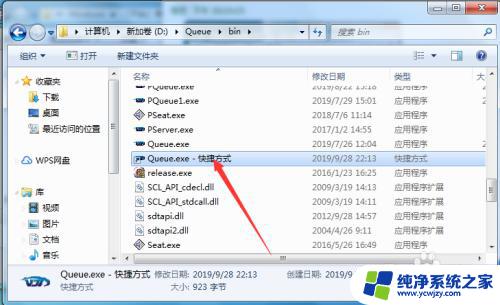
7.程序快捷方式创建完成后,将其拖动到刚打开的启动文件夹即可。如图。
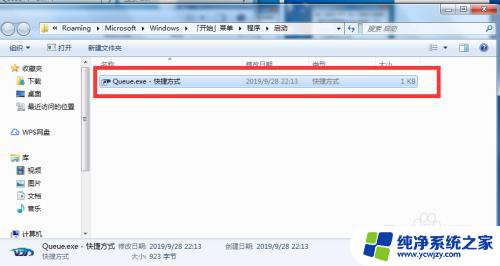
以上就是Win7如何设置软件开机启动的全部内容,如果您遇到这种情况,根据小编的操作就可以简单快速地解决问题,一步到位。