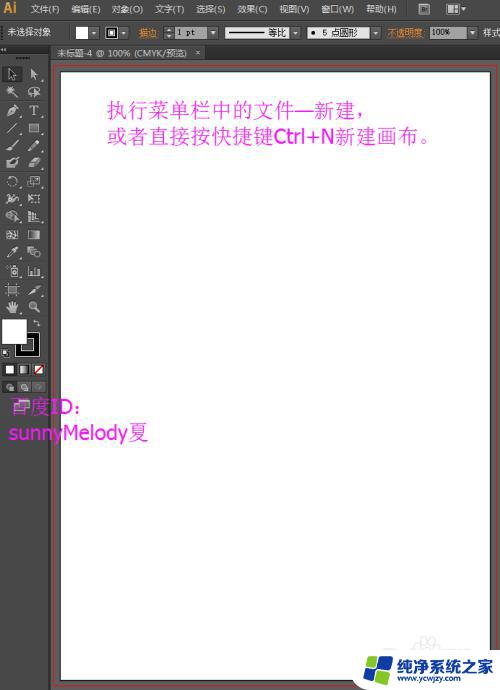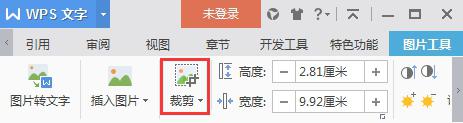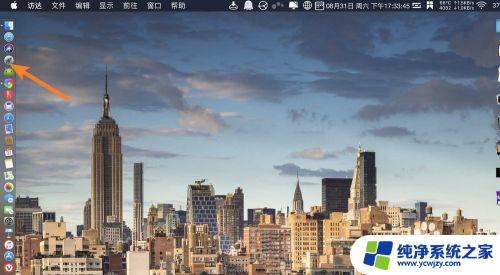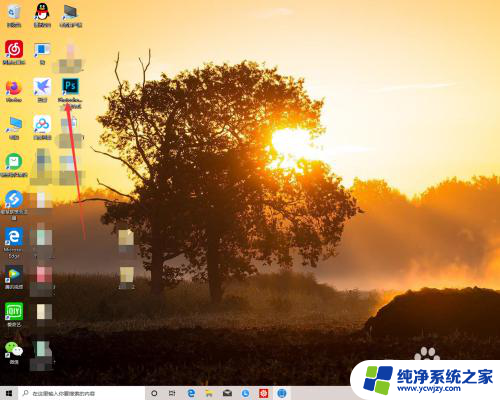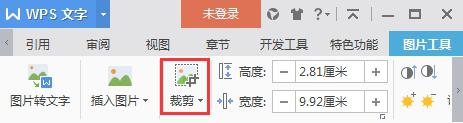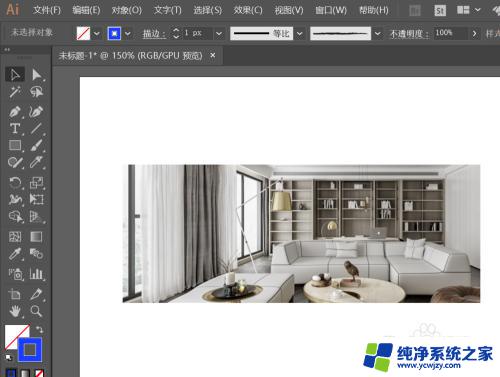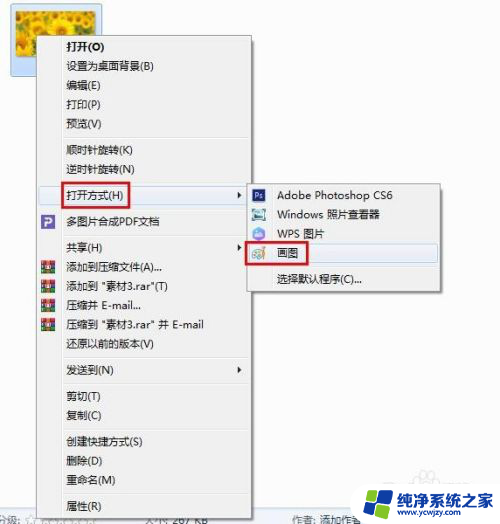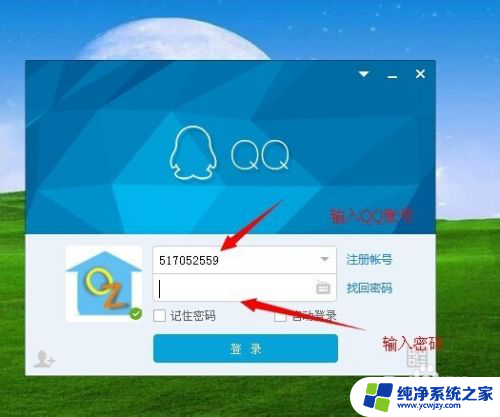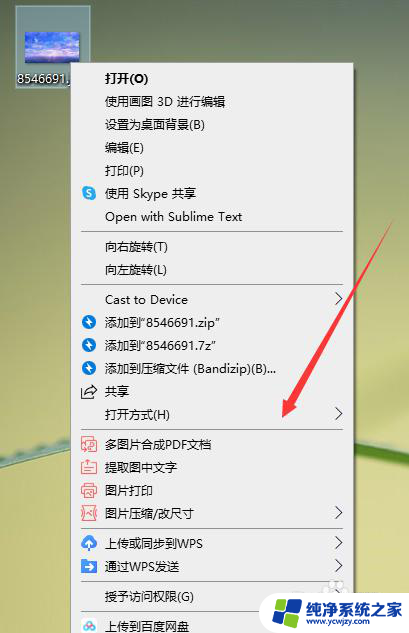怎么裁剪word里的图片 在Word中如何裁剪图片
更新时间:2023-12-13 08:56:04作者:xiaoliu
在日常工作和学习中,我们经常需要在Word文档中插入图片来丰富内容,有时候我们可能会发现插入的图片不够理想,需要对其进行裁剪以达到更好的效果。在Word中如何裁剪图片呢?实际上Word提供了简便的裁剪工具,让我们能够轻松地对插入的图片进行裁剪。下面我们将详细介绍如何在Word中裁剪图片,让您的文档更加专业和美观。
步骤如下:
1.在这里我们双击打开word文档。

2.打开之后出现如下图所示。
小贴士:我们可以记一下当前原来的界面,这样可以对照一下裁剪后的图片有何区别。
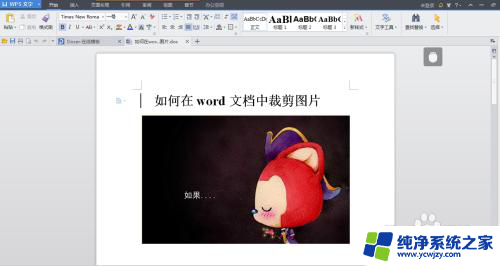
3.在如下图点击一下“图片”,然后我们点击一下“图片工具”。
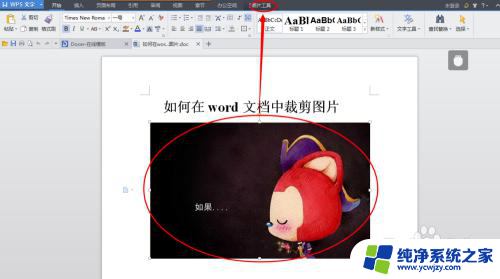
4.接着点击一下“裁剪”。
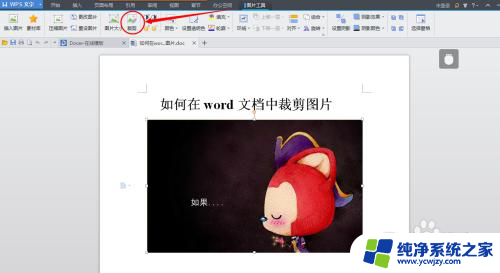
5.点击一下“裁剪”之后,我们可以看到四个角都有“剪切标记”。
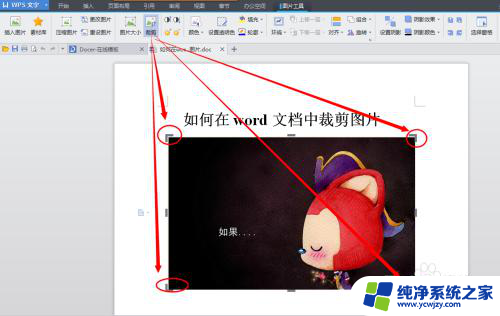
6.在这里我选择去除右边的图片为例进行操作。
点击选定最左上角的“剪切标记”往右一拉,然后松手即可。看如下如所示。
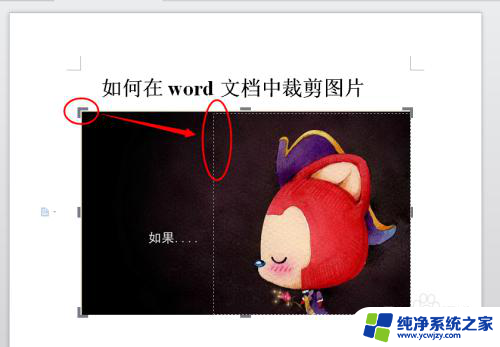
7.完成上述操作之后我们就可以看到如下图所示,然后点击“保存”按钮。
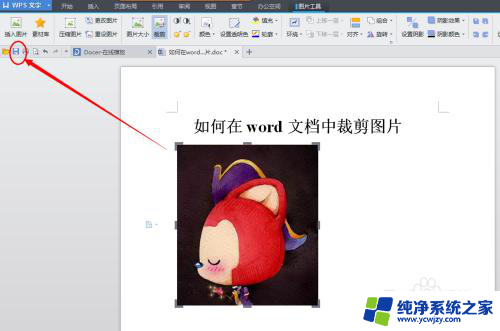
以上就是如何裁剪Word中的图片的全部内容,如果您还有其他疑问,可以根据我的方法进行操作,希望对大家有所帮助。