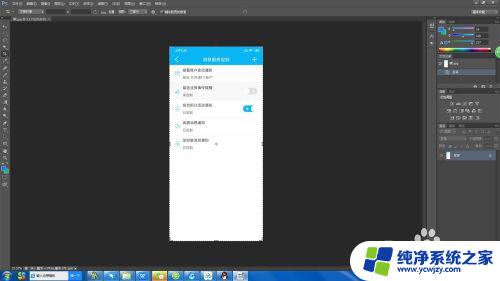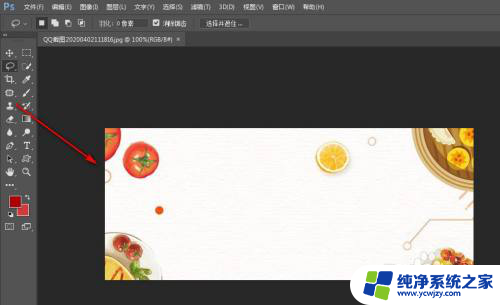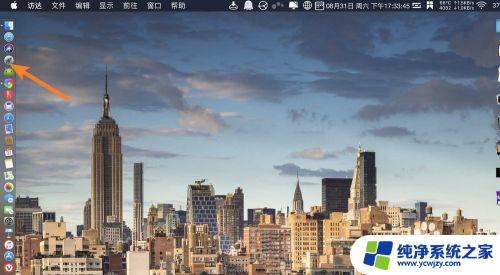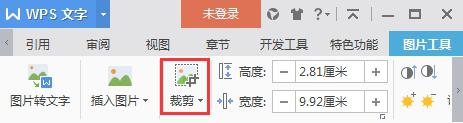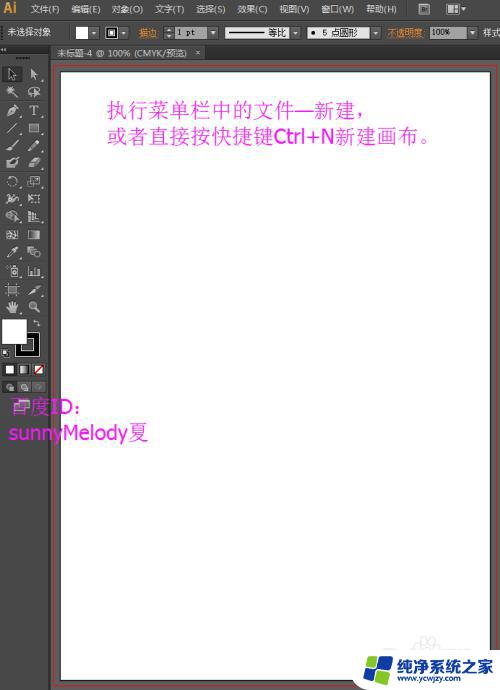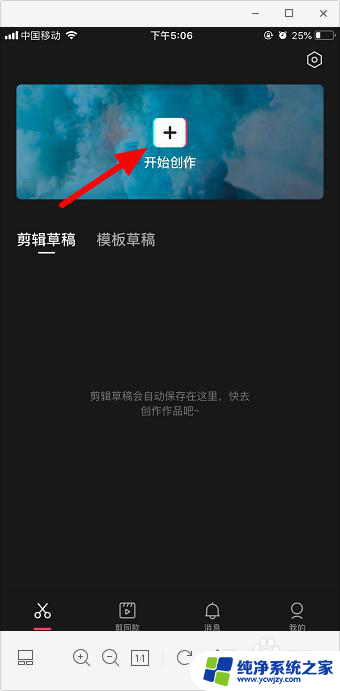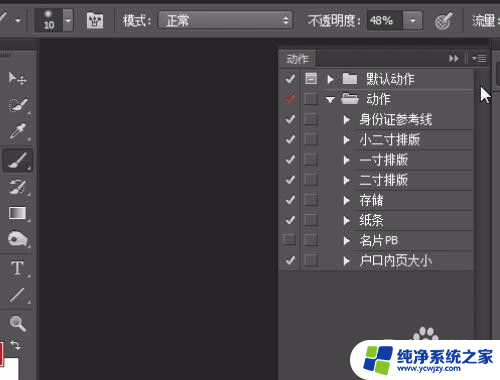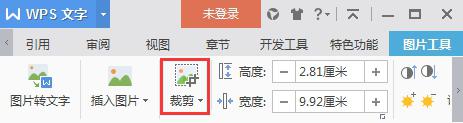怎么裁剪图片的一部分 Photoshop如何裁剪图片一部分
Photoshop是一款功能强大的图像处理软件,它提供了许多工具和选项,使我们能够轻松地裁剪和编辑图片,当我们需要只保留图片中的一部分时,裁剪工具可以帮助我们实现这个目标。通过Photoshop的裁剪工具,我们可以选择并切割出图片中感兴趣的区域,去除多余的部分,使其更加符合我们的需求。本文将介绍如何利用Photoshop的裁剪功能来裁剪图片的一部分,让我们一起来探索吧!
步骤如下:
1, 首先,我们应该打开电脑找到Photoshop这个软件,然后双击点开它。
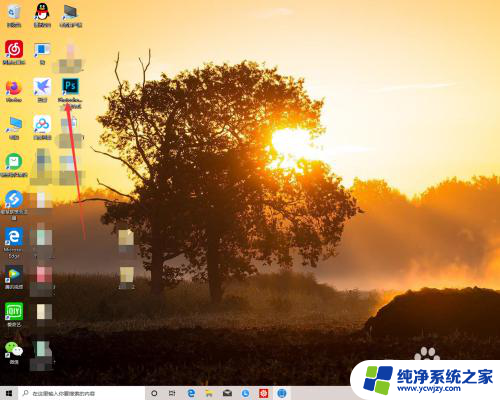
2, 然后。点开我们可以在工具栏界面看到“文件”二字,把鼠标放上去,会出现下拉菜单,接着会看到“打开”俩个字,用鼠标左键单击。
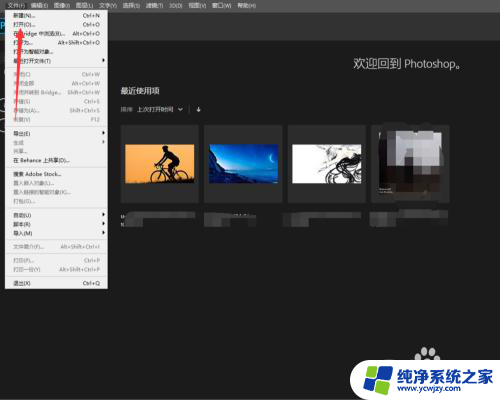
3, 接着你会看到一个文件夹。你在里面把你需要截图的图片用鼠标左键单击,然后再点打开就可以了。
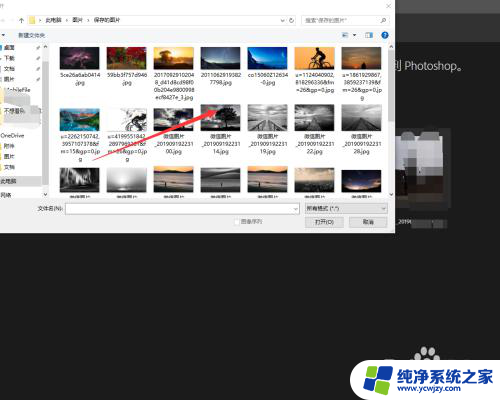
4, 接着就会出现如图所示的画面。在最右侧你会看到一个小图标,然后用鼠标左键单击。

5, 接着用鼠标左键点住然后画出你想截取的图案,注意必须画成封闭图形。

6, 然后点击键盘ctrl+c接着再点击键盘ctrl+v,然后会出现如图所示的情况。然后点击小箭头所指地方。

7, 这样就截图成功了。然后在工具栏里找到“储存为”三个字,然后左键单击。
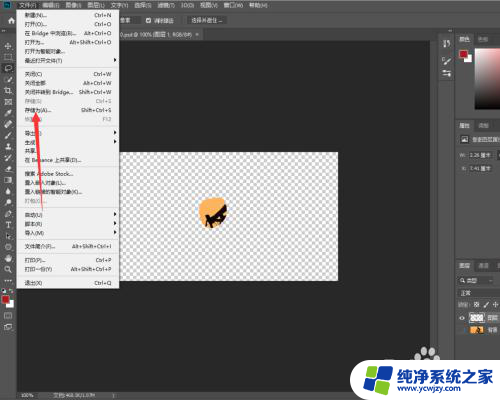
8, 出现如图所示,找到jpg格式然后左键单击保存即可。
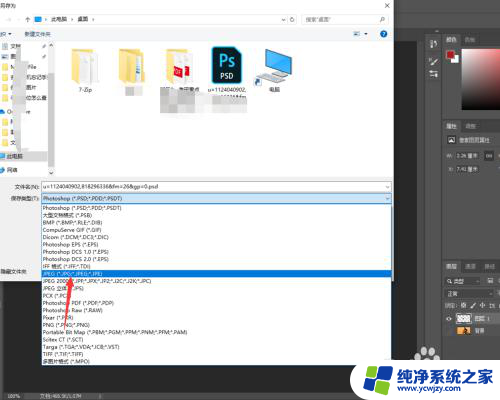
以上是如何裁剪图片的全部内容,如果有任何不清楚的地方,用户可以参考小编的步骤进行操作,希望对大家有所帮助。