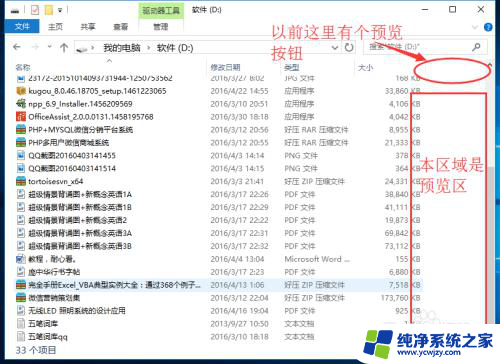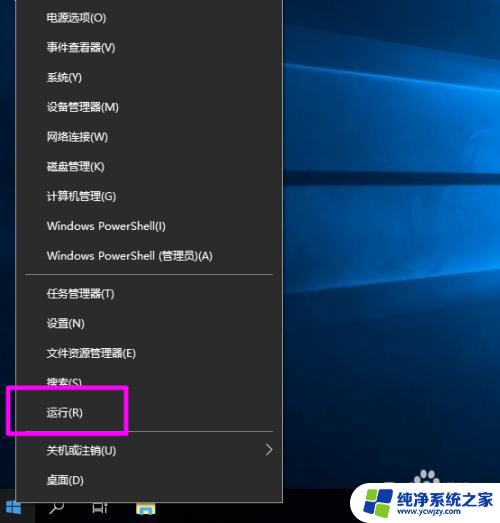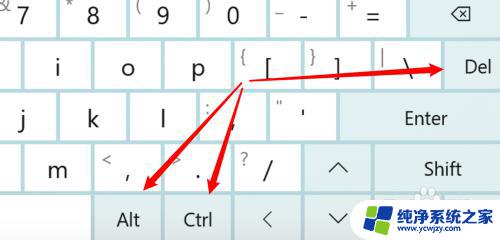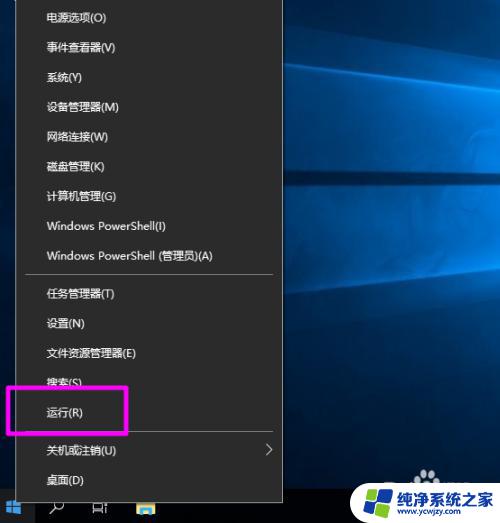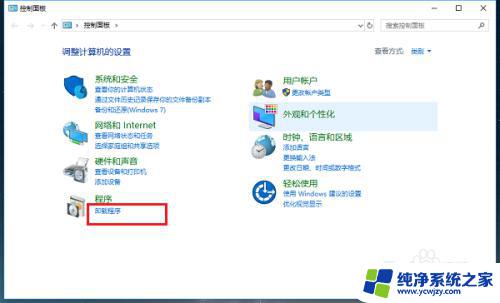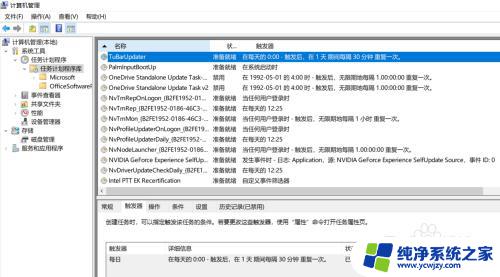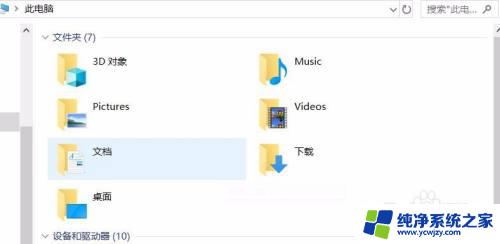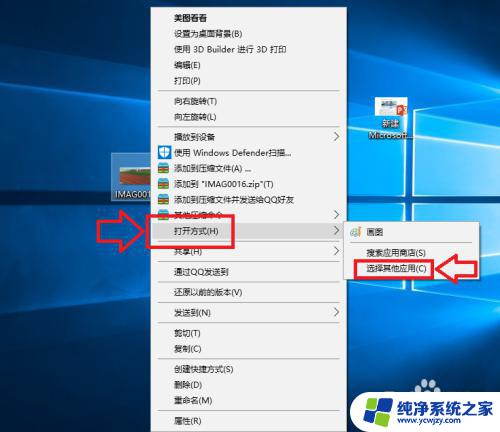windowsapps文件夹怎么打开 win10打开windowsapps文件夹的方法
windowsapps文件夹怎么打开,在Windows 10操作系统中,许多用户可能会遇到一个问题,那就是如何打开WindowsApps文件夹,WindowsApps文件夹是存储Windows应用程序的重要位置,其中包含了安装在系统上的各种应用程序的文件和文件夹。由于安全性和权限的限制,WindowsApps文件夹默认情况下是隐藏的,并且只有特定的用户才能访问。在本文中我们将介绍一些简单的方法来打开WindowsApps文件夹,以便用户能够轻松访问其中的文件和文件夹。
步骤如下:
1.打开WindowsApps文件夹所在的位置,在【查看】中点击勾选【隐藏的项目】。找到“windowsapps文件夹”,点击鼠标右键
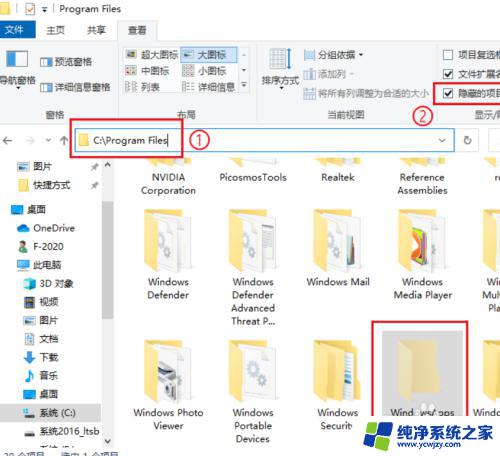
2.点击【属性】
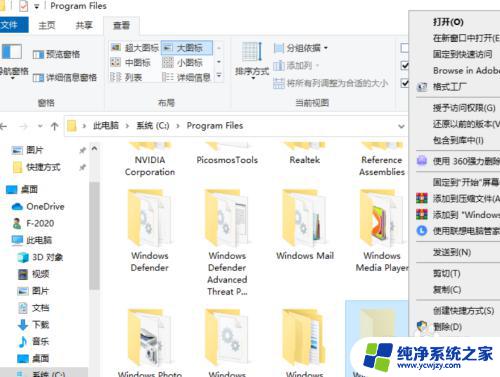
3.点击【安全】
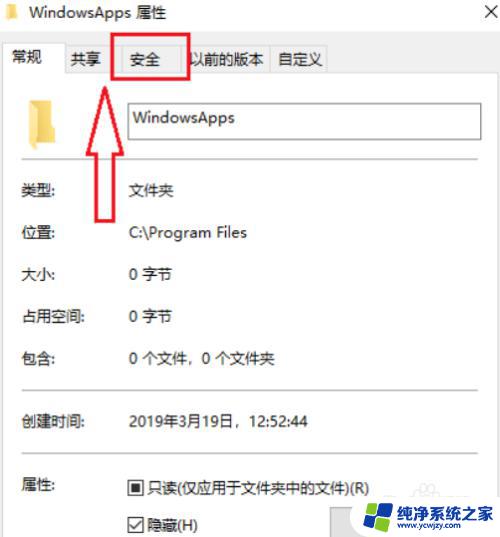
4.点击【高级】
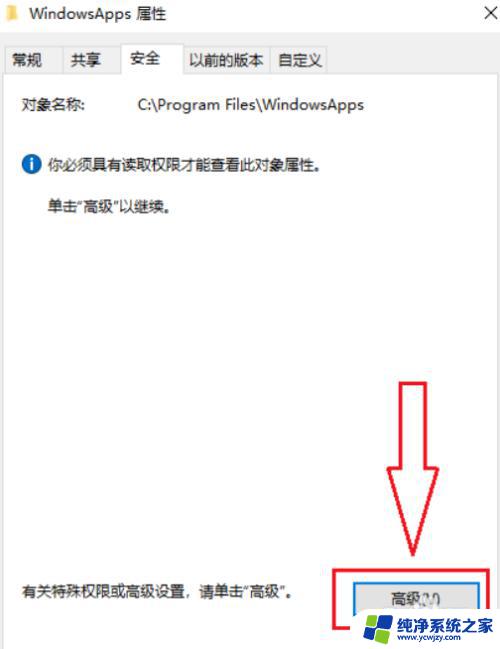
5.点击【更改】
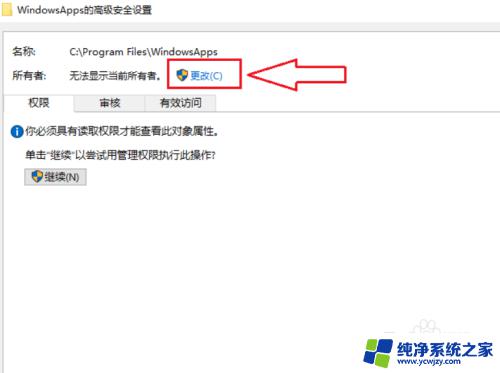
6.输入【everyone】,点击【确定】
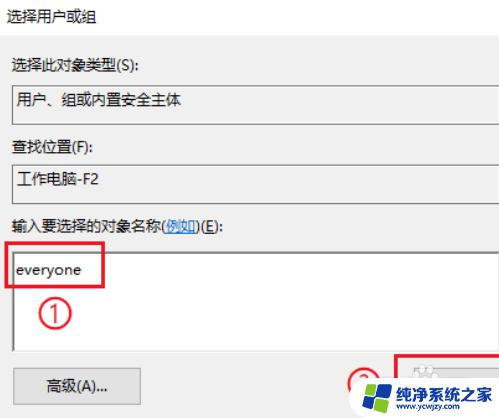
7.点击勾选【替换子容器和对象所有者】,点击【确定】
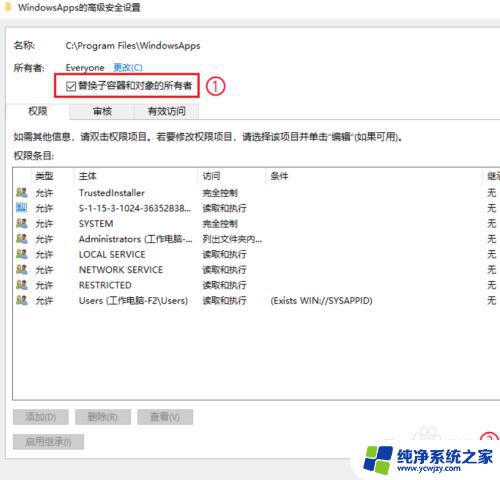
8.耐心等待更改
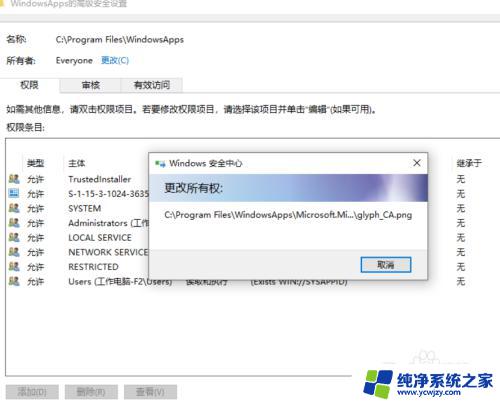
9.鼠标双击windowsapps文件夹,点击【继续】,即可打开windowsapps文件夹
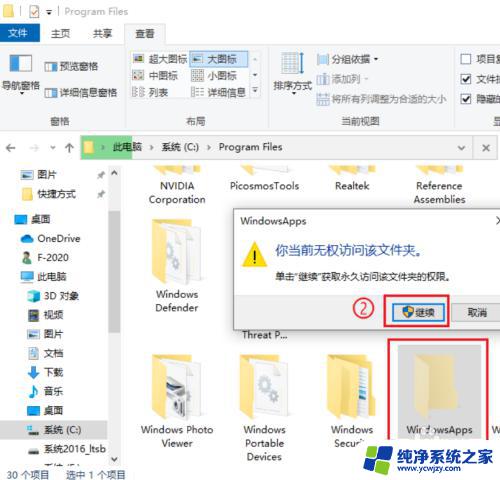
以上就是如何打开windowsapps文件夹的全部内容,如果您遇到相同的问题,可以按照本文中介绍的步骤进行修复,希望这些内容能对您有所帮助。