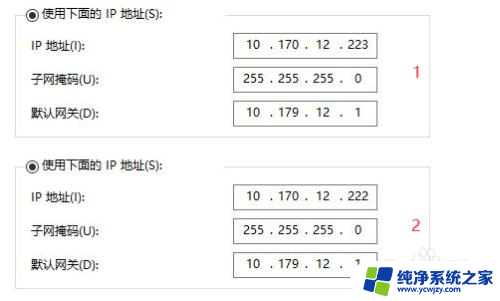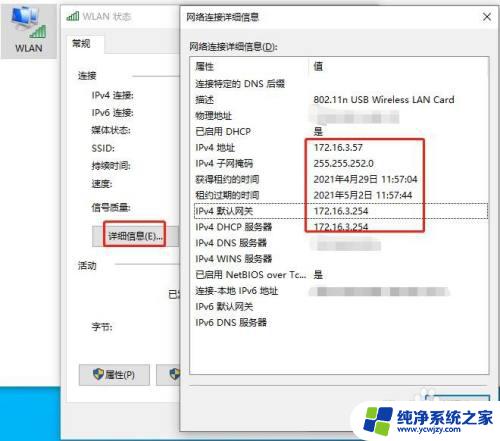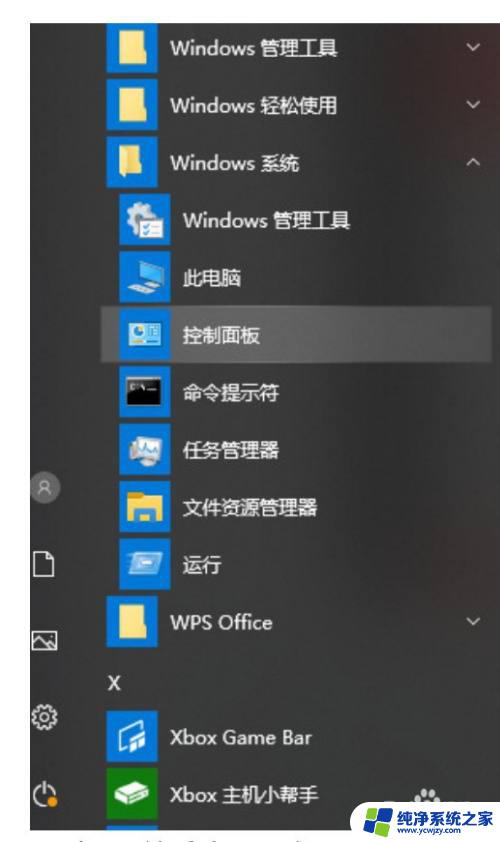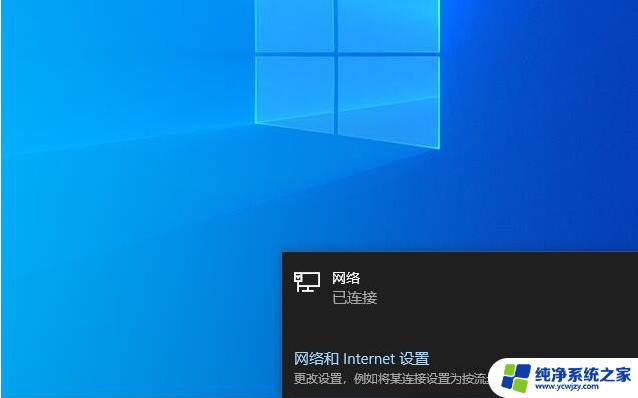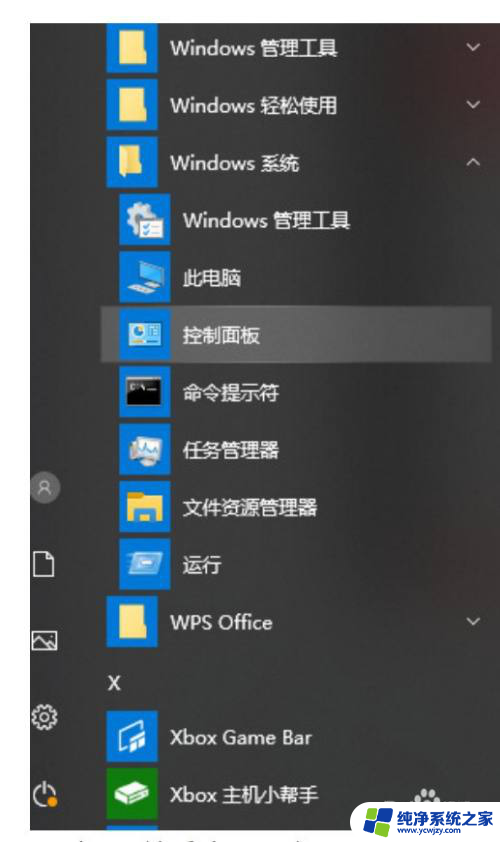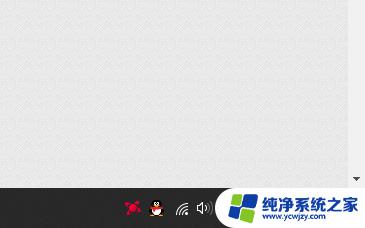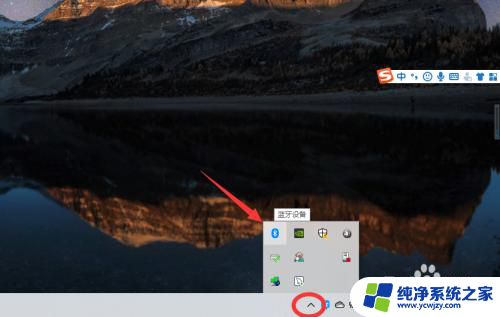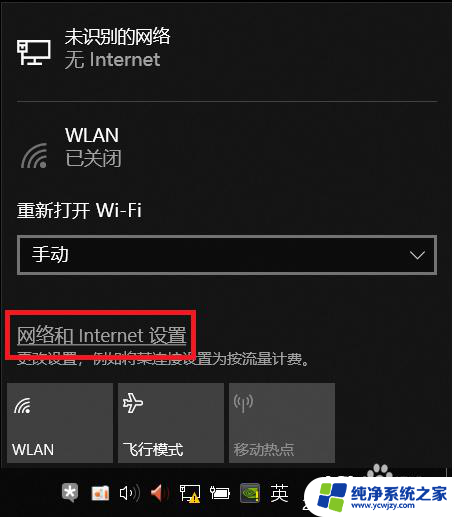window10两台电脑直连 win10两台电脑网线直连步骤
如今在数字化时代,电脑已经成为人们生活中必不可少的工具,而对于一些专业人士或者对电脑有更高要求的用户来说,两台电脑之间的直连变得尤为重要。在这种情况下,使用网线直连两台Windows 10电脑成为了一种常见且高效的方式。通过简单的步骤,我们可以轻松地实现两台电脑之间的数据传输和共享。接下来我们将一起探讨如何进行这一操作,以及其所带来的便利和好处。
具体步骤:
1.假设要把电脑A 中的文件拷贝到电脑B 。用网线将两台电脑连接,配置IP地址 [随意 ]。子网掩码和默认网关需一致,IP地址在同一地址段即可。这样两台电脑就处于同一局域网了。
图一:电脑A 的IP设置
图二:电脑B的IP设置
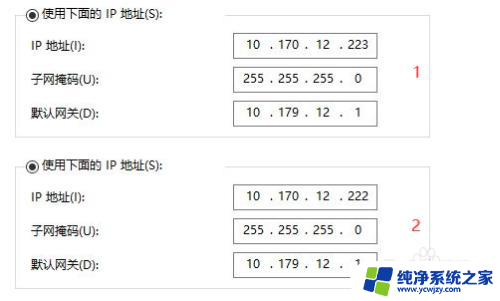
2.在电脑B上依次点击:控制面板 >网络和Internet >网络和共享中心 >高级共享设置 ,勾选“启用共享以便可以访问网路的用户可以读取和写入公用文件夹中的文件 ”。保存更改。
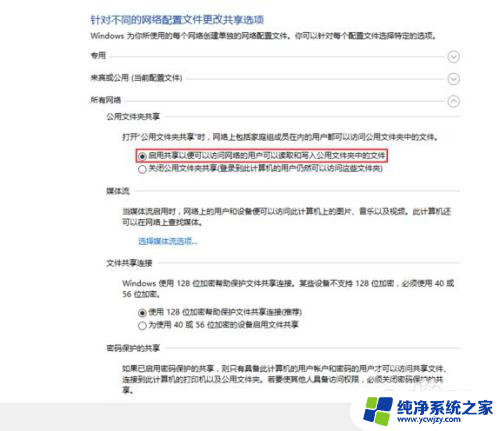
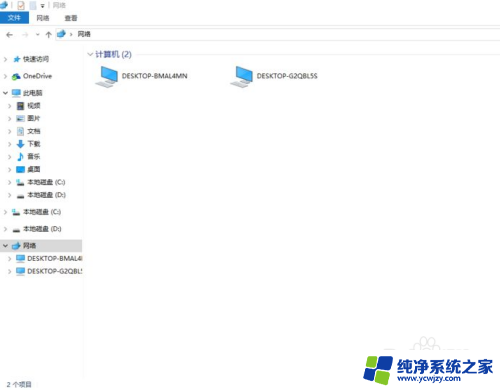
3.为了安全,Win10默认开启了“密码保护分享 ”。也就是说我们在双击“DESKTOP-G2QBL5S ”时,会出现“输入网络凭证 ”。
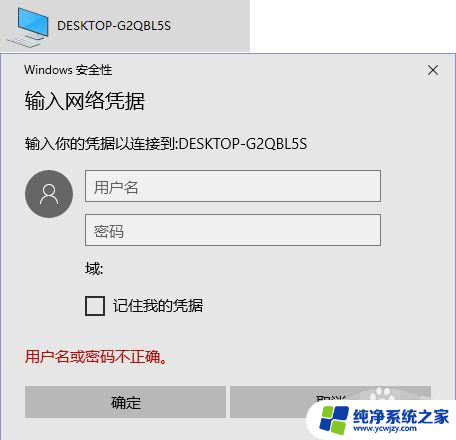
4.在电脑A端,依次进入 设置 >账户 >家庭和其他人员 >将其他人添加到这台电脑 ,添加用户。
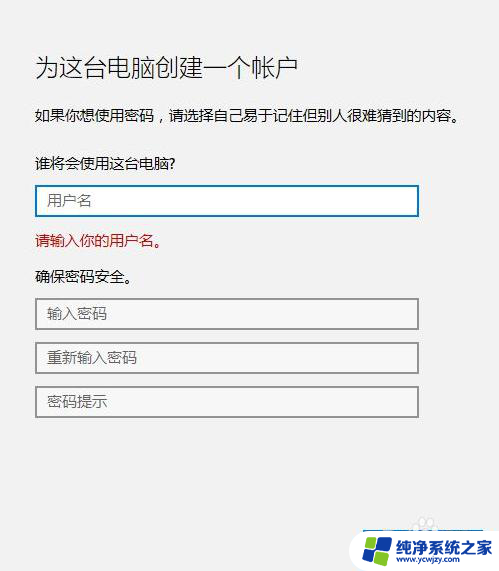
5.在电脑B中的“输入网络凭证 ”中输入在电脑A上设置的用户名 和密码 。就可以看到电脑A共享的文件了。
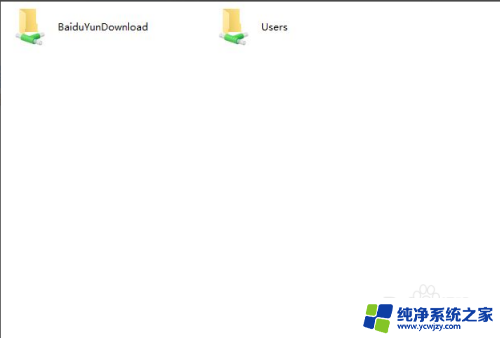
以上就是关于window10两台电脑直连的全部内容,如果有其他用户遇到相同情况,可以按照小编提供的方法来解决。