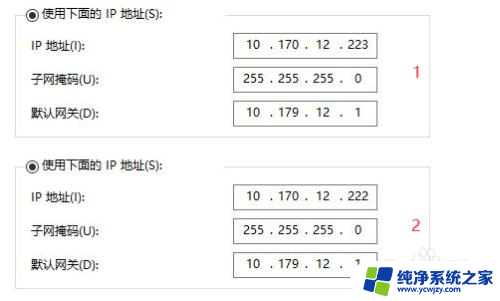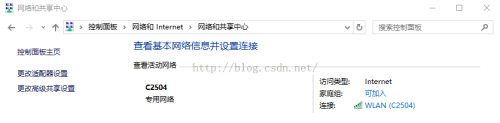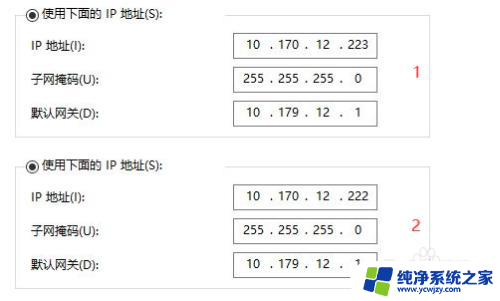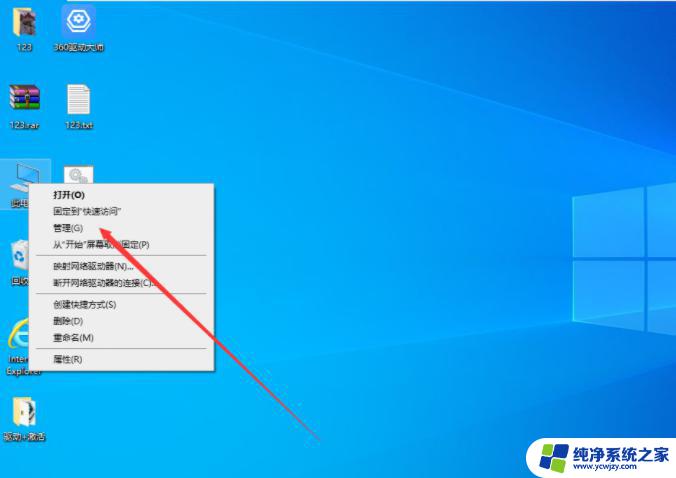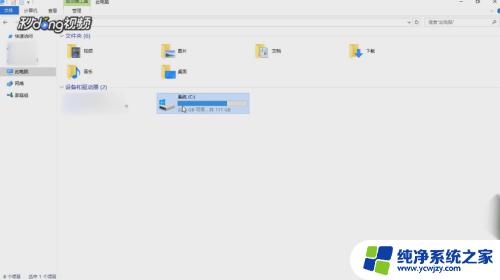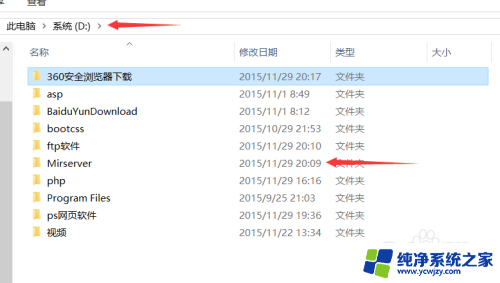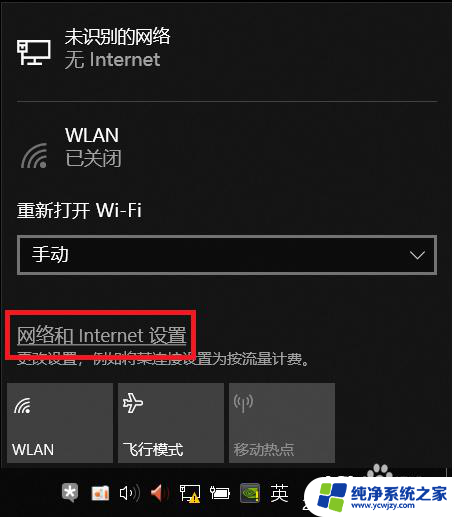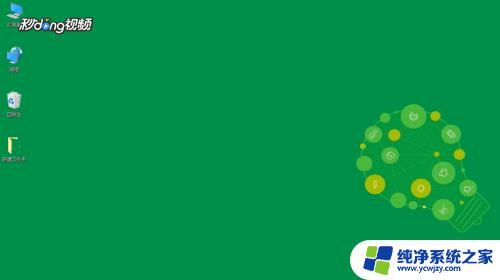Win10两台电脑用一根网线传文件教程详解
win10两台电脑用一根网线传文件,在日常生活中,我们经常需要在电脑之间传输文件,比如将照片、音乐、文档等文件从一台电脑传输到另一台电脑,虽然现在有很多传输方式可供选择,例如使用USB、云存储等,但有时候这些工具不方便或不可行。在这种情况下,使用网线传输文件就变得非常实用。特别是在同时使用Windows10系统的两台电脑之间,只需要一根网线就可以轻松实现文件传输,便捷又高效。下面就让我们一起了解一下win10两台电脑如何使用一根网线传输文件。
比如上班的时候,同事叫我发一个7G多的文件给他。这时你想用QQ发文件来传,但是速度实在感人;而身边又没有移动硬盘或者U盘……看着两台电脑近在咫尺,而文件却怎么也到不了对方的手上,该怎么办?

首先,你需要一根交叉网线。动手能力强的同学可以自己在网上找找做交叉网线的方法,自己去买网线和水晶头来做。如果你懒得动手,那么就到楼下奸商的电脑配件店买吧。
还有,两台电脑的系统尽量要一致,不然会出现一些问题。

那么下面开始今天的教程:
通过网线连接:
1、先把做好的网线分别插进两台要传输文件的电脑:

2、两台电脑开机,然后:
(1)对于15063以上,请打开UWP版的设置—系统—关于,然后点击右边的“系统信息”:

(2)对于14393或以下系统,在Windows徽标键上右键,点击“系统”:
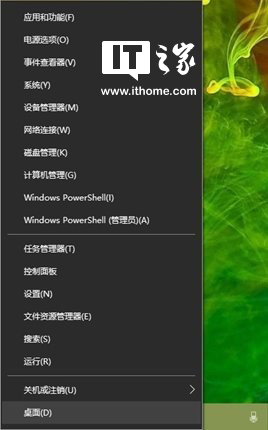
3、在弹出的“系统”中,点击“计算机名、域和工作组设置”中,点击右边的“更改设置”
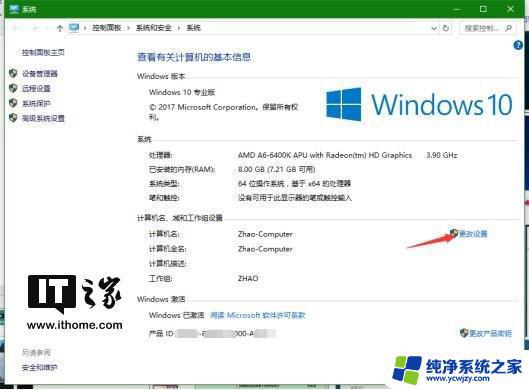 <
<
4、在“系统属性”中,点击下方的“更改”:(两台电脑都这样做)
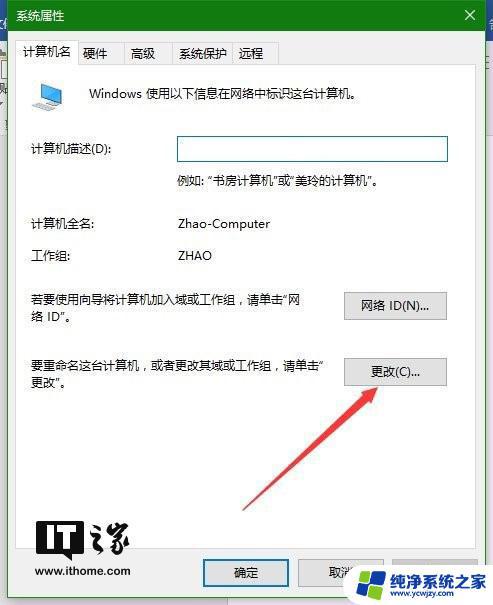 /p>
/p>
5、然后把计算机名设为自己喜欢的名字(两台电脑的名字要不一样),再把工作组设置好名字(两台电脑工作组的名字要一致):
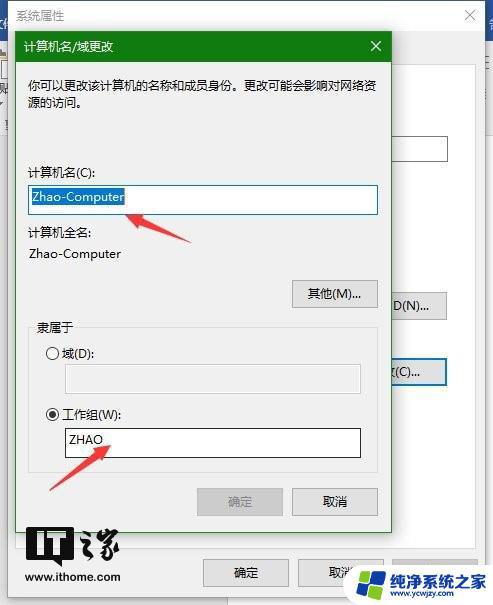
[!--empirenews.page--]
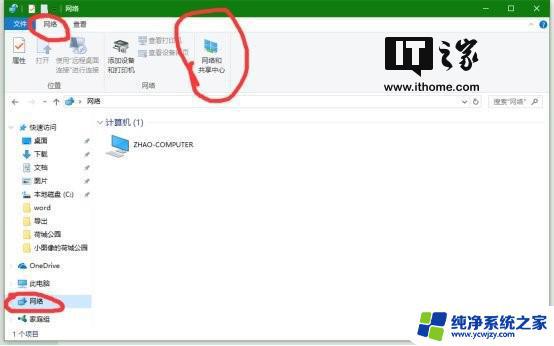
7、在打开的窗口,点击“以太网”:(两台电脑都执行此操作)
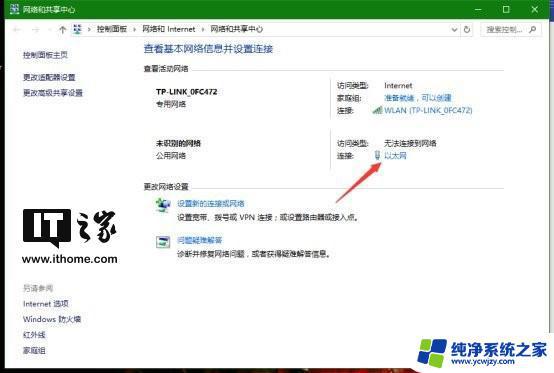
8、点击“属性”
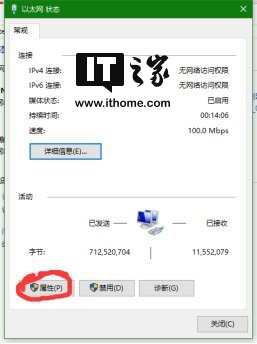
9、然后点击“Internet协议版本4(TCP/IPv4)”,再点击右下方的“属性”:
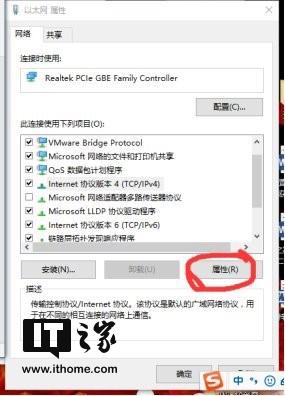
10、在弹出的窗口,将“自动获得IP地址”改为“使用下面的IP地址”。下面的选项也改为“使用下面的DNS服务器地址”:
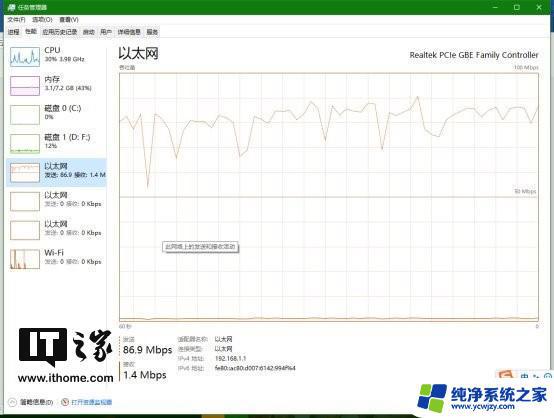
11、在这里我要详细讲一讲这里的设置:
IP地址:第一台电脑的IP地址设置为“192.168.1.1”,那么第二台电脑的IP地址则为192.168.1.2;(不可重复)
子网掩码:该项电脑会自己填上,不详细讲。
默认网关:第一台电脑不需要填,第二台电脑的默认网关也是第一台电脑的IP地址;
下面有关DNS的,不用填。
12、填好之后,两台电脑的设置应该如下图(不唯一,视每个人的设置,这里仅供参考。)
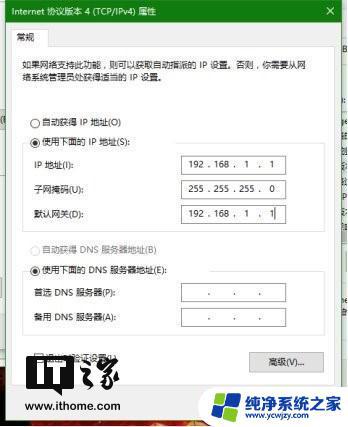
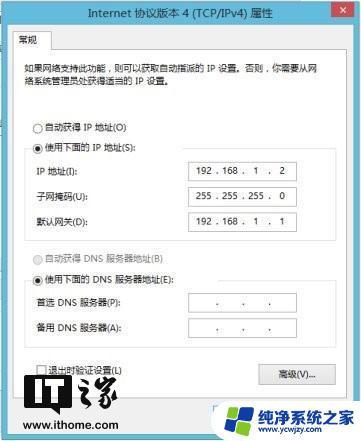
13、然后检查一下上述的步骤,如果没有问题,两台电脑重启一下。
14、重启之后,打开第一台电脑中你要传输的文件夹,右键点击“属性”:
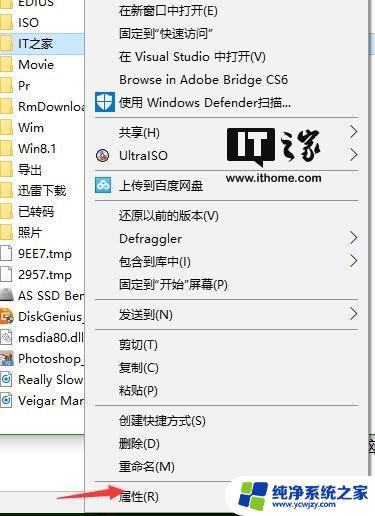
15、在打开的窗口,点击上方的“共享”选项卡,点击下面的“高级共享”:
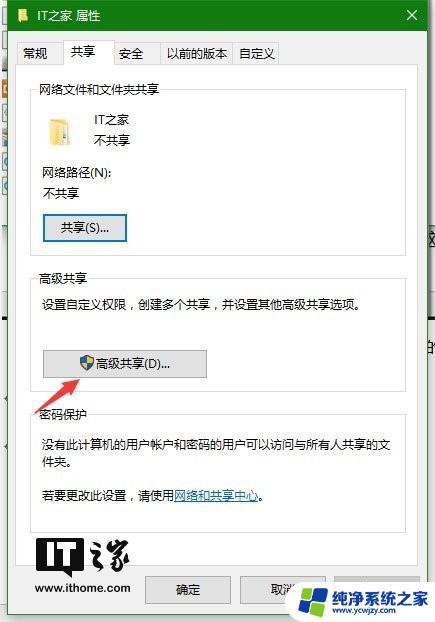
16、然后勾选“共享此文件夹”:
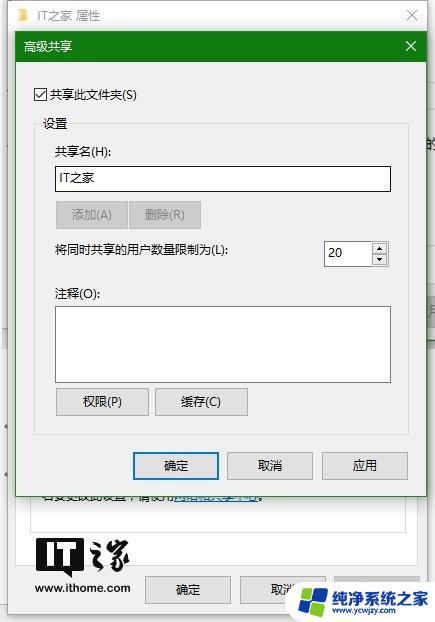
[!--empirenews.page--]
17、然后点击权限,在Everyone点击“更改”:(如果你只需要读取文件,可以不做这一步):
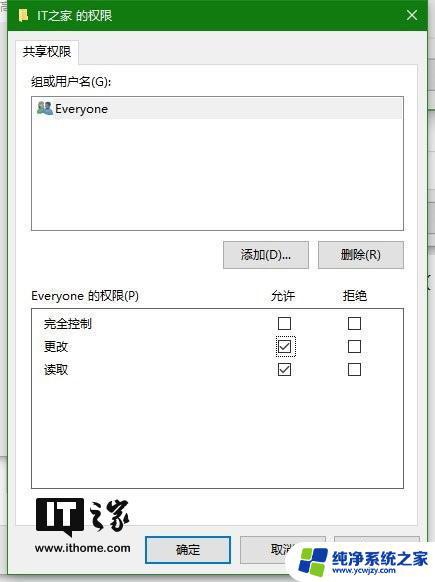
18、回到这个文件夹的属性,你会看见上面的“不共享“已经成了”共享“,那么点击”共享“按钮:
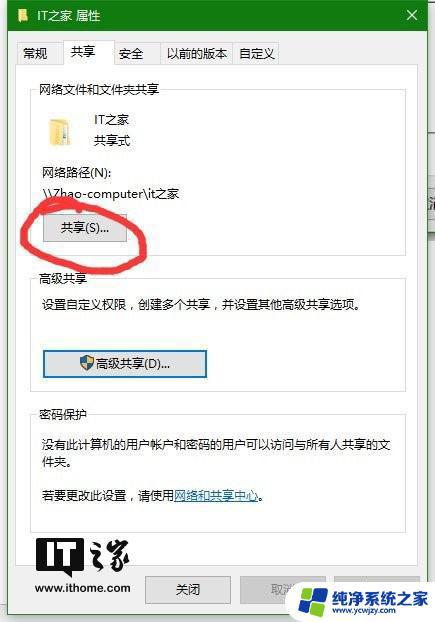
19、然后点击在“添加“按钮左边的小箭头,选择”Everyone“。点击”添加“,然后在Everyone的权限级别把”读取“改为”读取/写入“:
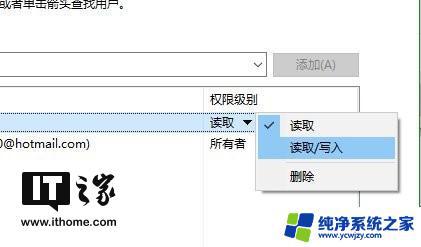
20、然后点击“共享“,回到文件夹的属性。然后点击”密码保护“的”网络与共享中心“的链接,然后把下面的”密码保护的共享“改为”关闭密码保护:
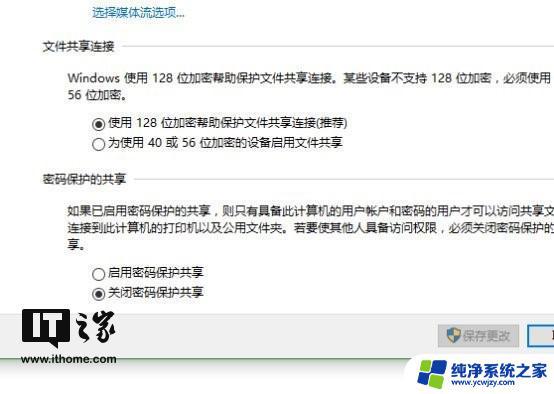
21、好了,现在你打开“网络”,就可以看见对方的电脑,就可以复制别人的文件到你的电脑啦。
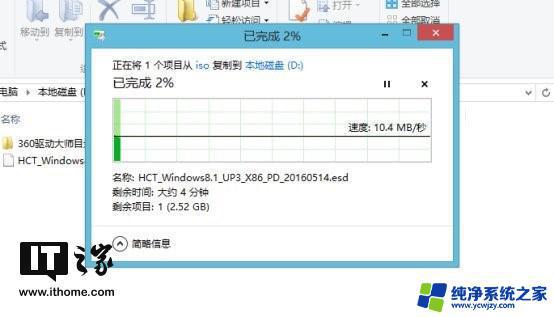
因为赵S哥用的只是百兆网卡,所以文件的复制速度只有10M/s左右。如果你们的是千兆网卡,速度会更快。
这时你打开电脑的任务管理器,duang,看到了没有,100Mbps!(或更高)
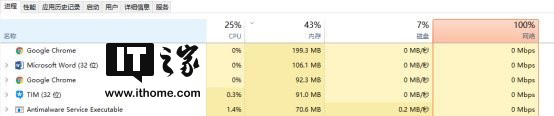
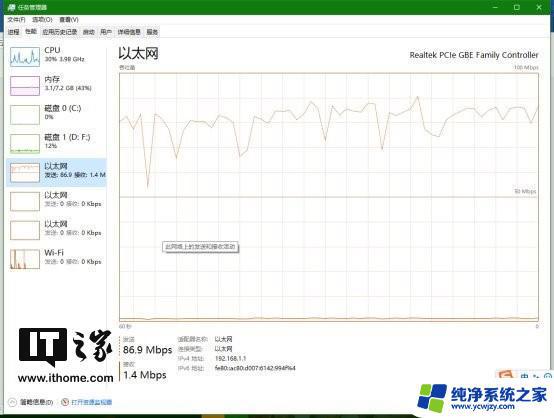
以上是win10两台电脑共享文件的全部内容,如果您也遇到了同样的情况,请参考小编的方法来解决,希望这对您有所帮助。