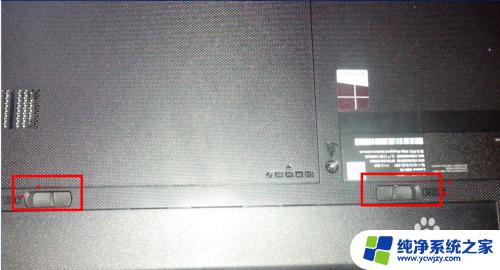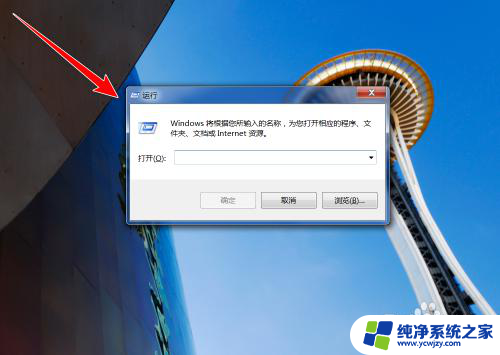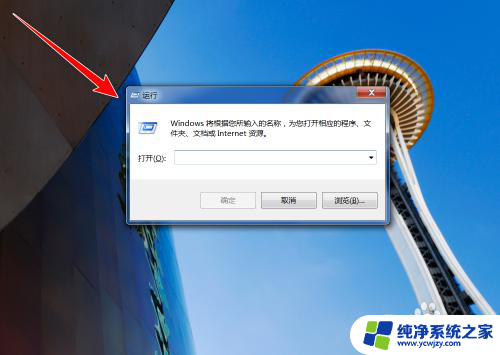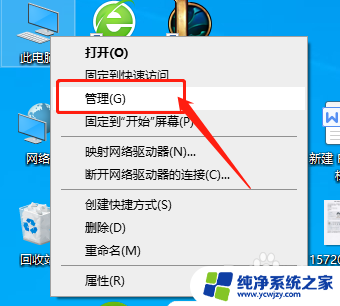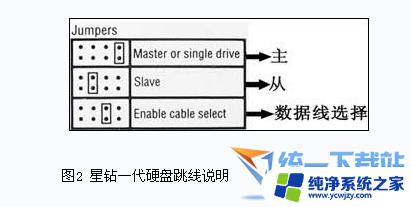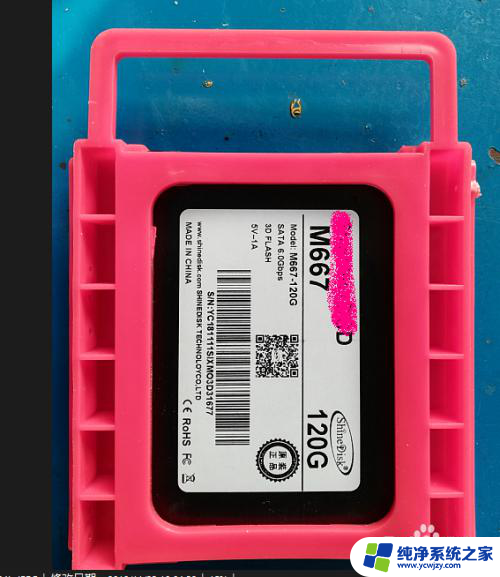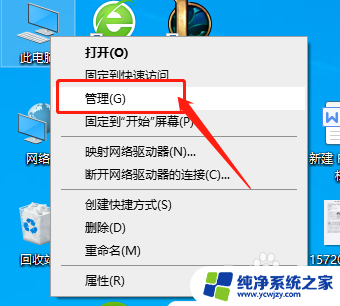笔记本固态硬盘安装后需要怎么设置 固态硬盘BIOS设置AHCI模式
笔记本固态硬盘安装后需要怎么设置,在现代科技快速发展的今天,固态硬盘(SSD)作为一种高速、稳定的存储设备,越来越受到人们的青睐,当我们购买了一块全新的笔记本电脑固态硬盘后,我们可能需要进行一些设置才能充分发挥其性能。其中BIOS设置中的AHCI模式是一个重要的步骤。在这篇文章中我们将探讨笔记本固态硬盘安装后需要如何设置以及为什么选择AHCI模式。
步骤如下:
1.这里以联想笔记本电脑Y480为例,在电脑重启的时候。不停地按下F2键,进入BIOS设置页面,在BIOS设置页面中,使用方向键打开“Configuration”菜单。
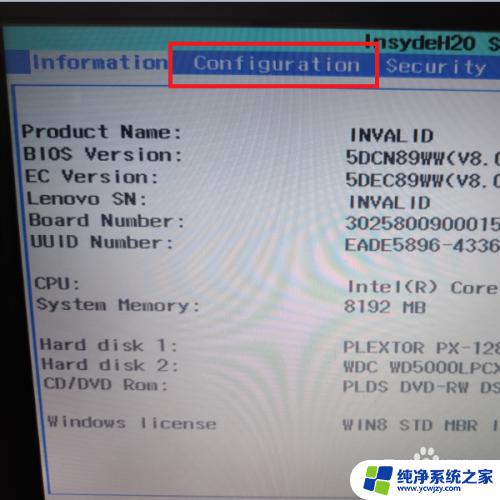
2.进入“Configuration”菜单页面之后,需要找到SATA Controller Mode设置项。

3.可以看到原先默认的硬盘模式就是“AHCI”模式,可以通过BIOS对其进行修改设置。
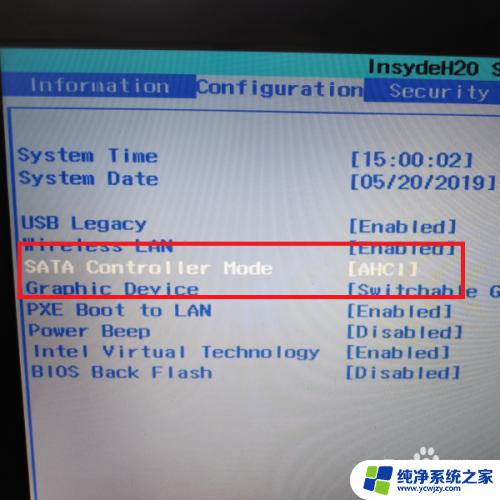
4.接下来,查看BIOS设置页面底部。可以看到修改预设值的按键为“F5/F6”键,因此,直接按下F5或者F6键即可进行修改。
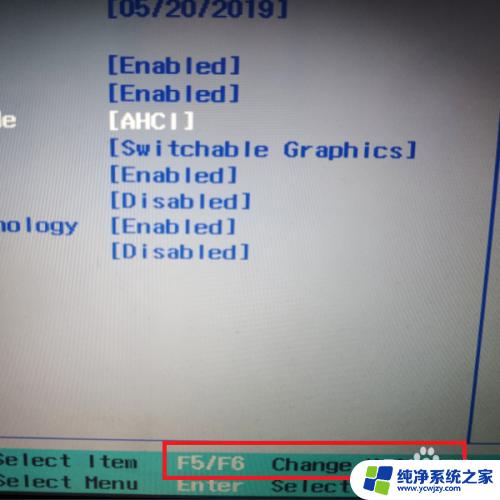
5.修改完成之后,即可看到硬盘模式设置项已经发生了更改。可以在AHCI和IDE模式两者之间进行切换,当然,这里还是强烈建议固态硬盘一定要选择AHCI模式!!

6.模式修改完毕之后,在BIOS设置页面底部可以看到,按下F10键,即可保存对BIOS模式的修改设置。
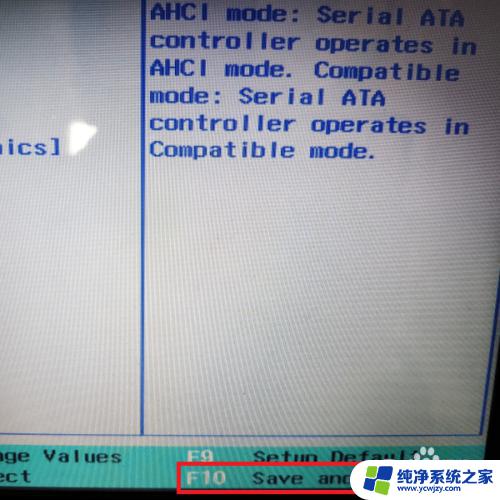
7.最后,将弹出对话框窗口页面,选择“Yes”之后,按下回车键即可保存对BIOS的设置。
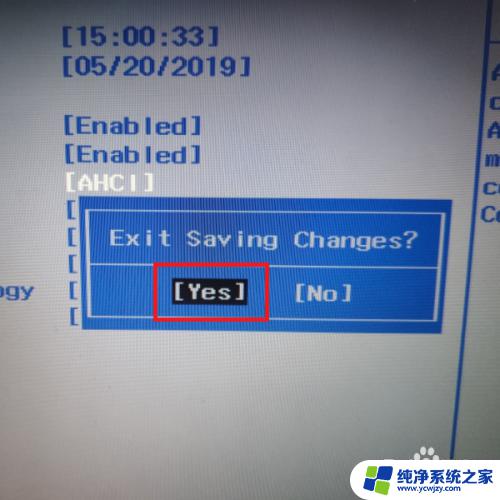
以上就是笔记本固态硬盘安装后需要进行的全部设置步骤,如果您遇到了同样的问题,可以参考本文提供的步骤进行修复,希望本文对您有所帮助。